How to Manage Your URL Aliases
This will tell you how to clean up duplicate URL Aliases across multiple content types (Please note: This does not include Navigation Sections).
| Log into the Admin homepage. | 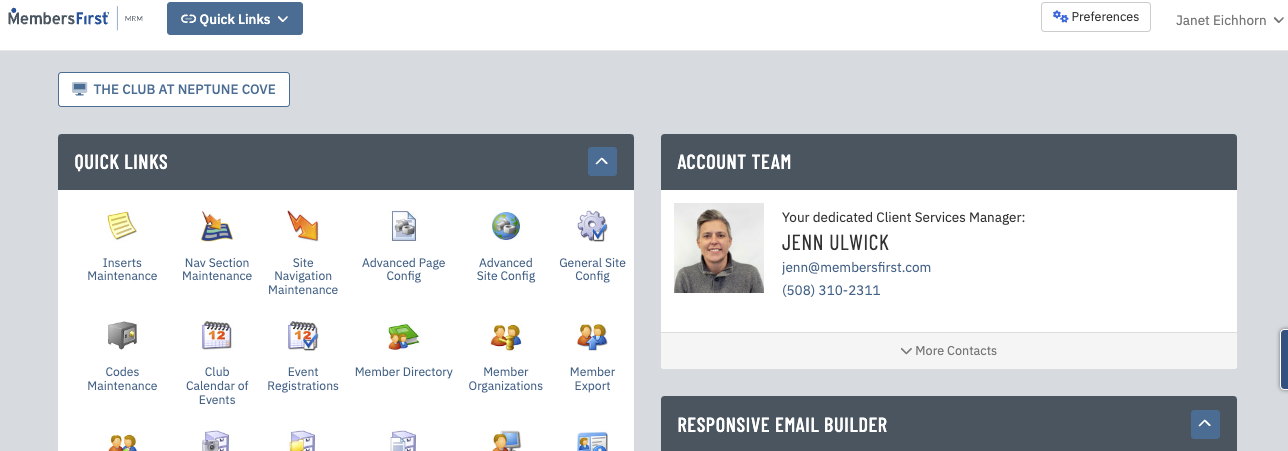 |
| Click on Main Club Configuration in the Applications box, then click on Site Alias Maintenance. | 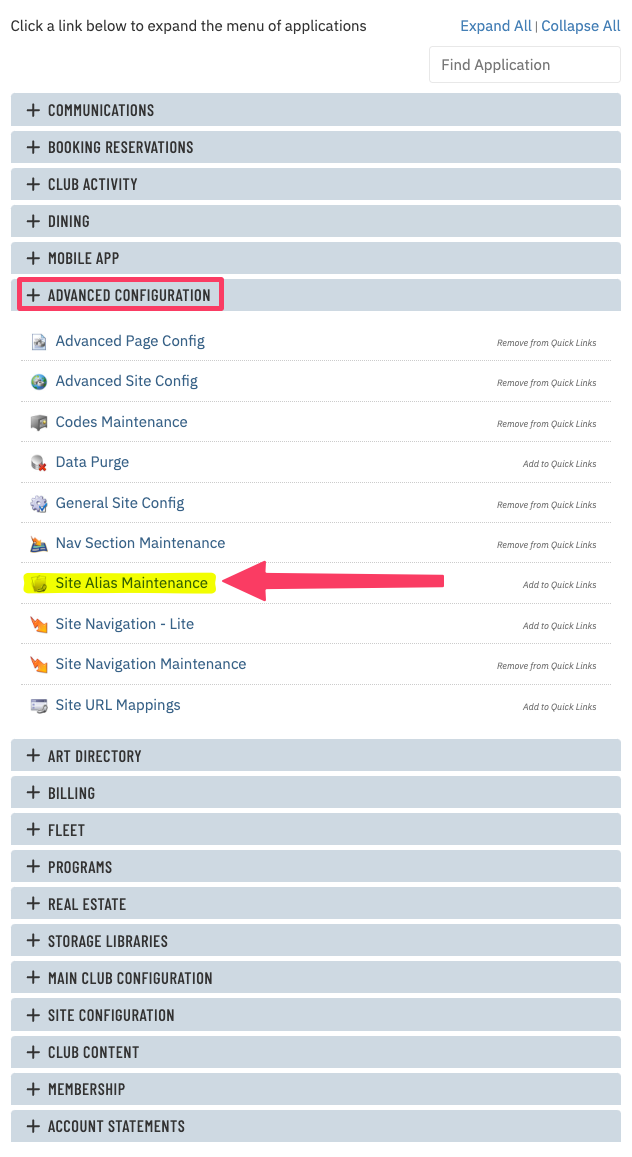 |
| On the top of the page change your search parameters to include Active Only and Show Duplicates Only, then press Search. |  |
| Click on the first link under the Content Title column. This will trigger a popup window for that content. | 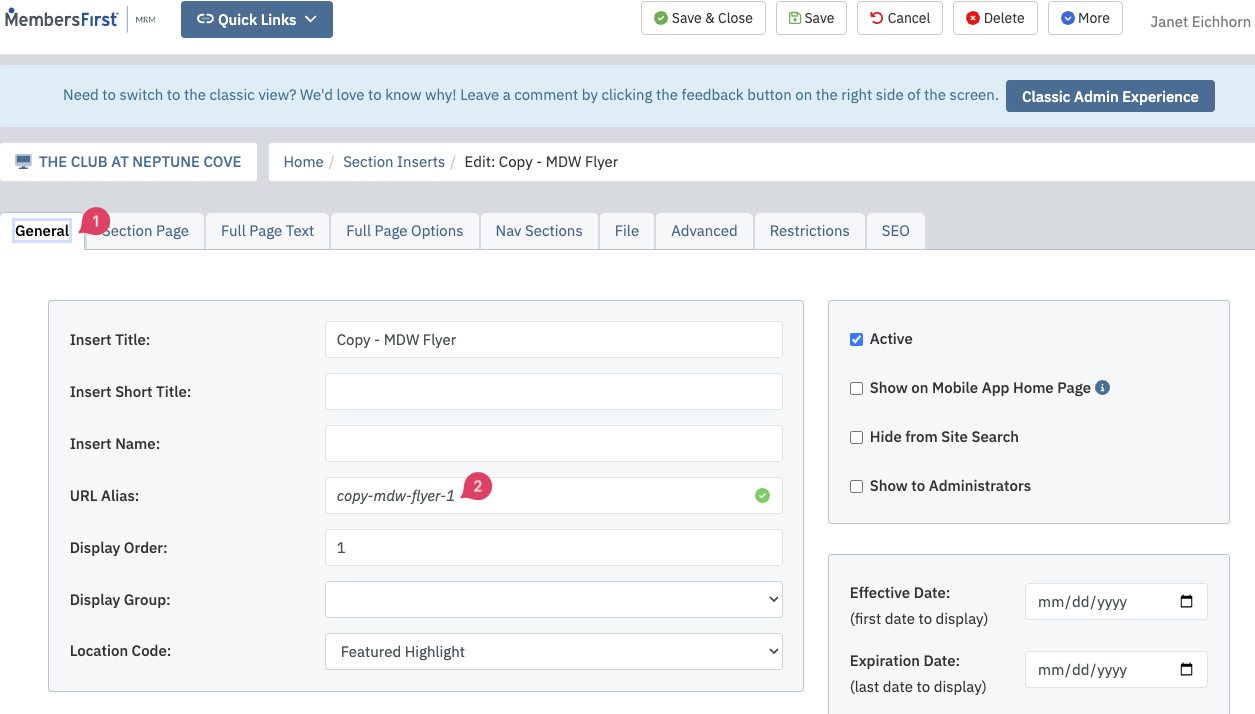 |
Click on the link on System Alias (Based on Content Title) column. This will open the content. Edit the URL Alias and click Save & Close at the top of page. |
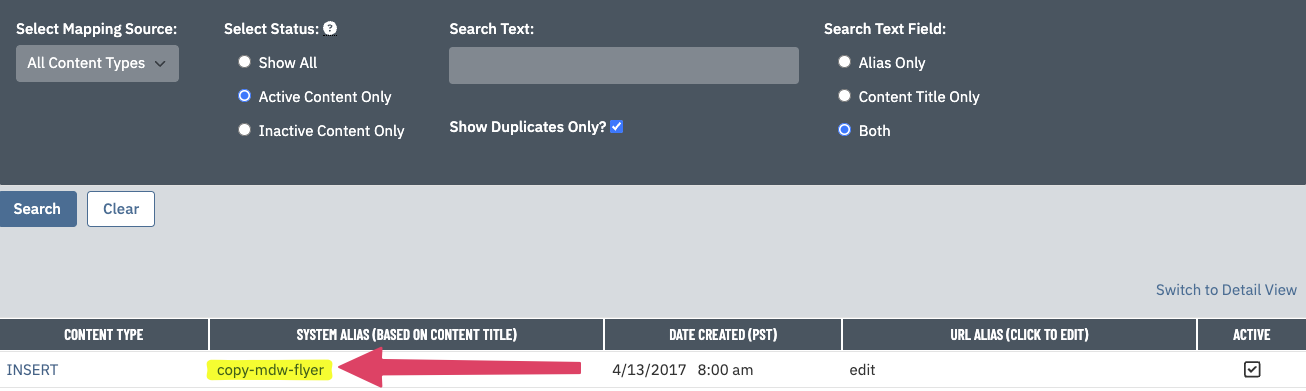 |
| The content that you just edited should no longer be showing on the site alias maintenance window. Repeat step 5 above until all content has been cleaned. | 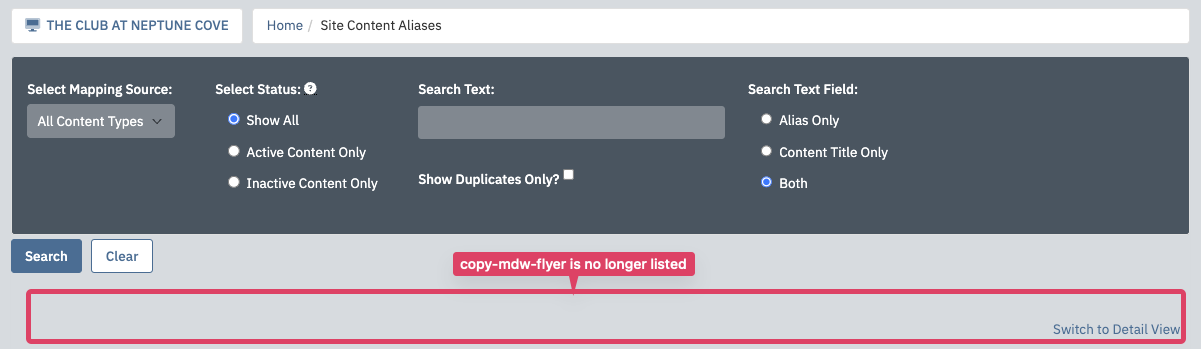 |
How to clean up duplicate Nav Section URL Alias
| Log into the Admin homepage. | 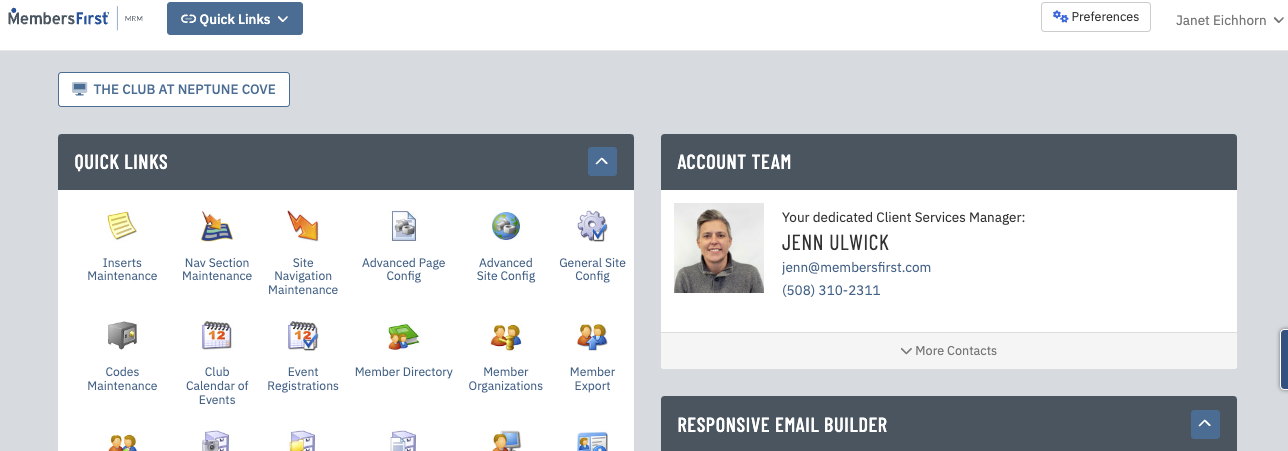 |
| Click on Main Club Configuration in the Applications box, then click on Site Alias Maintenance. | 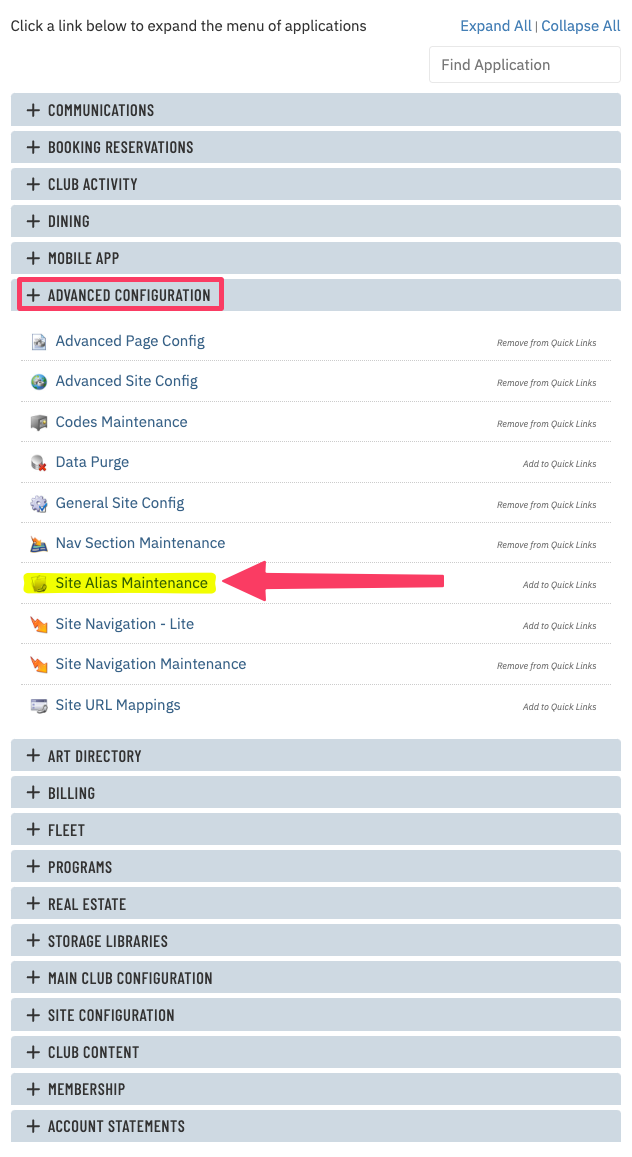 |
| On the top of the page change your search parameters to NAVSECTION for the mapping source, Show All for the status, and Show Duplicates Only, then press Search. | 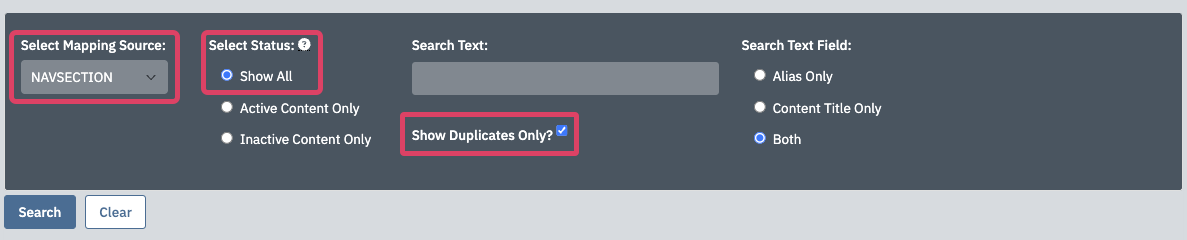 |
Click on the orange link on System Alias URL Alias (Click to Edit) colomn. This will trigger small edit window to appear.
The list will refresh and you will now only see any remaining URLs to edit. |
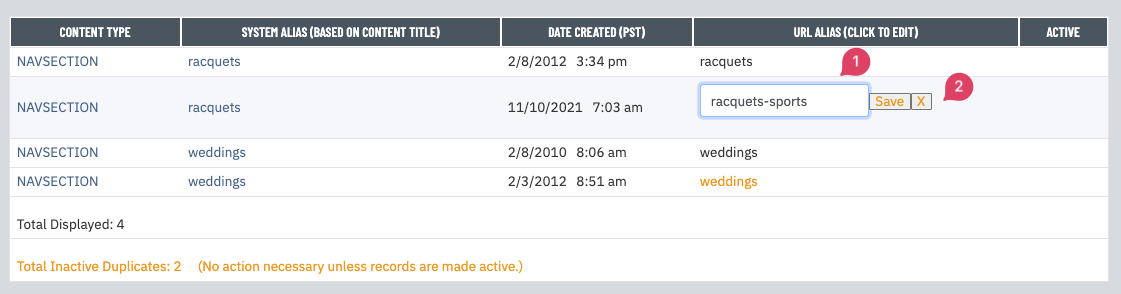 |
How to change one piece of a content’s URL Alias
| When editing a piece of content (all content URL aliases are in this tab, regardless of the type of content) on the site click on the General tab. | 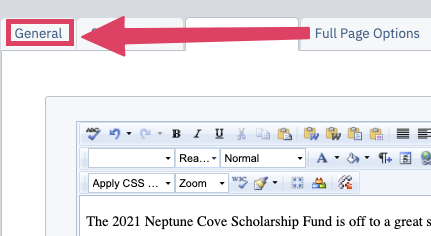 |
| Look for the URL Alias field. Whatever is in this field is what the member will see at the end of the address in their browser when viewing the content. | 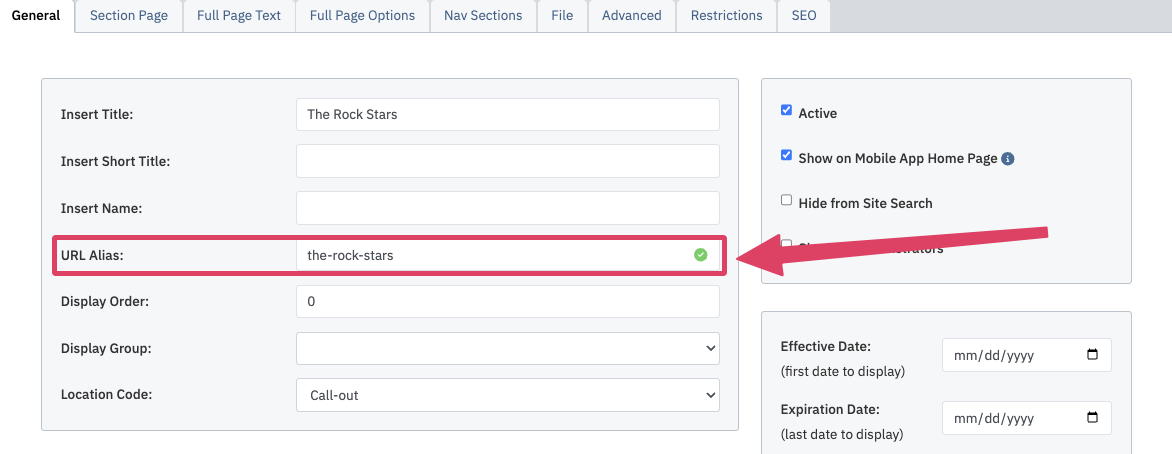 |
|
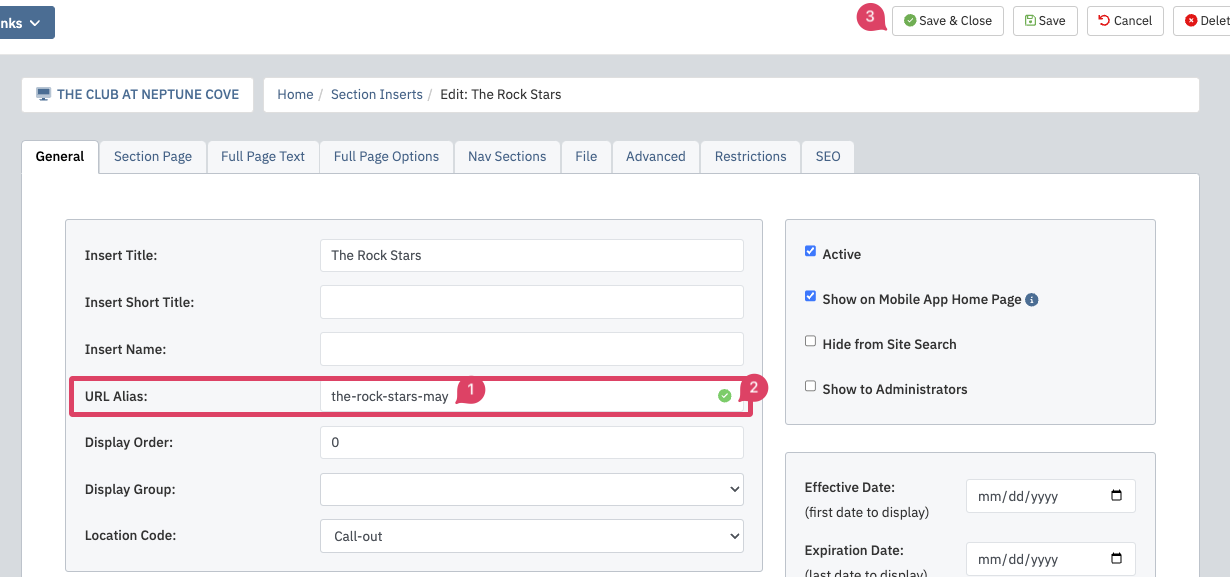 |
| If the alias you chose is already being used you will see a red circle with a line through it. Revise the name and click the red circle to see if the new name is unique. Save & Close once you have a unique alias. | 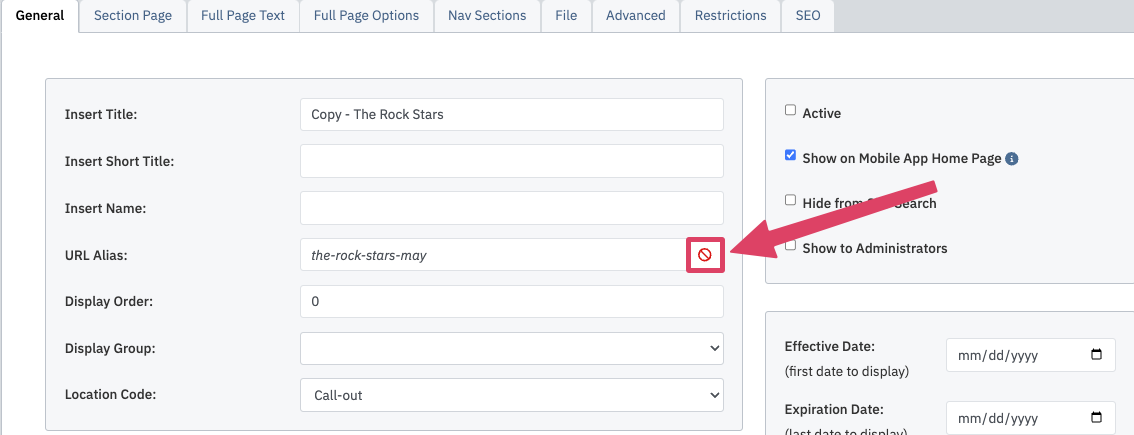 |
How to clear the Search Engine Friendly cache
| Log into the Admin homepage. | 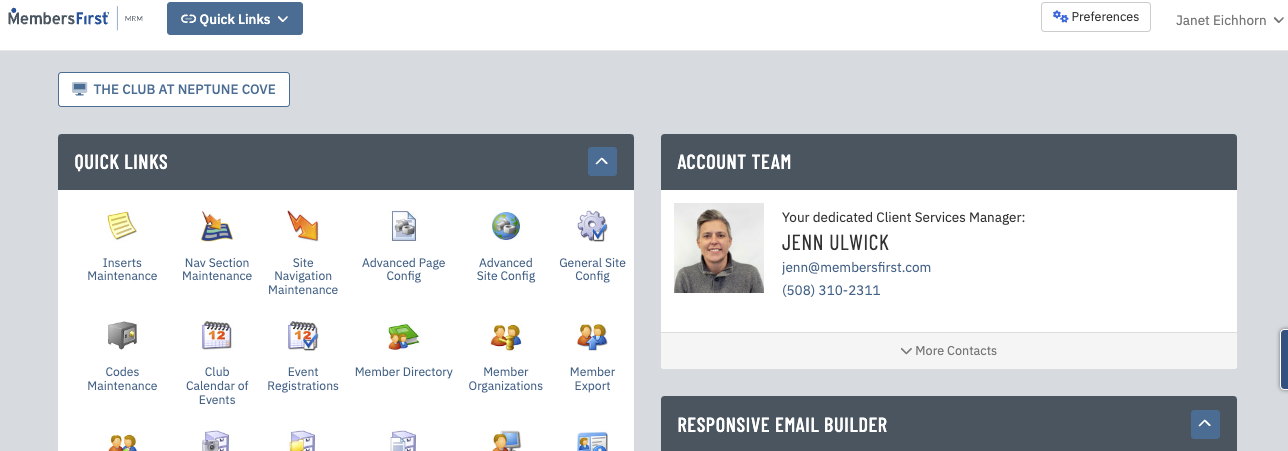 |
| Click on Main Club Configuration in the Applications box, then click on Site Alias Maintenance. | 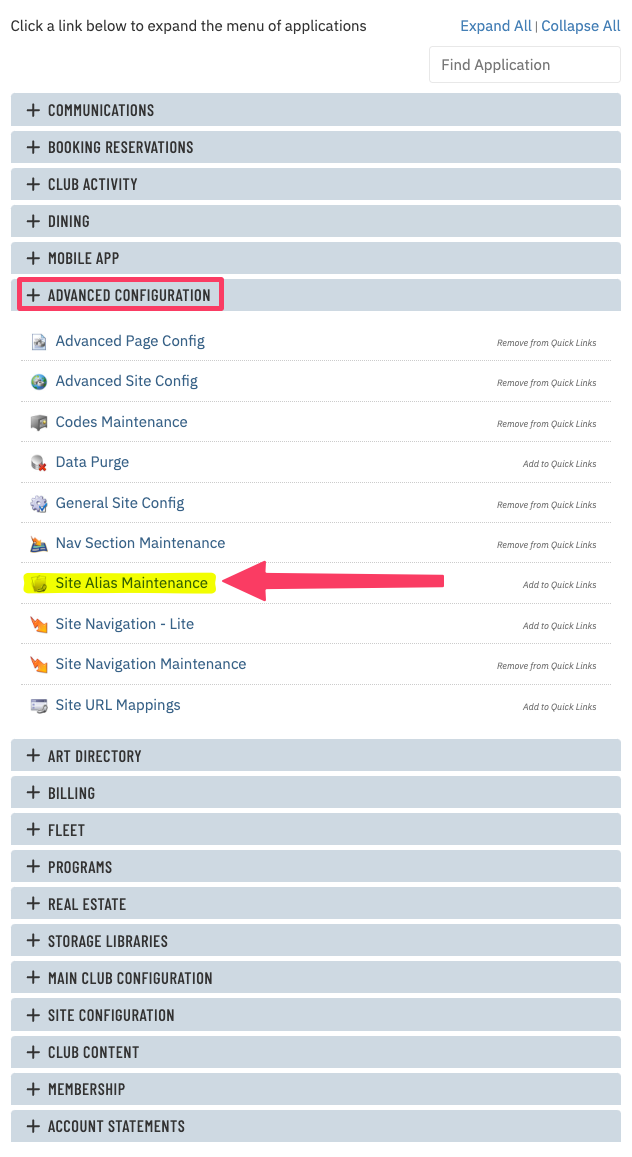 |
| Scroll down to the bottom of the page and click on the Clear Cache button. | 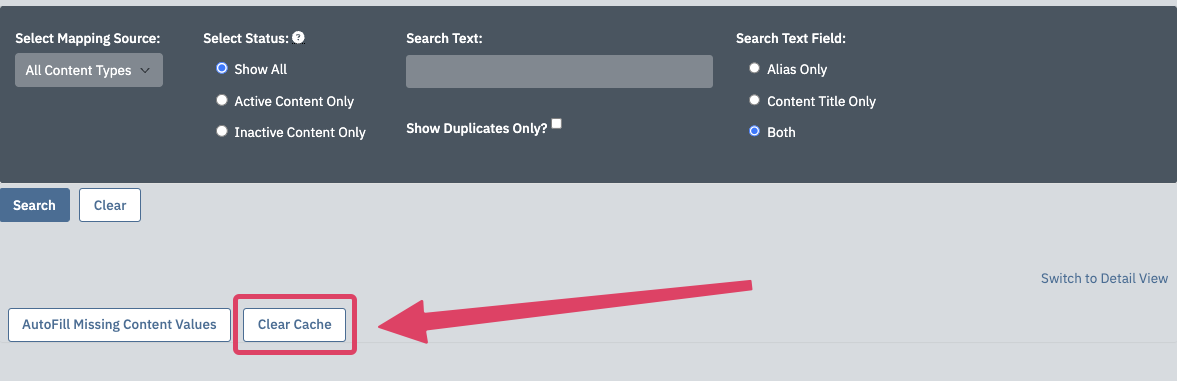 |
| You may now test any recent changes to url alias’ to make sure they are working properly. | 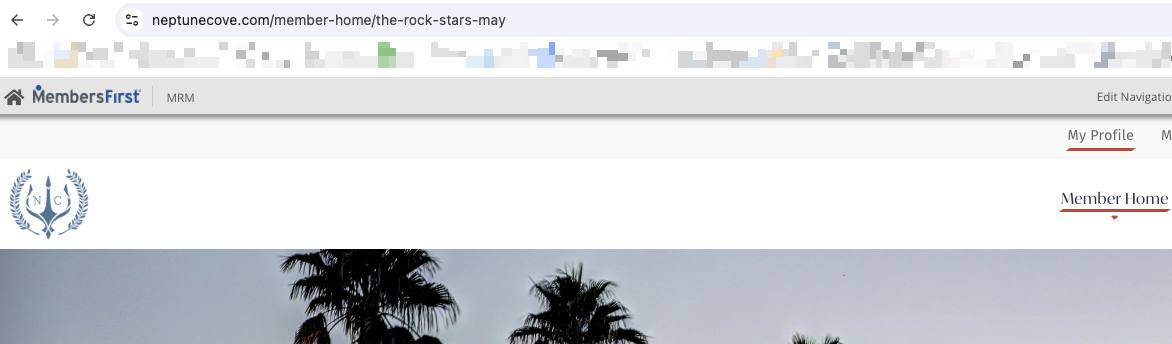 |