†How to Send an Email to Your Membership
| Log into Admin Home on your web site. | 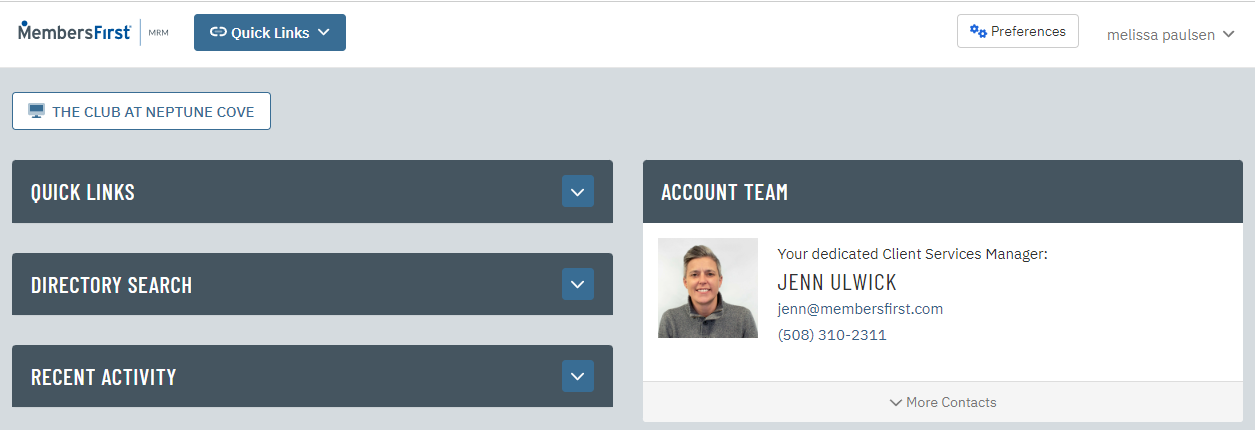 |
| Click on Communications in the application box, then click on New Message. | 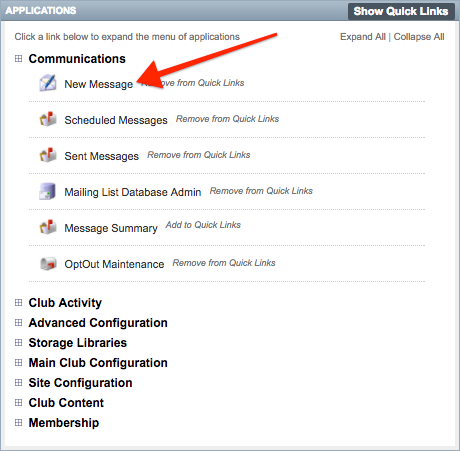 |
|
 |
|
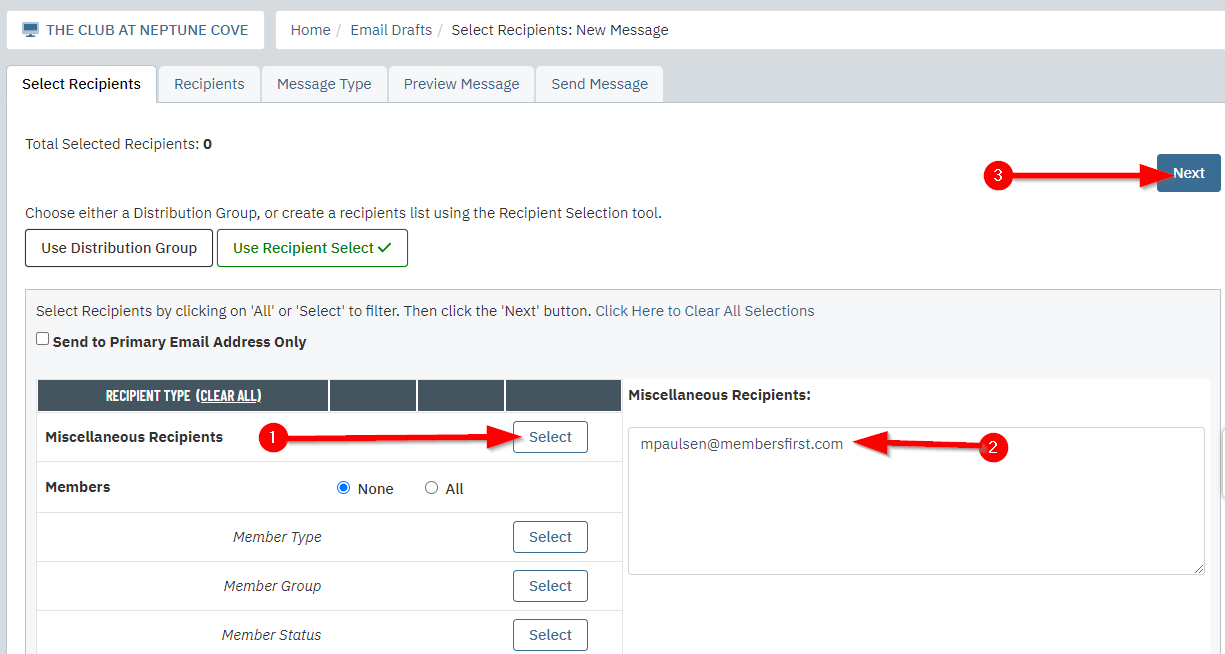 |
| Pay close attention to the recipient line on the top of the email. This will let you know if you have mistakenly targeted too many or too few people. | 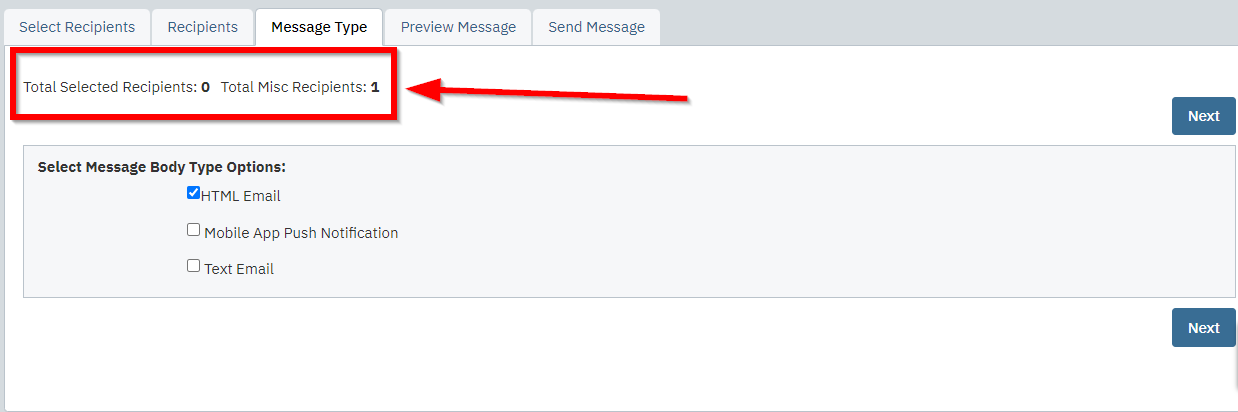 |
| Select Generic HTML Email otherwise your email is going to just be plain text and not include templates, pictures, links, etc. Then press Next. | 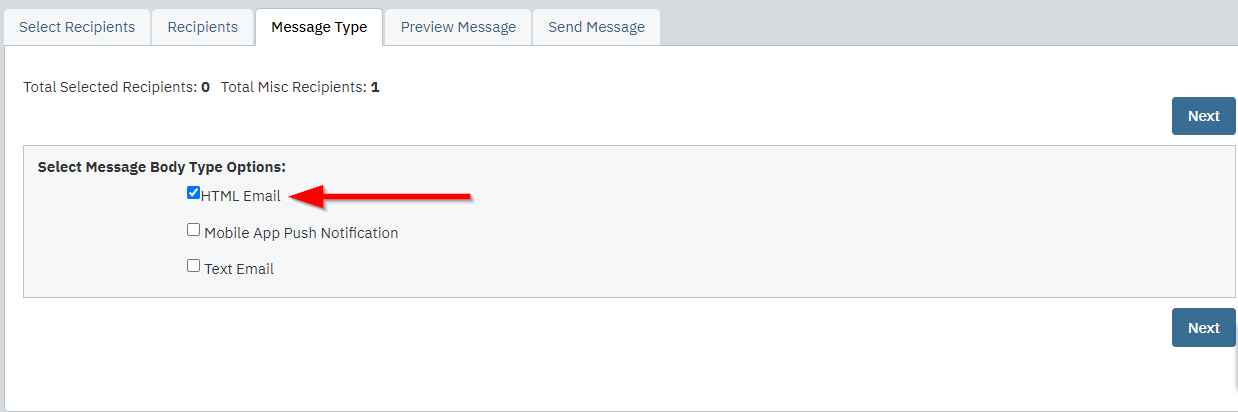 |
| Now you will be on the Email Body HTML tab. This is where you will create the content of your email. See the other sections of this guide for specific actions you can take in this tab. |  |
| If you checked the box for Text Email in the previous step, then the next tab will be for including a plain text version of your email. Most people will never see this version of the email, but there are some that can only read plain text, so it might be a good idea to just copy/paste the text of your email here. |
 |
| The next tab is the Preview Email tab. This gives you one last look at the content of your HTML and plain text emails, so you can proofread before sending. |  |
| The last tab is the Send Email tab, you will want to make sure to fill in the following fields: By default the From Name will be set to the currently logged in admin's name, so change this to something like the club's name for a general club email or the author's name for a personal letter. You have to supply a Reply To Email Address, so the email will have a recipient if one of your members replies. If you want to add any last minute recipients, then you can enter their email addresses in the Additional Recipients area. Set your Subject line for the email. If you are sending a proof, then you may find it useful to add (PROOF) to the beginning of the email and maybe a version number to keep track of revisions. If you are sending a final and want to schedule is for a future date/time, then you can set that by Send on Date/Time. Lastly, either save the draft and send this email out or remove the draft and send. Once the email is sent, a copy which can be referenced at any time in the future will be kept in Mail Admin, so keeping the draft may be redundant. |
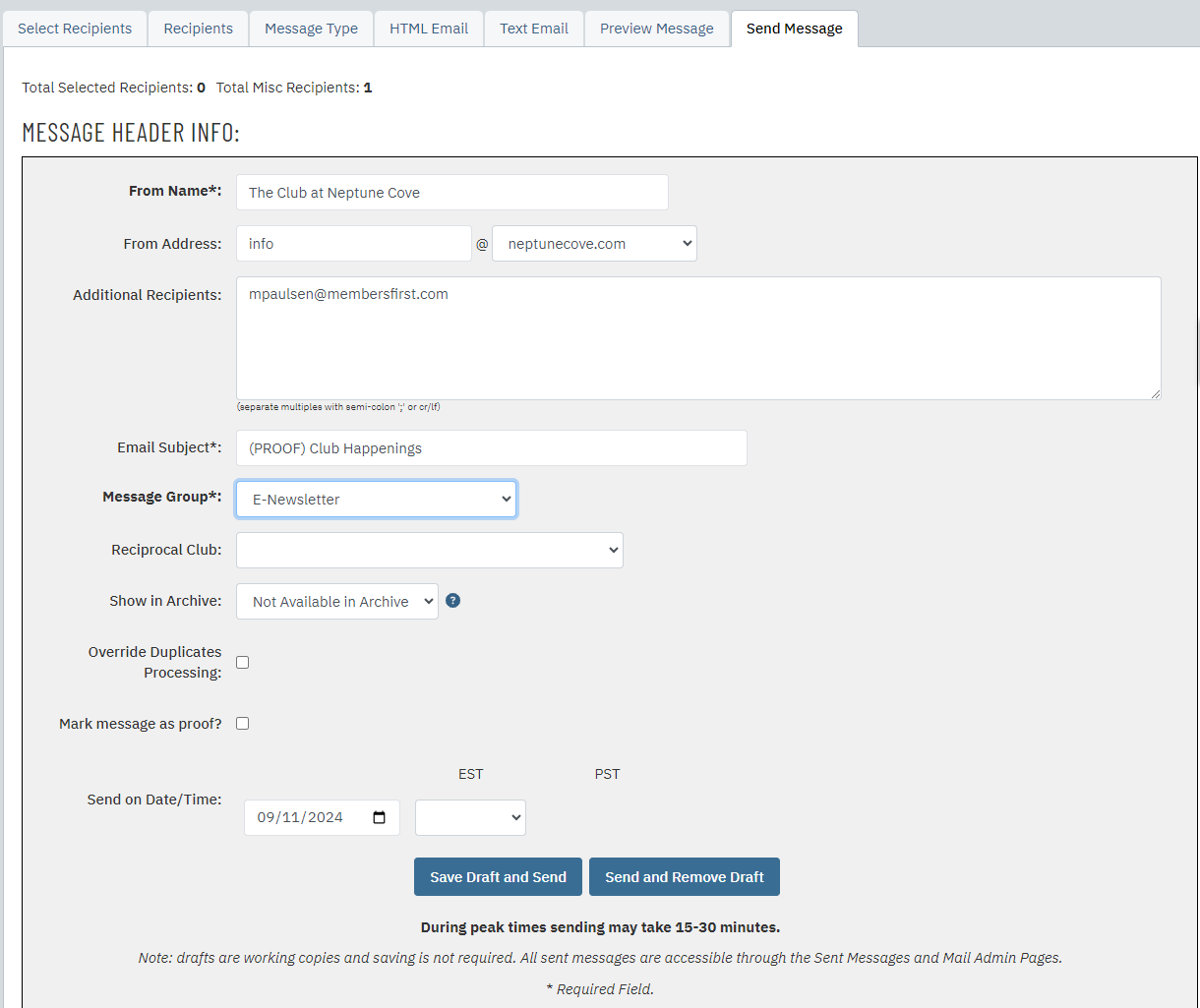 |