How to Order/Sort Files in the File Library
Files within the File Library are listed in ascending order by the File Name property (0-9 first, then A-Z). In order to sort the list, a unique prefix needs to be added to the File Name property.
| Log into Admin Home on your web site. | 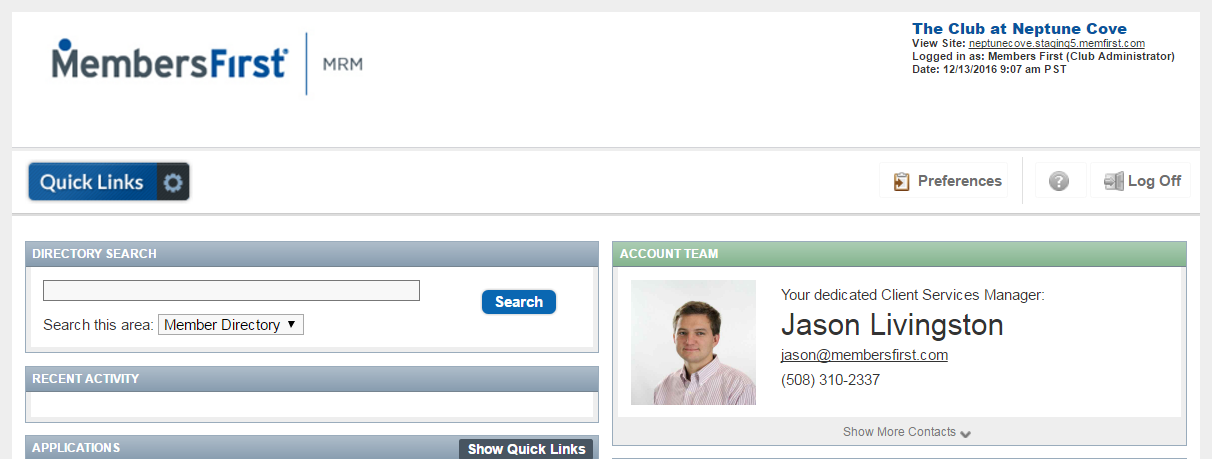 |
| Click on Storage Libraries in the Applications box, then click on File Library. | 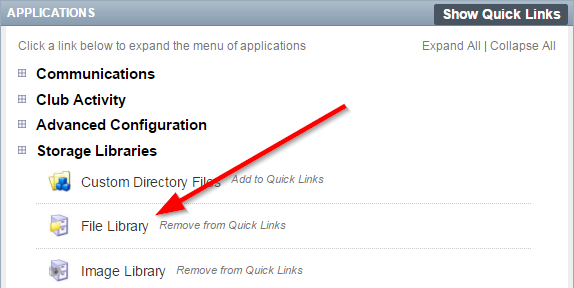 |
| Select the folder from the list on the left that contains the files that need to be sorted. | 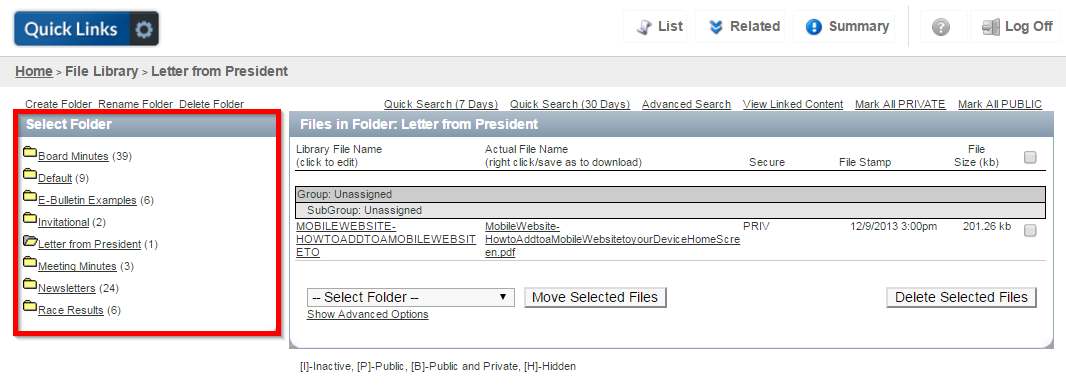 |
| Click the file library name of the file you wish sort. | 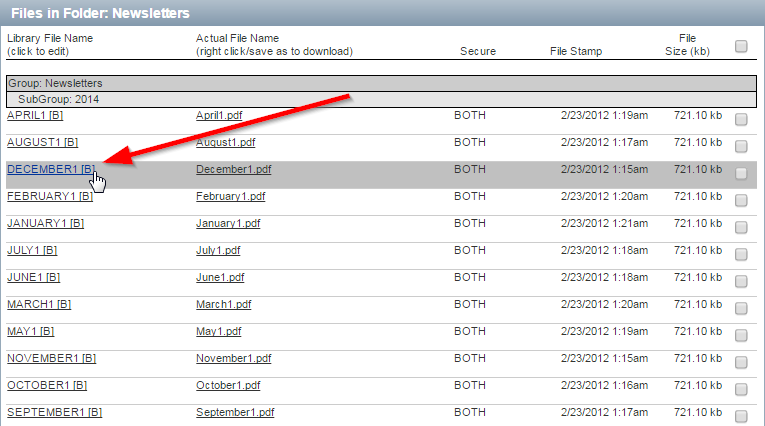 |
| Click on the File Name field and insert ##_ in front of the file name (i.e. 01_FileName, 02_FileName, 03_FileName), where ## is the position in which you want the file to appear in the list and _ acts as a separator. Save to finalize the change. In this example, we want to display our newsletters with the most recent at the top. So, we will add 01_ before the December newsletter's file name. For long lists, we expand the number to three digits so the format becomes ###_FileName. |
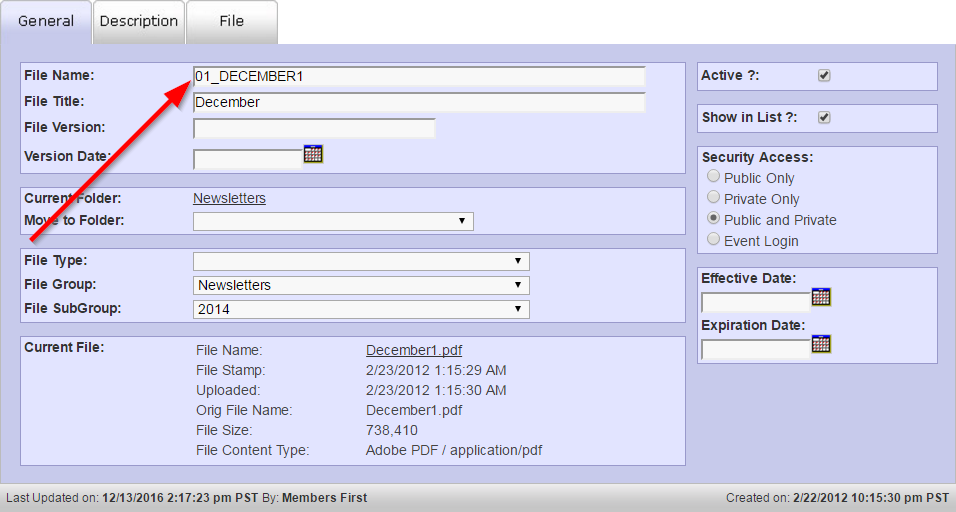 |
| Click the file library name of the second file you wish to sort. | 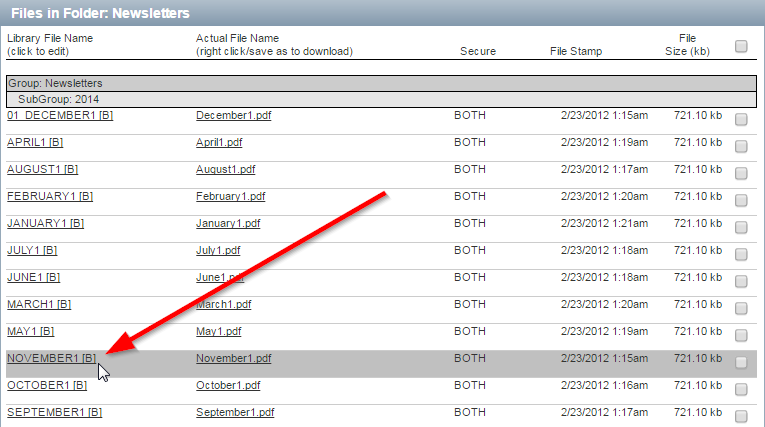 |
| If you want the file to appear after another file in the list, increase the number used in the prefix by 1. If you want the file to appear before another file in the list, decrese the number by 1. Save to finalize the change. In this scenario, we'll append 02_ to the front of the November newsletter's file name, as we want it to appear after the December newsletter. You may want to increase the number used in the prefix with intervals of two. In the event that another file needs to be squeezed into the list, simply use the number (e.g. _03) between two existing files (e.g. ones named _02 and _04) to position the file correctly. |
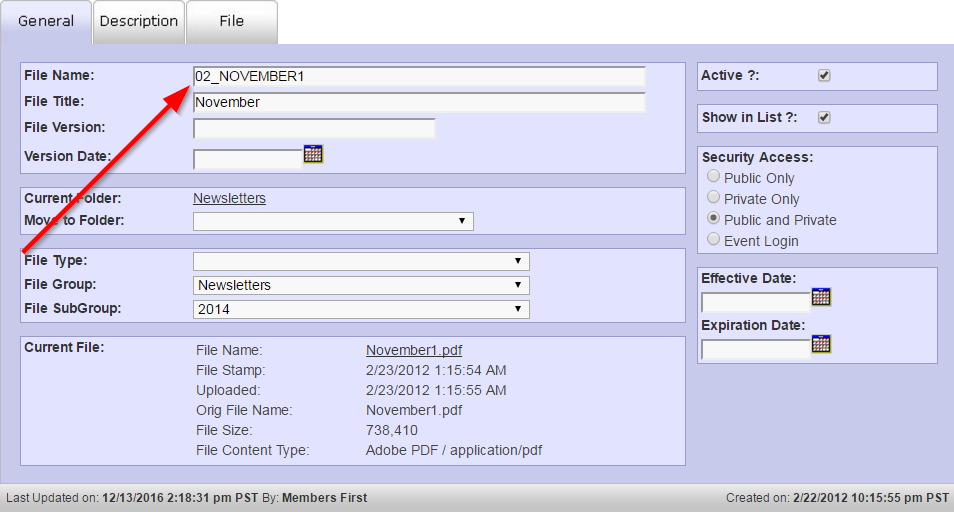 |
| Repeat steps 6 — 7 until all files are ordered correctly within the folder, groups, and/or subgroups. | 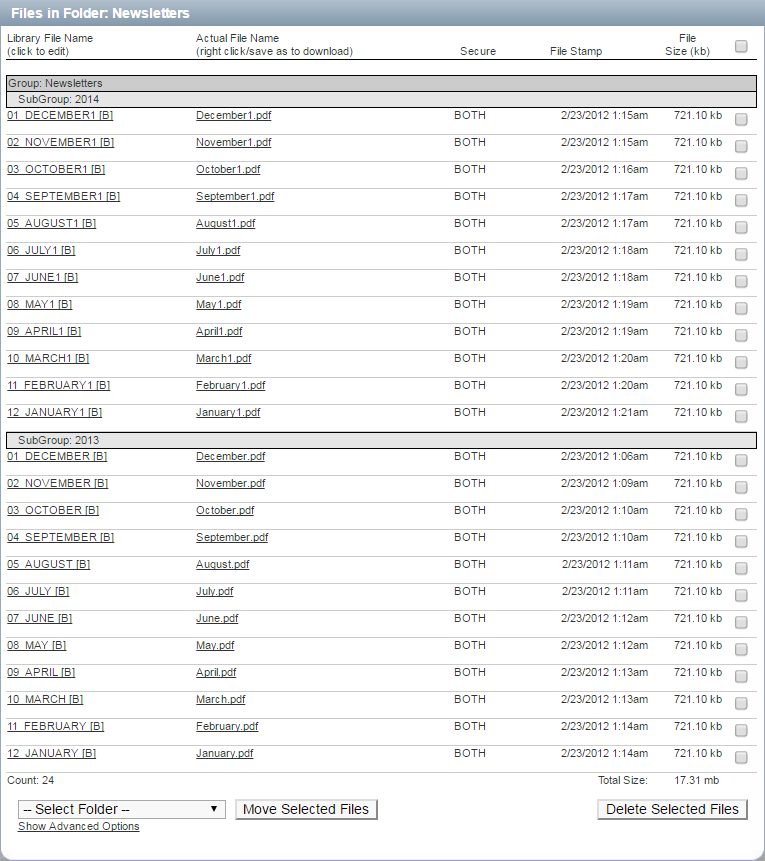 |
| Once complete, all files will display in the order you specified in file library listings on the site. | 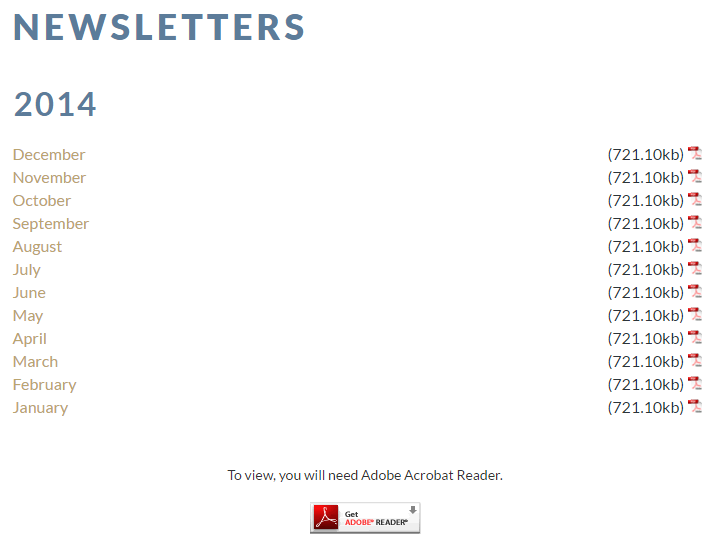 |