Product Highlight - January 2019
This morning we updated your tee time system. Please see below for a detailed document explaining the new features available from this update.
The following items have been enhanced, modified, expanded upon, and are available in our lasted version of MembersFirst Tee Times.
What’s New:
- 9/18 Hole picker moved to booking screen
- Lock block at specific date & time option now includes an auto lock in days, hours and minutes
- Admin-based permissions for making adjustments to the chit section on the booking screen
- Text editor in block set-up auto-saves content
- Default cart type by block
- Default all member to a cart type
- Block report list
- Reports enhanced for multi-courses
- Option to suppress extra tee times for single group
9/18 Hole picker moved to booking screen
In an effort to streamline the member booking process, we made a couple of updates to the Extra Tee Times page, which was home to the 9 or 18 hole picker and request additional tee times. This page lives immediately after the member tee sheet (where a member selects their tee time) but comes before the member booking page (where member adds any additional playing partners).
The 9/18 hole picker no longer lives on the Extra Tee Times page and is now a drop-down next to the player’s name on booking screen. The drop-down defaults to 18 holes. Now members can define how many holes each person in the group will be playing which provides more accurate billing in the POS.
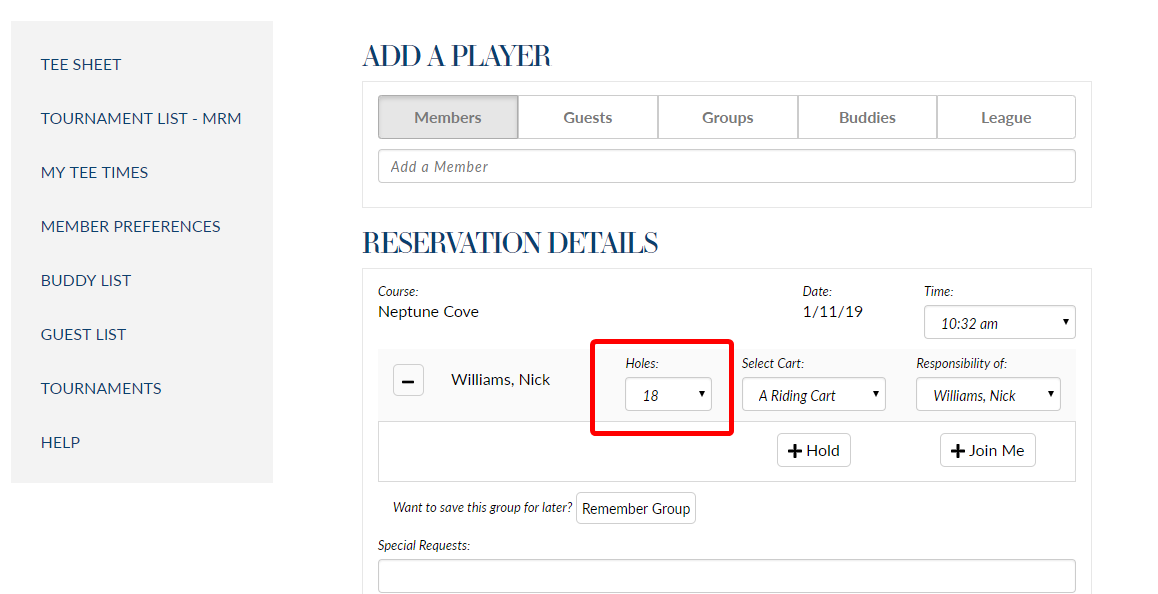
Lock block at specific date & time option now includes an auto lock in days, hours and minutes
We added additional flexibility for admins to manage the Automatically lock this block at specified date & time option within a block setup. It now allows admins to use days, hours, and minutes. Previously, this feature only included Date and Time.
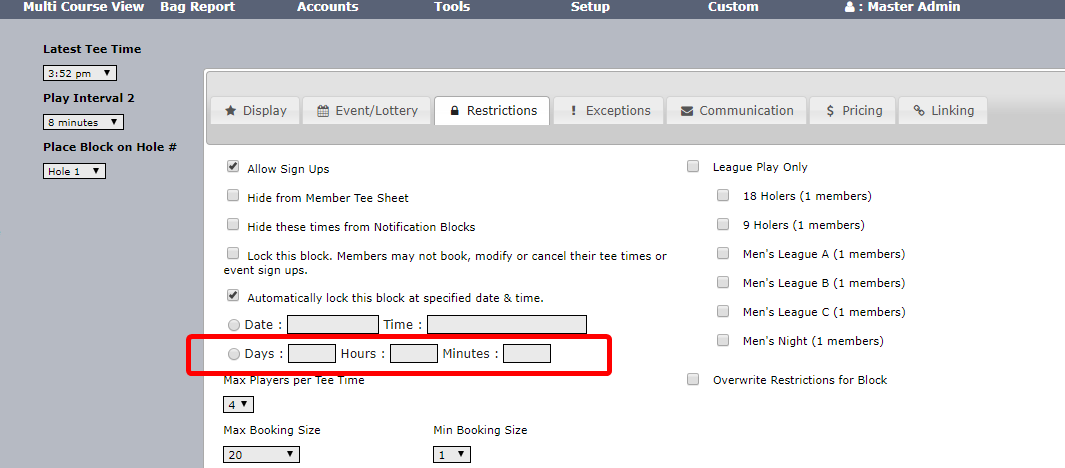
This new feature will help with copying and pasting blocks over and over because this now allows blocks to be copied and still locked ahead of time, while making the block date inconsequential. Using date/time would not allow that.
To access the Automatically lock this block at specified date & time option, create a new or edit an existing block > restrictions > Automatically lock this block at specified date & time checkbox.
Admin-based permissions for making adjustments to the chit section on the booking screen
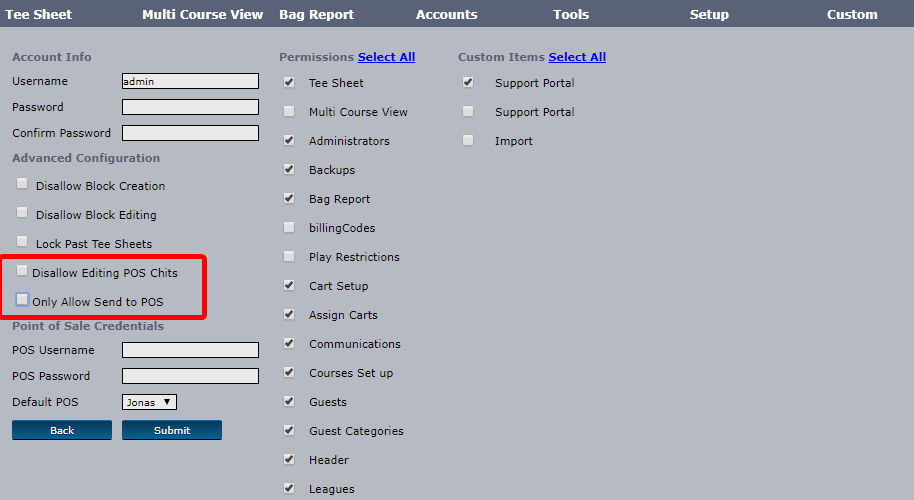
We’ve added two additional user-based options to Admin Accounts that allow or disallow employees/admins from making adjustments to the chit section on the booking screen; Disallow Editing POS Chits & Only Allow Send to POS.
To activate for an existing admin profile, go to Accounts > Admin Accounts > Edit. Both options are listed on the left side within Advanced Configuration. Disallow Editing POS Chits disables entire chit container when that admin is logged on. Only Allow Send to POS allows the admin to check off send to pos and process chits, but they cannot make any changes to greenfee, cartfee, or add additional chits.
Text editor in block set-up auto-saves content
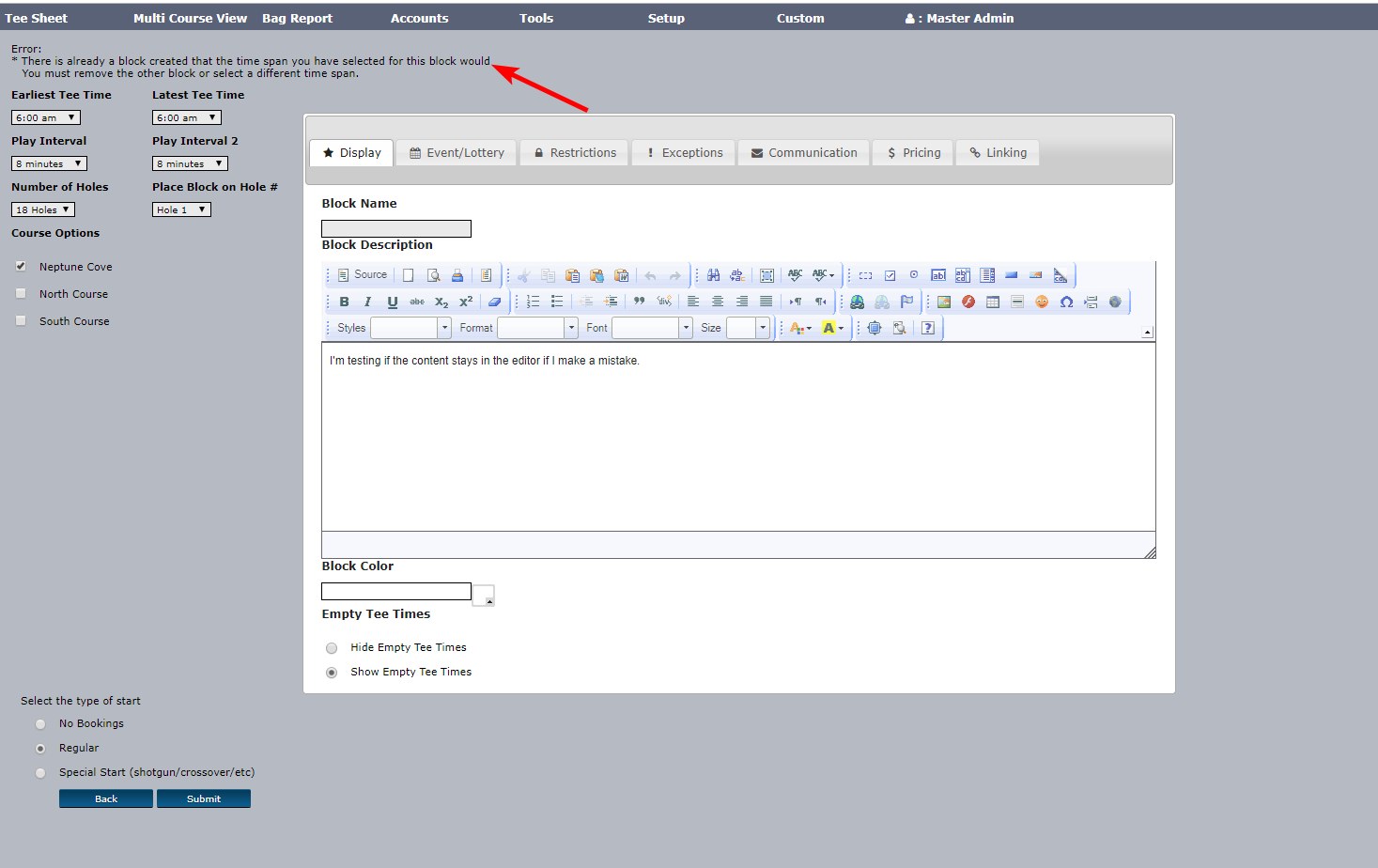
The editor now saves any content added to the editor window within the block set-up. Previously, if there was an error submitting a block (i.e. there was an existing tee time or block on the tee sheet during the same time) the content wasn’t captured via a block submit, forcing admins to re-enter content.
Default cart type by block
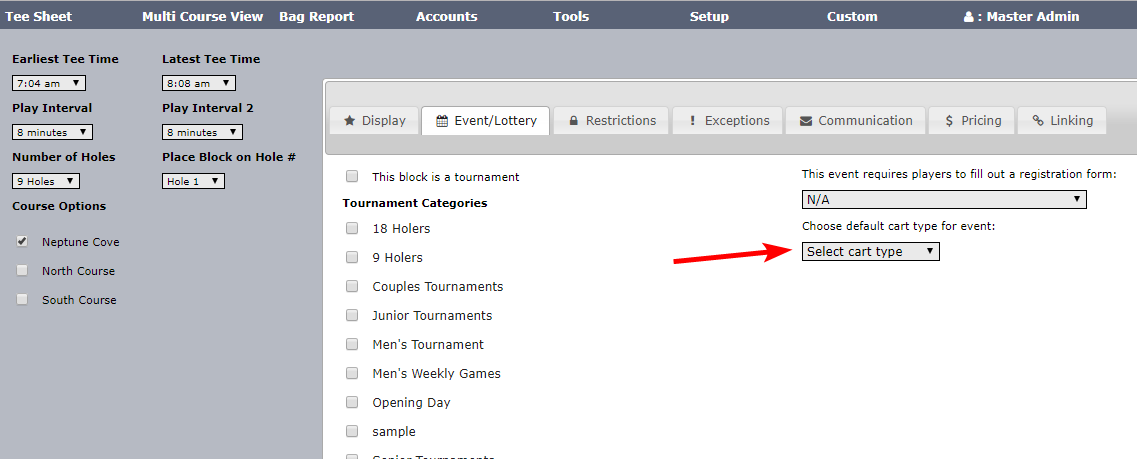
We added a new block setting in the Event/Lottery tab that allows admins to default the cart choice of people signing up for said block. If anyone in the group attempts to select a different cart on the member booking screen, a warning message will display on-screen indicating there is a cart type restriction for that event. This new feature will be helpful if everyone in a tournament that must take the same cart type.
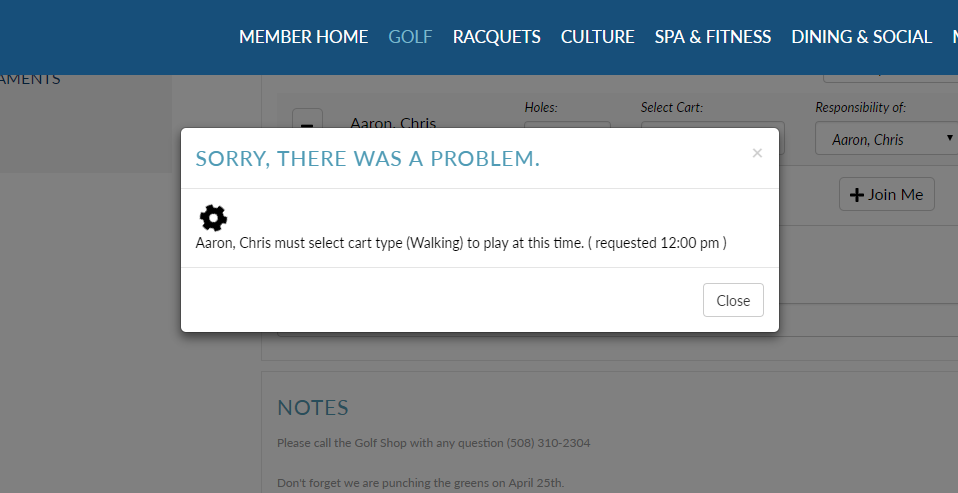
Default all members to a cart type
It was frequently requested by clubs that all members be defaulted to a cart type. There is now a checkbox in Cart Setup for Default Cart Type that allows admins the flexibility to default every new member to a cart type.
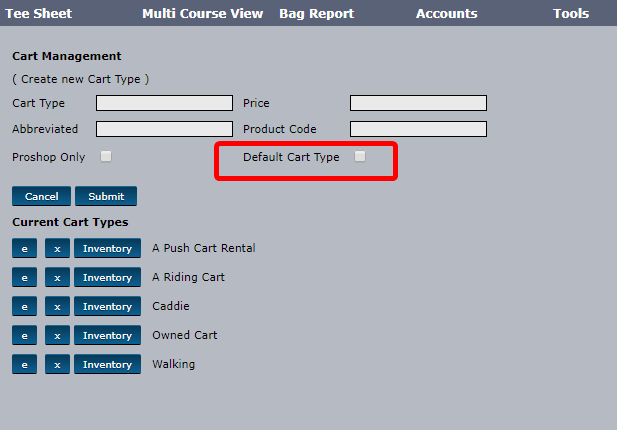
Once the default cart is set, any new member who gets added to the tee times roster will default to said cart type. To set a default cart type, access Setup > Cart Setup > Default Cart Type.
Members and admins have the ability to manage their member cart preference. Members can access this option in Member Preferences listed in the left-hand navigation of the member tee sheet. Admins can manage this preference by editing a member profile by accessing Accounts > Members > Edit Member.
Additionally, we also added a new button in Cart Setup called Define Unassigned Cart Preference As. Use this button when you want to set any existing member in tee times roster with no cart preference set.
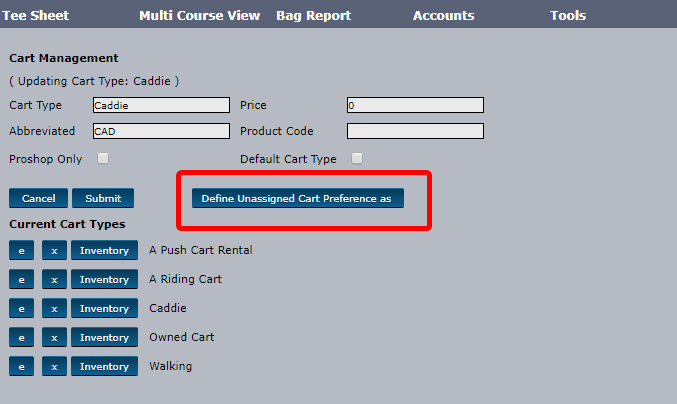
* Please Note: Defining the unassigned cart preference can only be done once by the club. If a new cart preference needs to be re-assigned, please contact your tee times representative to make the update. A message stating as much will display on screen when cart preference is assigned.
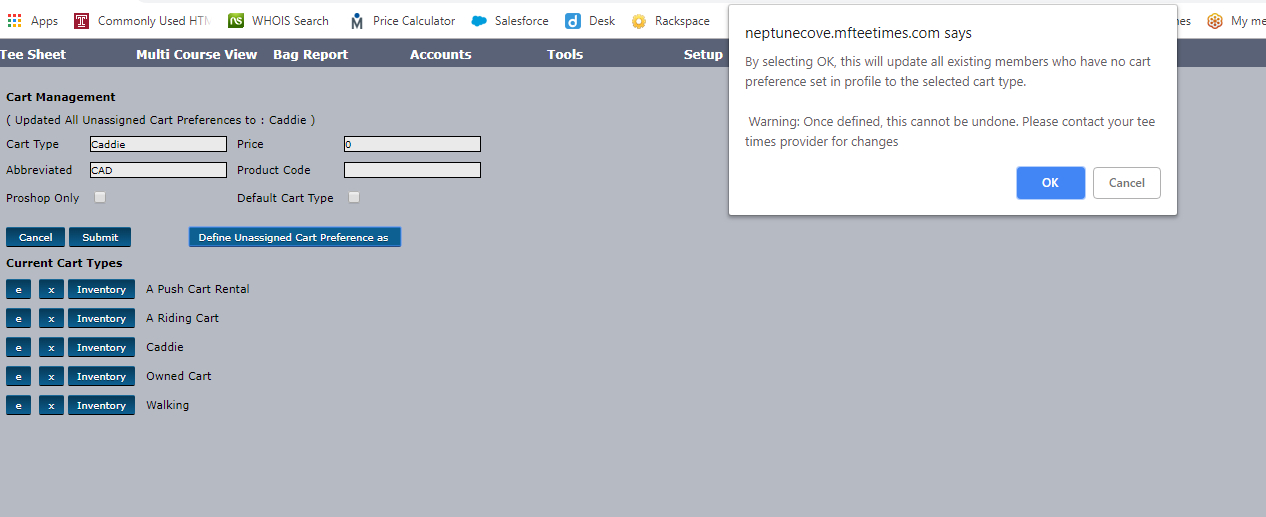
Block Report List
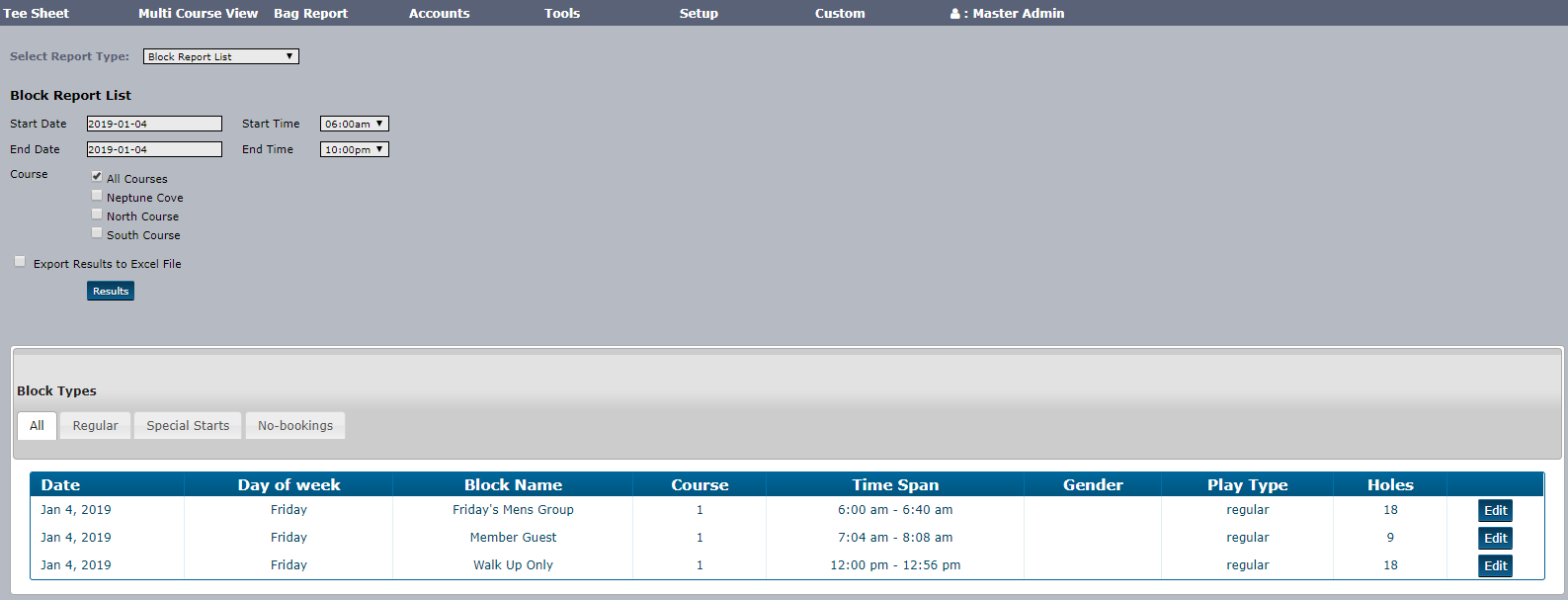
We added a new report called Block Report List that lists all the blocks created for a given time frame. This report can also be exported. You can access this report under Tools > Stats > Block Report List. Admins can search for blocks with a date span, time span, and course selection. Results will return all blocks in that span categorized by Block Type (No Bookings, Regular, Specials Starts). The EDIT button will bring you directly to that block to edit or delete it.
Reports updated to account for multi-courses
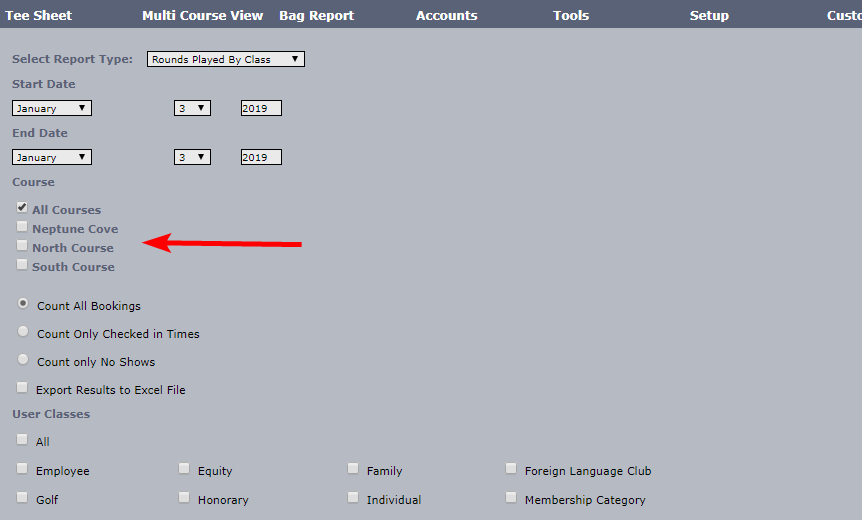
We updated reports to include stats for multi-course clubs . To access Reports, go to Tools > Stats then select report type from drop down menu at top of page. The following reports now include multi-course reporting:
Monthly Overview
Rounds Played By Class
Rounds Played By Account
Communication Report
Billing Report
Rounds By Class (NEW)
Utilization
League Play Utilization
Cart Utilization
Dates at Glance
Chelsea Report
Block Report List
Option to suppress extra tee times for single group
We created a new setting that clubs can manage that when turned on will move the option for large single groups who need extra tee times to the member tee sheet., thus eliminating the Extra Tee Times page in the member booking process. When a club activates this new option, a new checkbox titled Do You Have a Large Group and Need Extra Times? will be located immediately above the tee times.
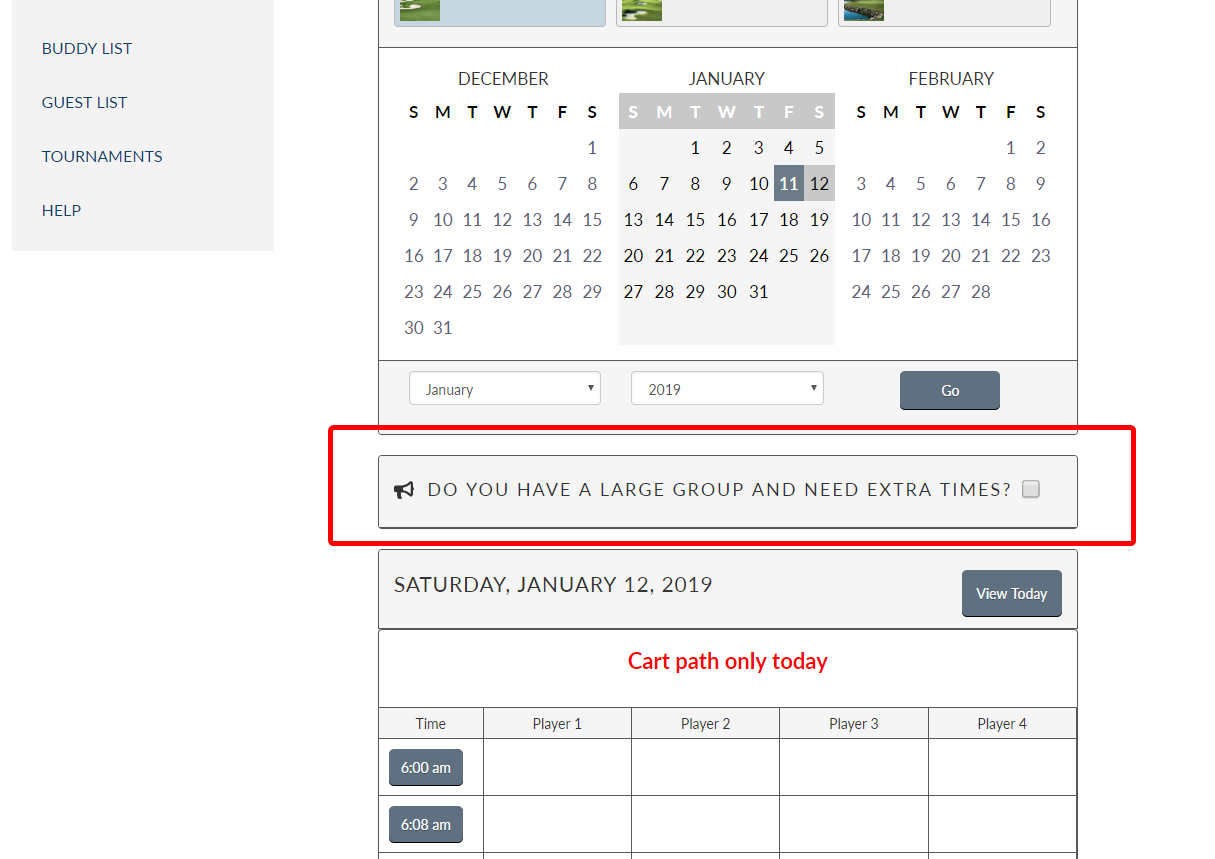
* Please Note: To eliminate the intermediary page in the booking process, clubs must request the new extra times checkbox to be activated by your Tee Times Representative. By default, this setting is turned off and clubs will continue to see the extra times page.