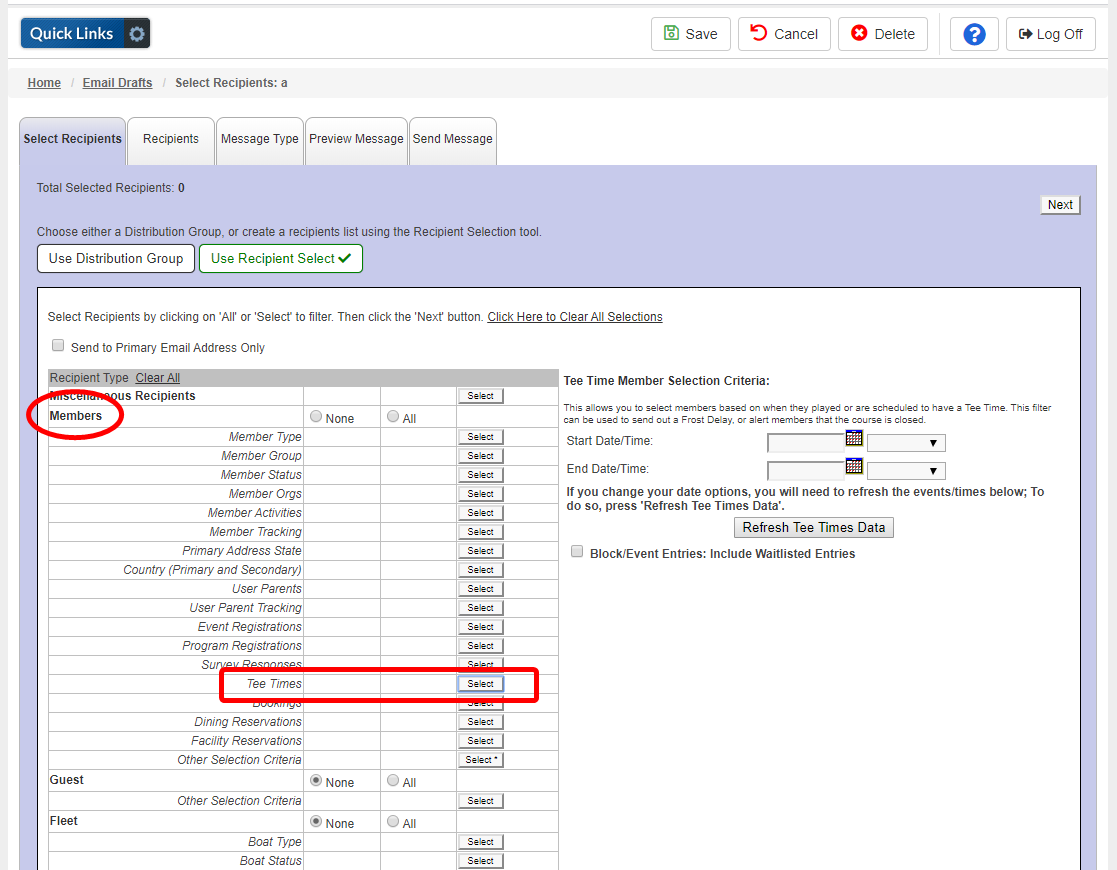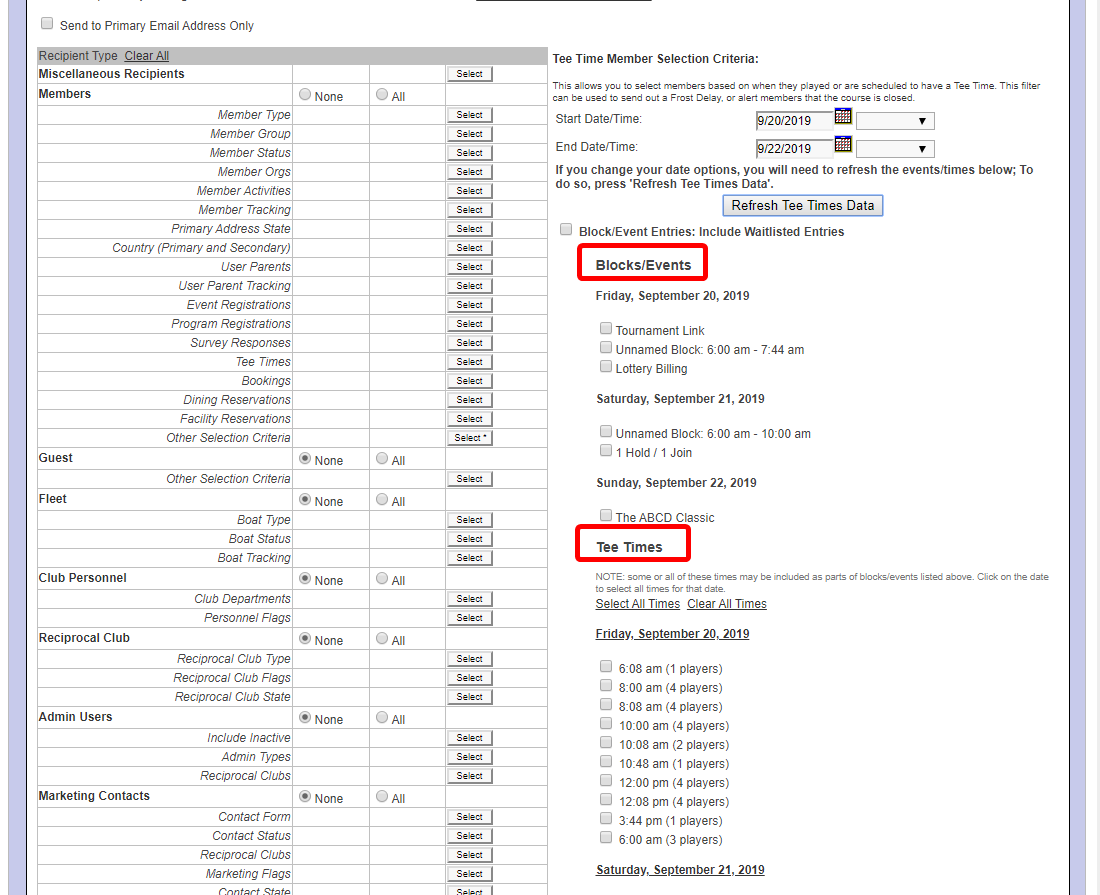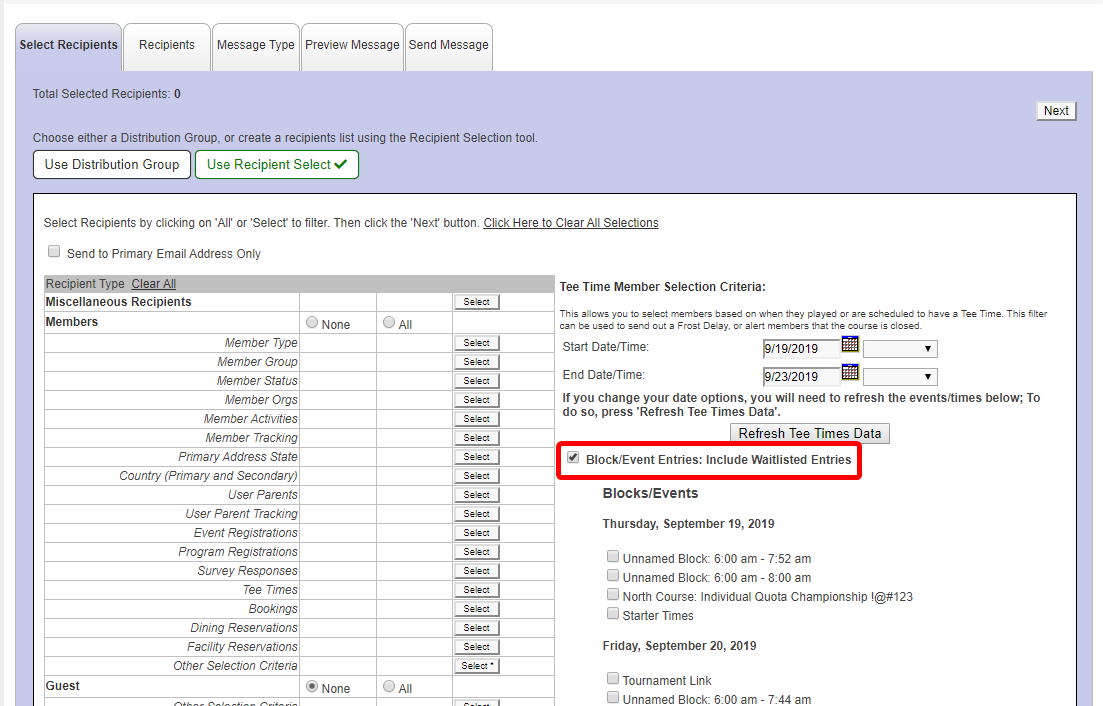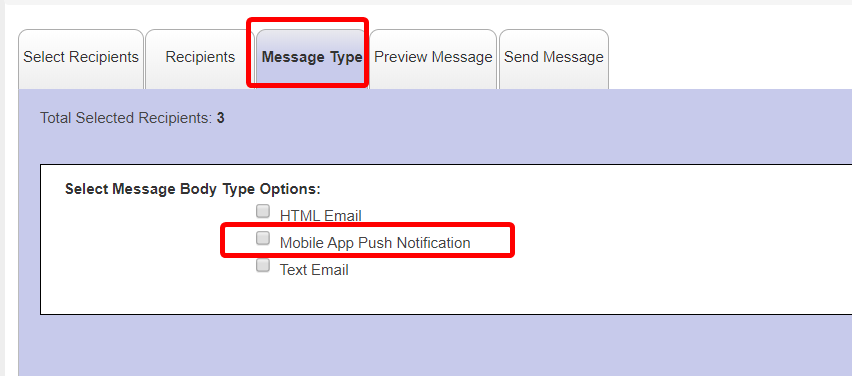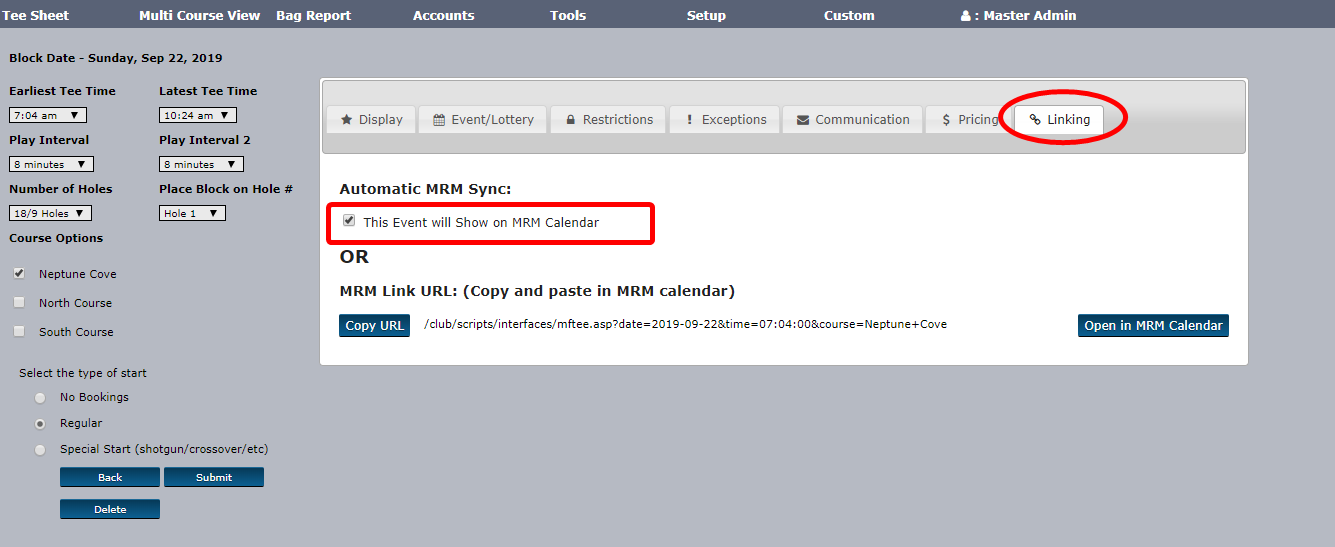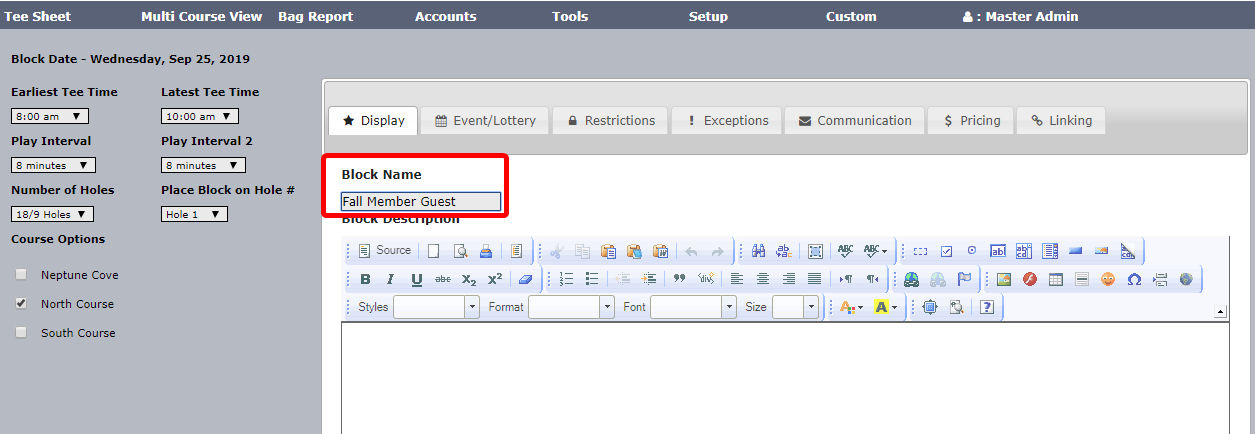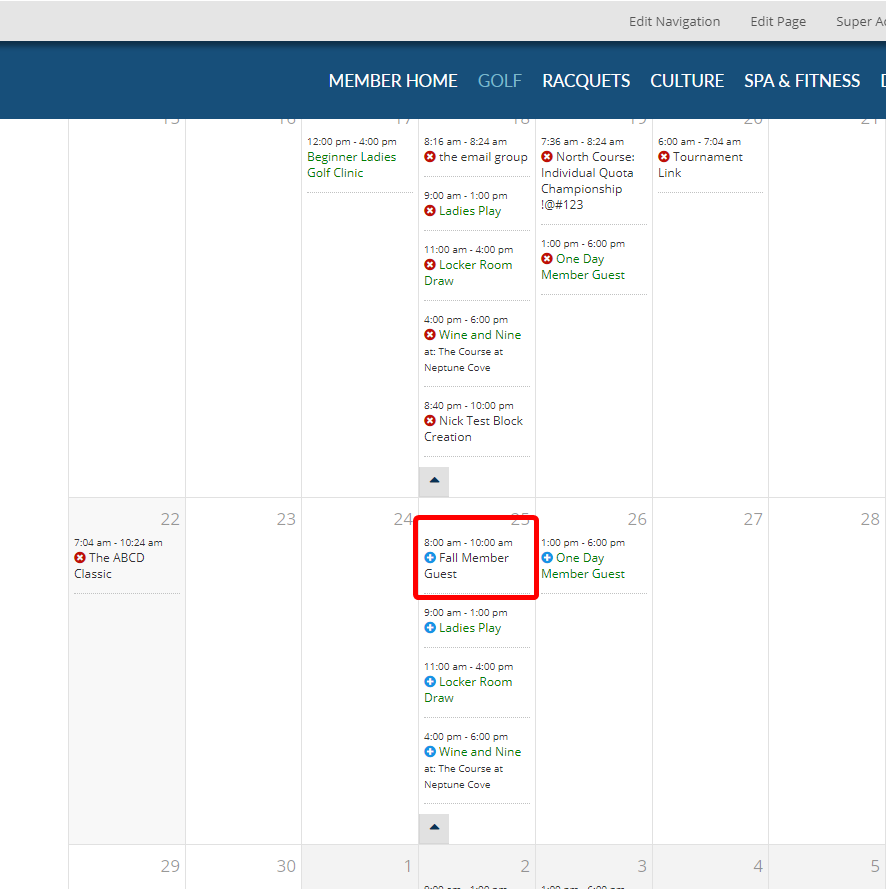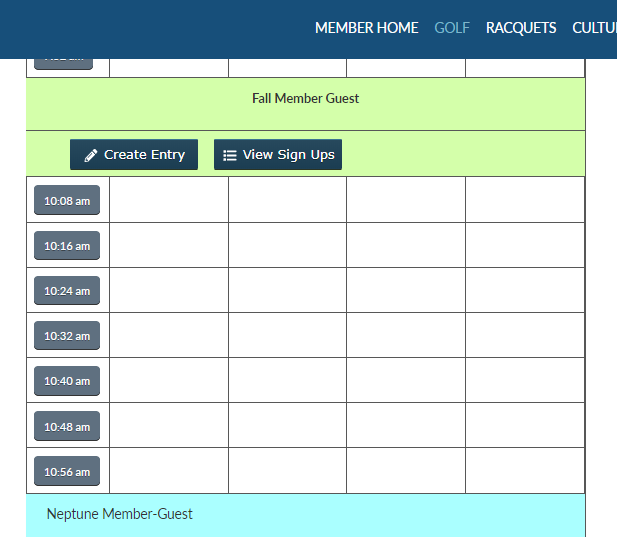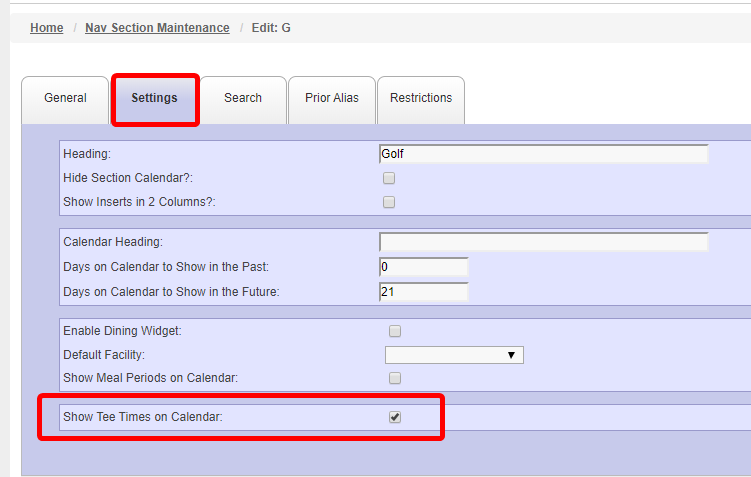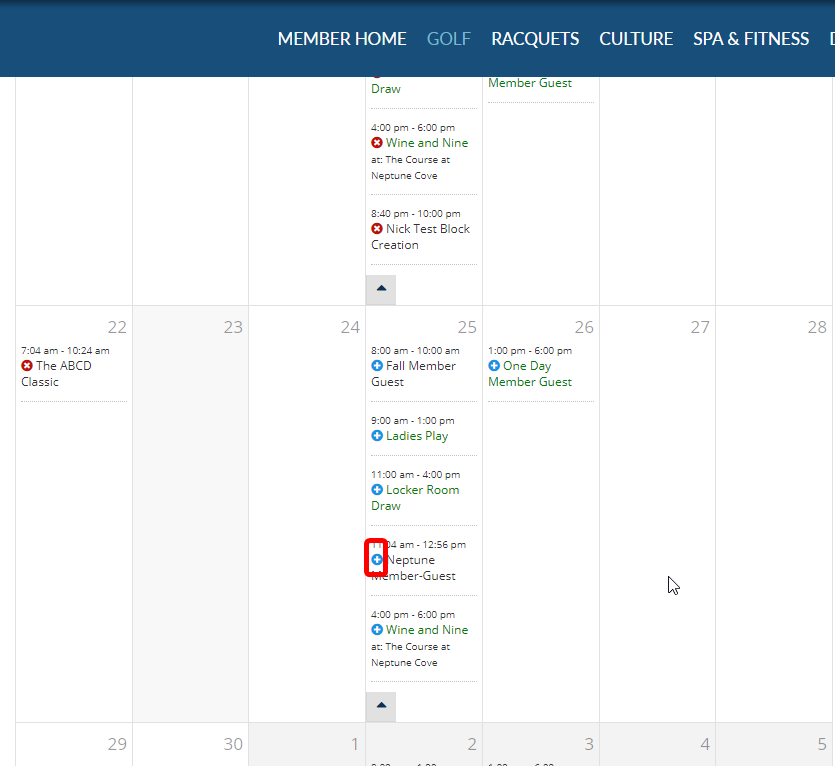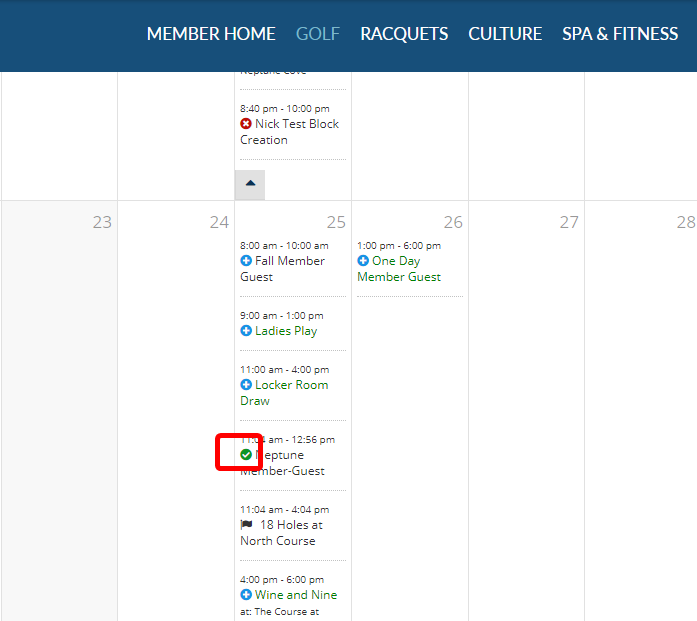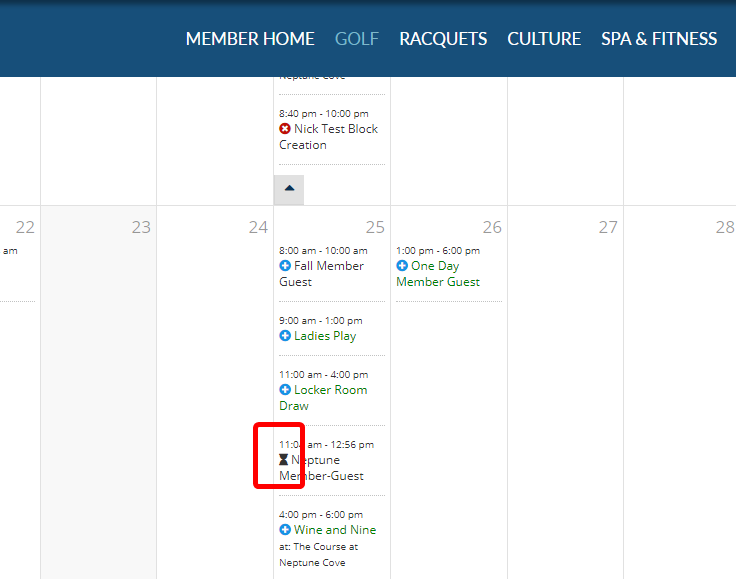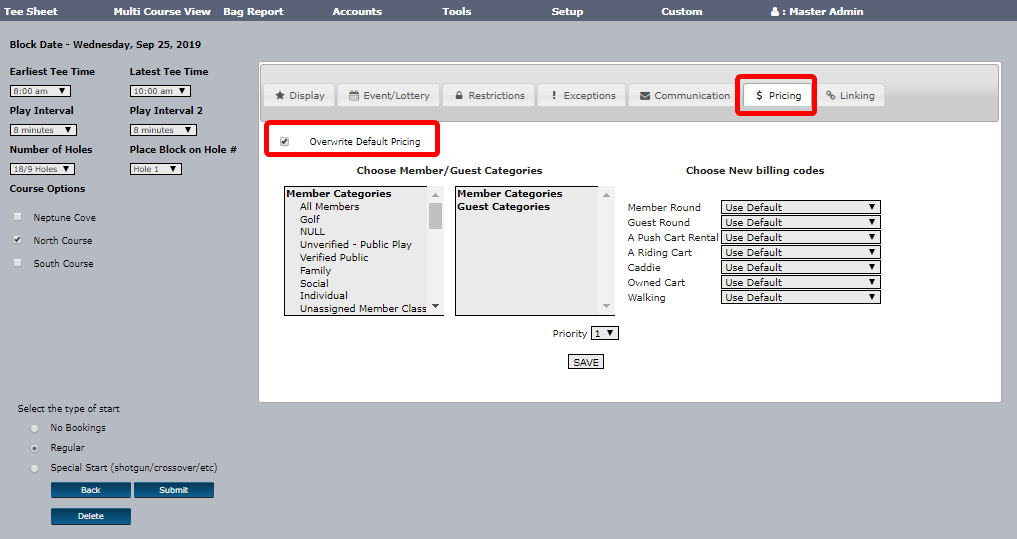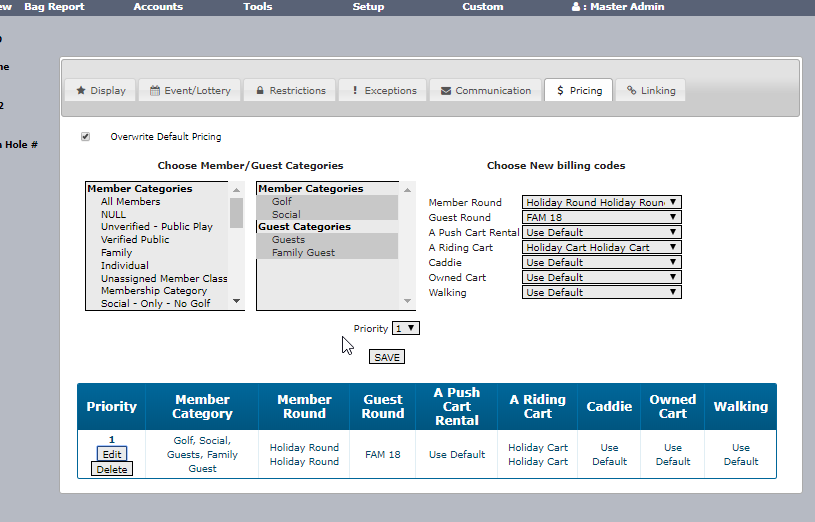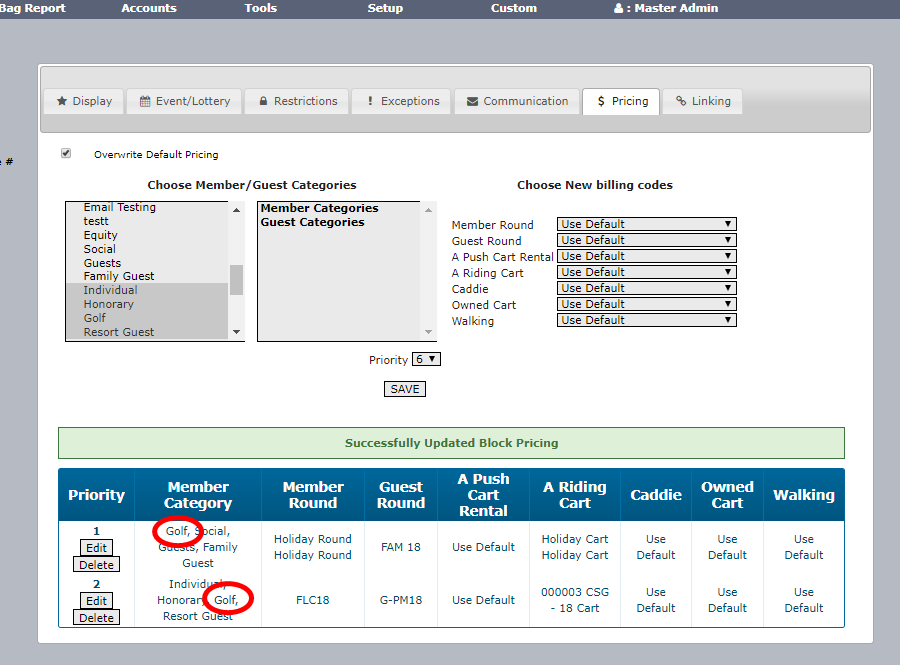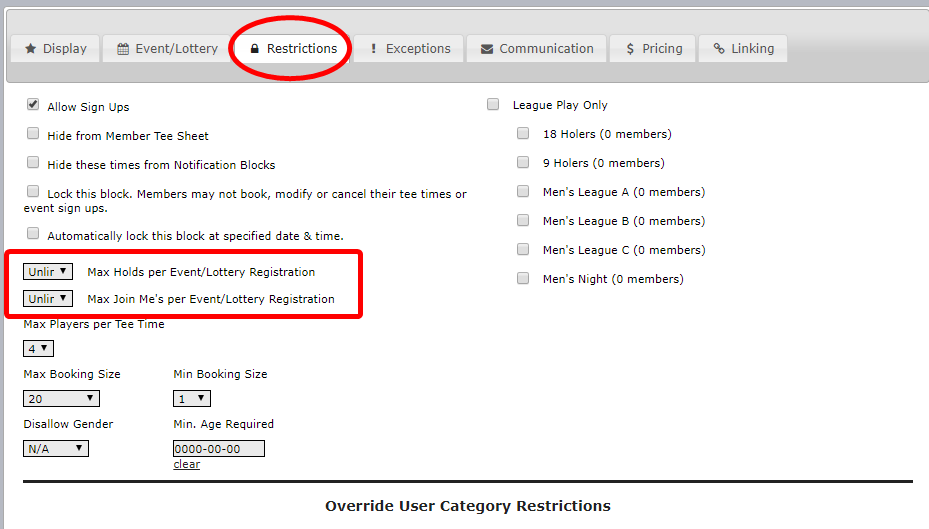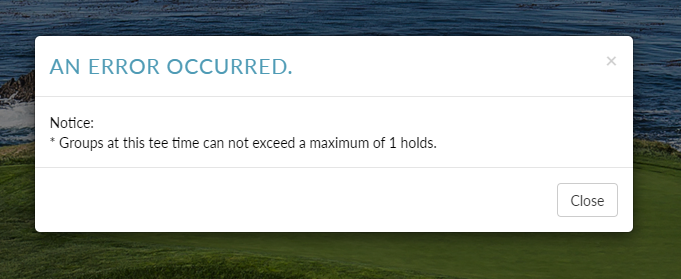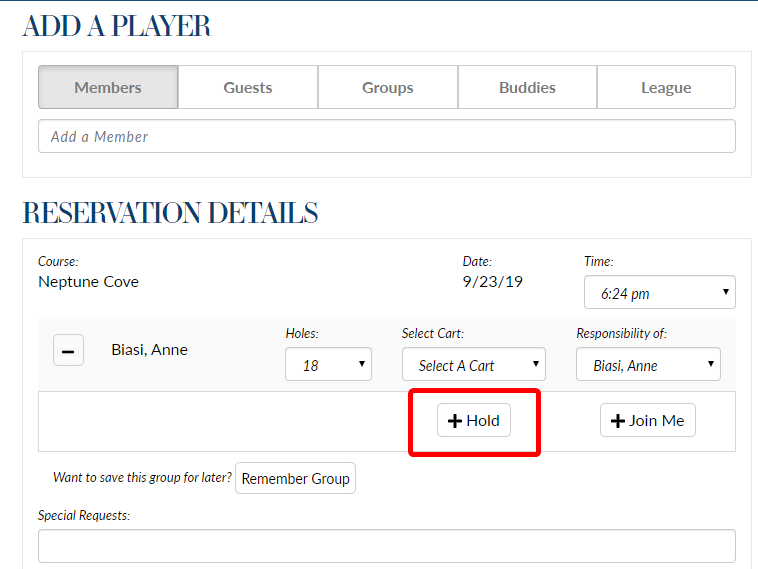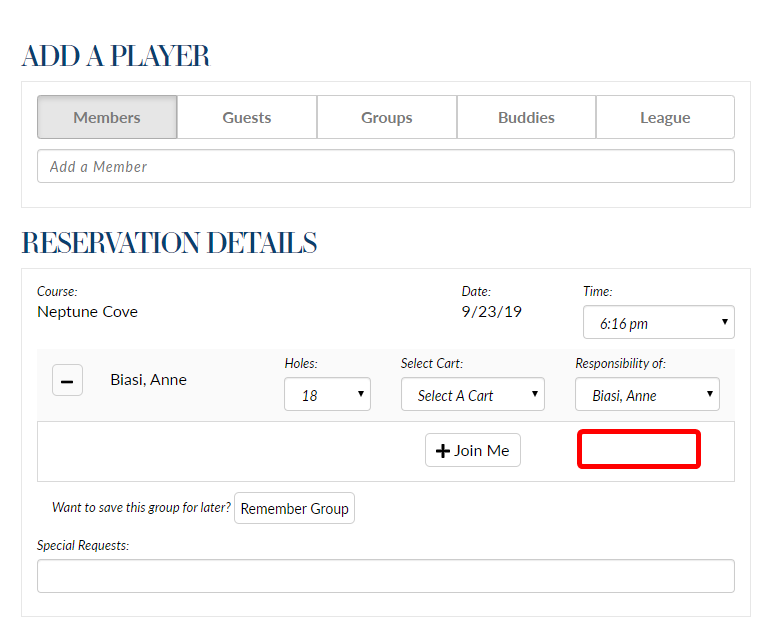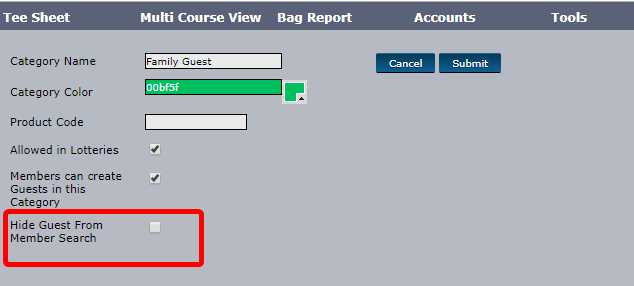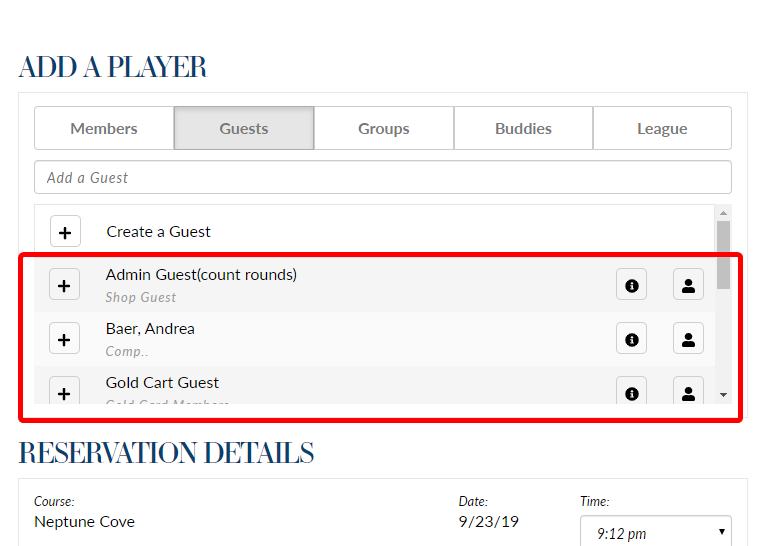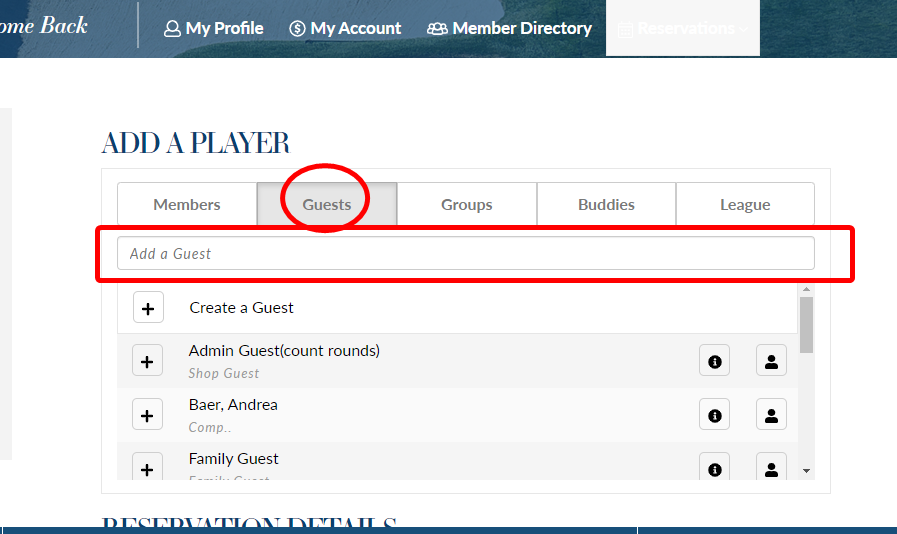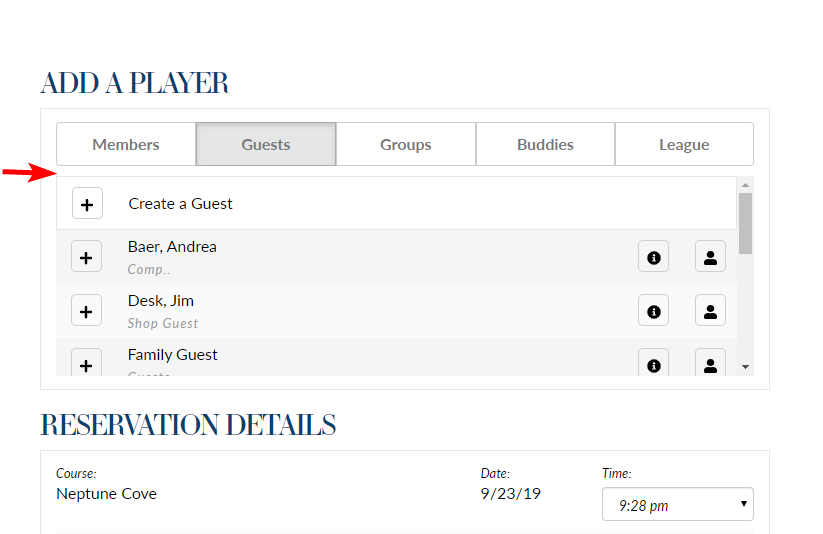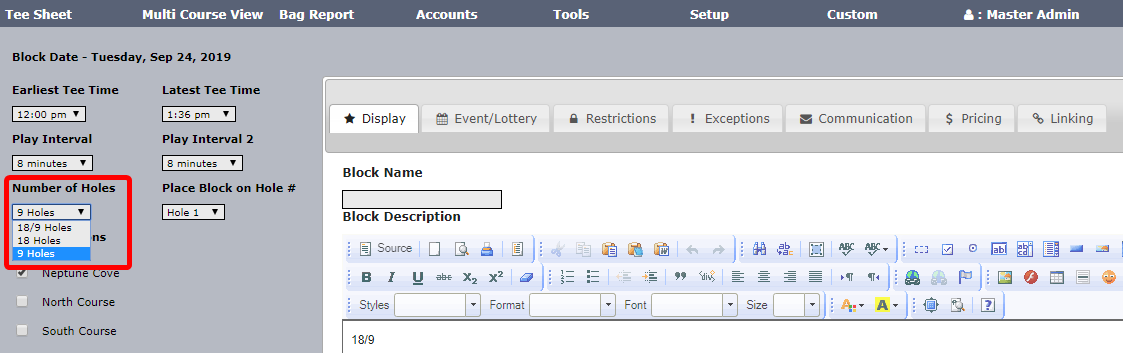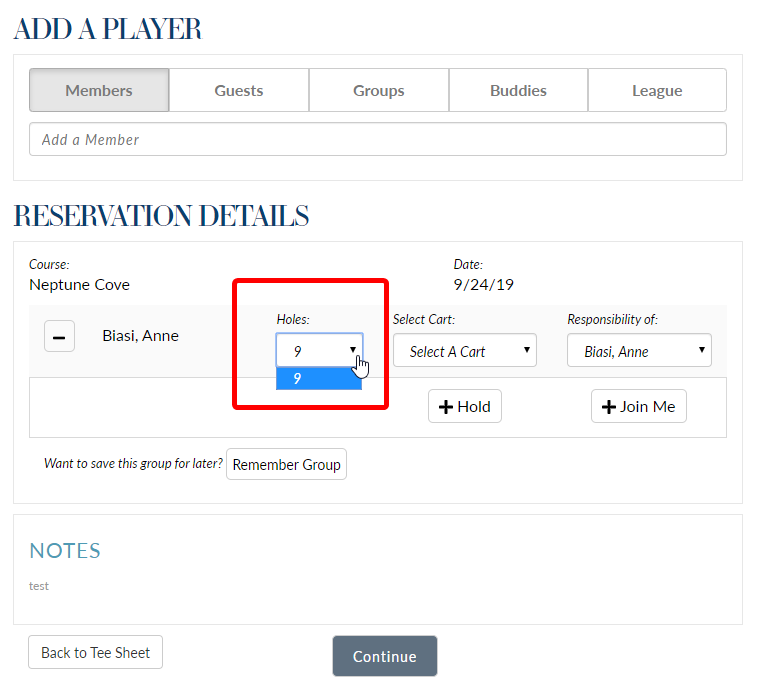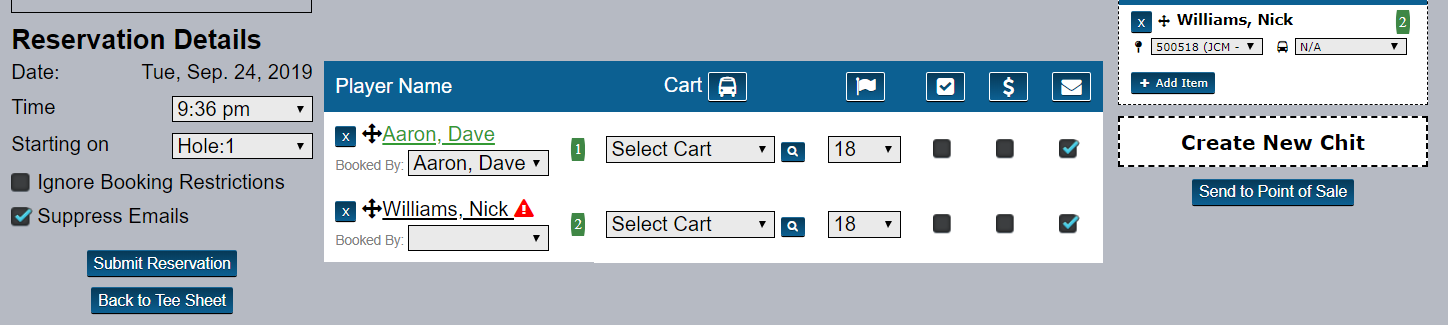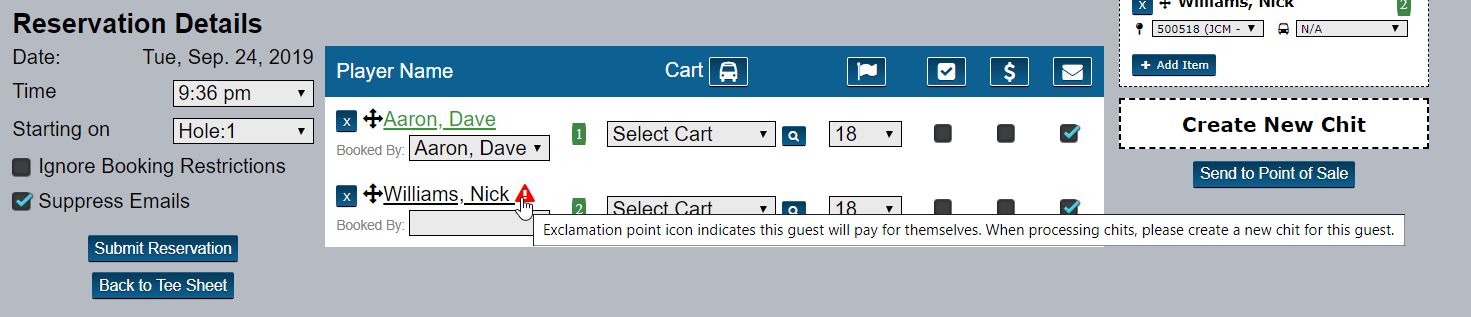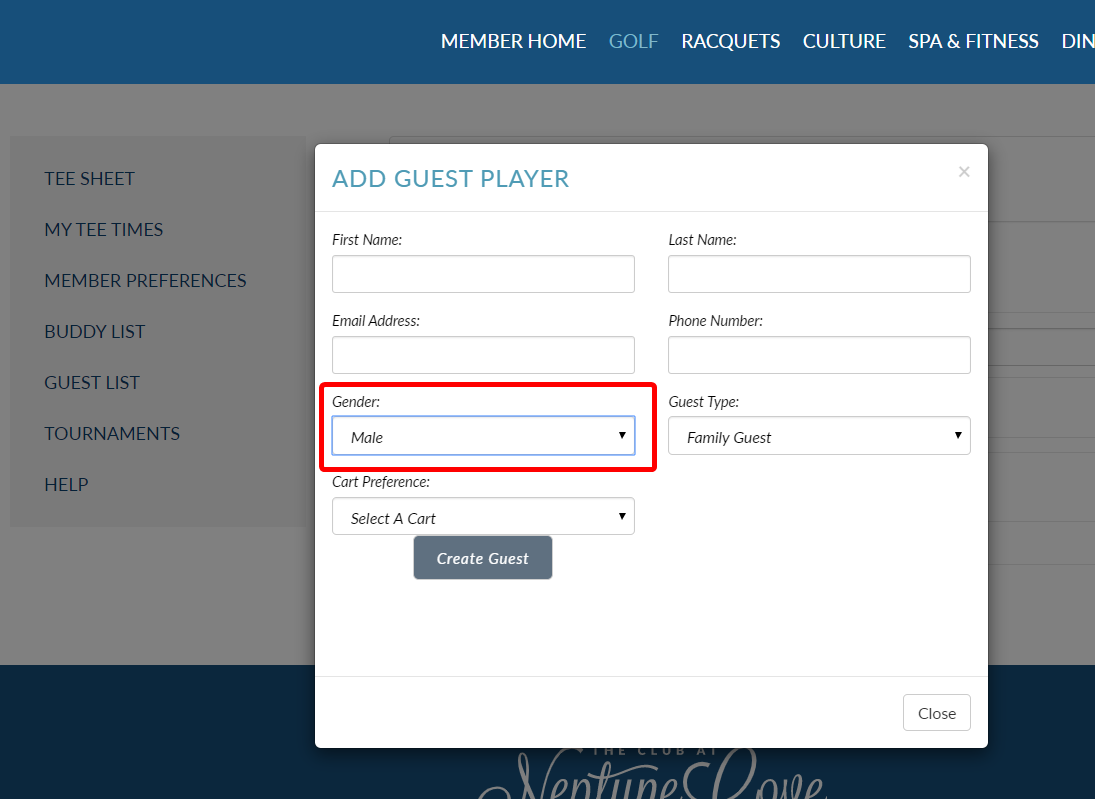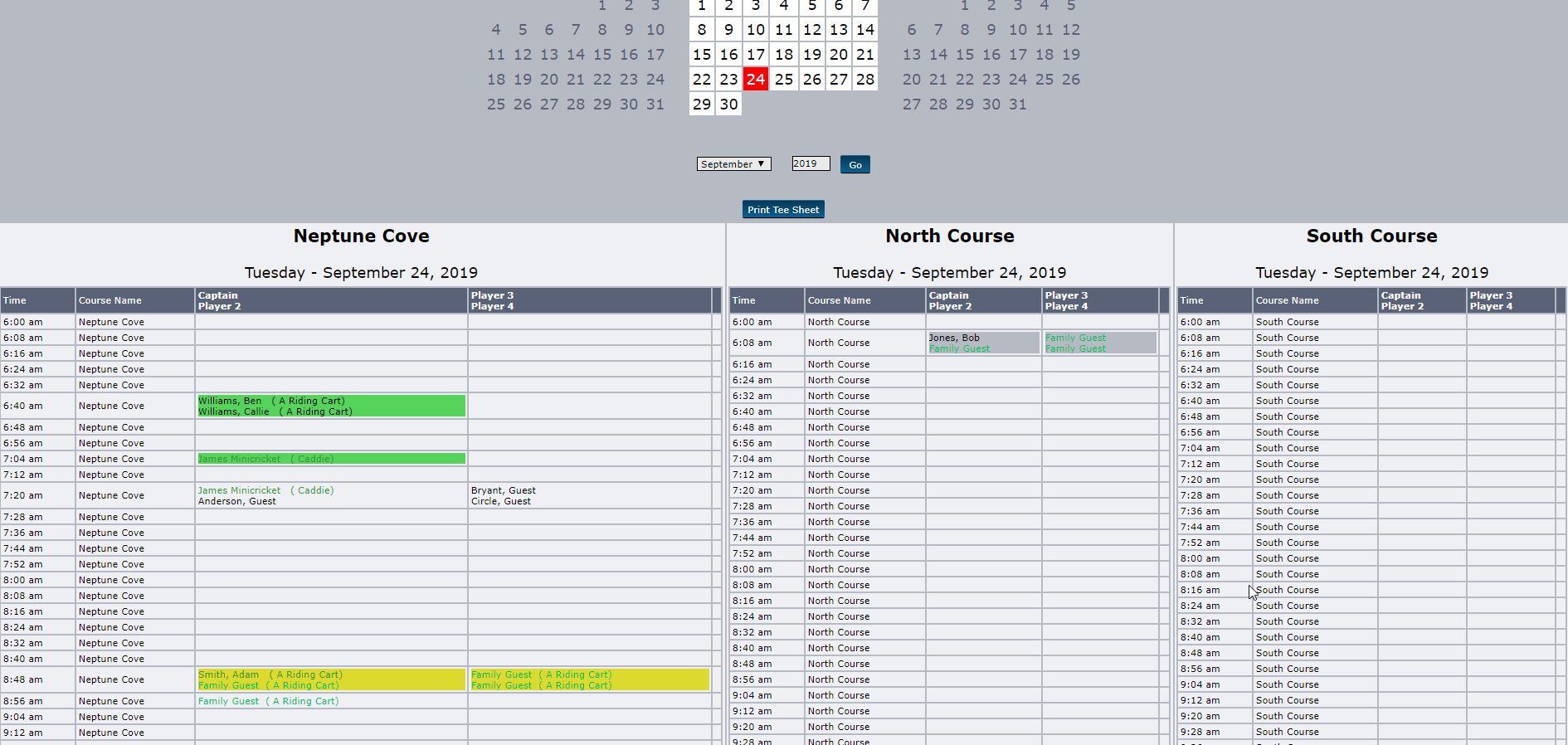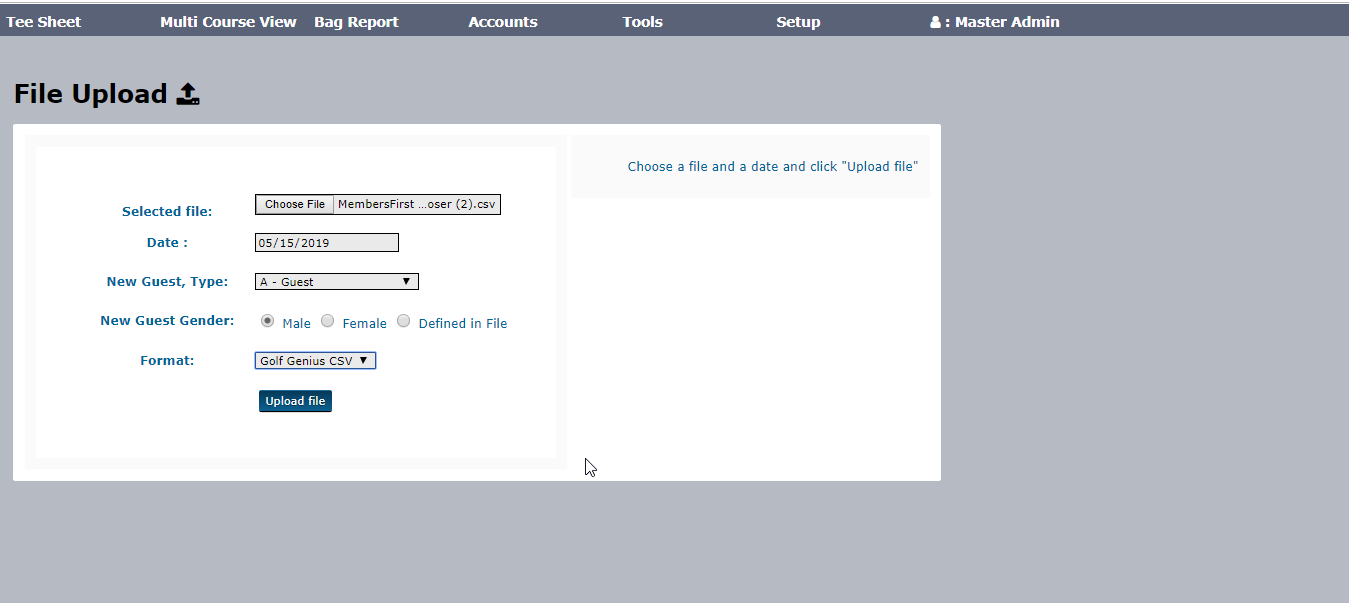|
MRM: Email Members on the Tee Sheet
|
|
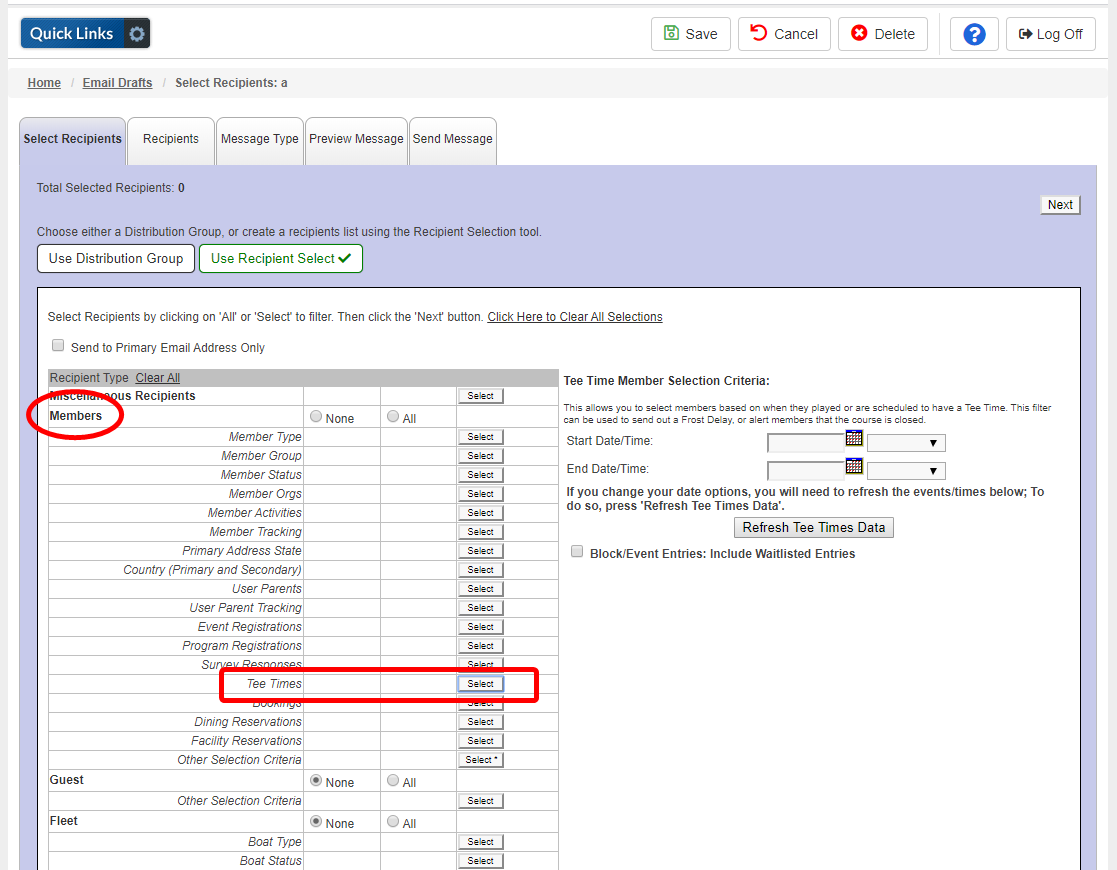
Bulk Mail in MRM has new options to target specific players already signed up on the tee sheet. When selecting recipients for your new email (in the club's MRM admin website) select Tee Times within the Members section. Next set your dates and/or time parameters then press the Refresh Tee Times Data button. All blocks and tee times on the tee sheet within your date/time parameters will populate below within two main sections - Blocks/Events and Tee Times. 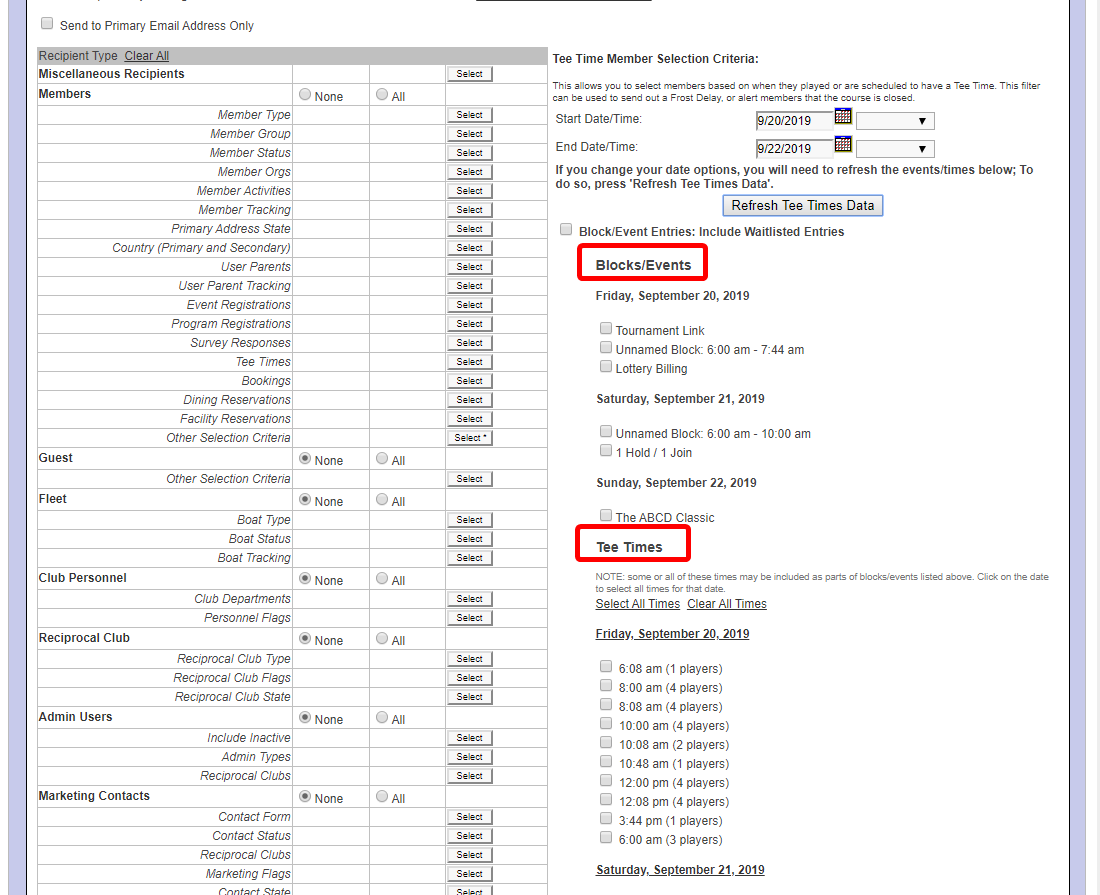
From the list of results, select the block(s) or a specific tee time(s) you'd like to target. If you select a block you get all tee times within the block. If you select a tee time you get all players within that specific tee time. You will need to select a time if you do not select a block. Waitlist entries are ignored unless you manually check off Block/Event Entries: Include Waitlisted Entries. Click on the Refresh Tee Times Data button to refresh the list of results. 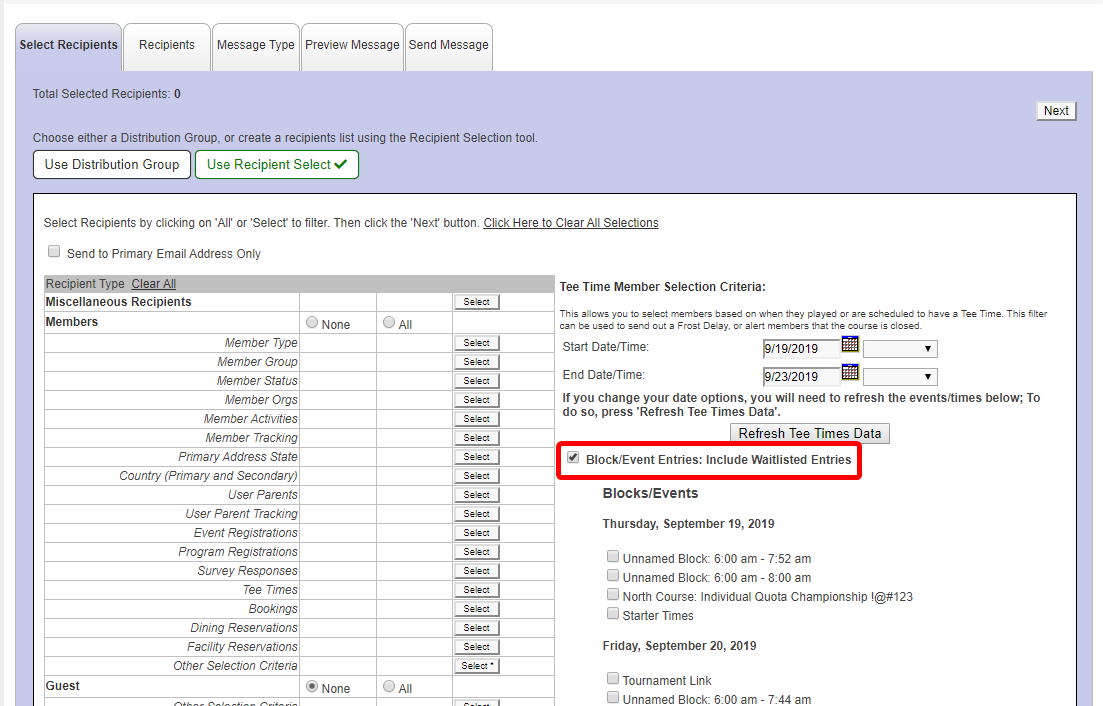
Once you make your selections, hit Next in the upper/lower right corner to continue creating your email. If your club uses the mobile app, don't forget to also select Mobile App Push Notification on the Message Type tab. 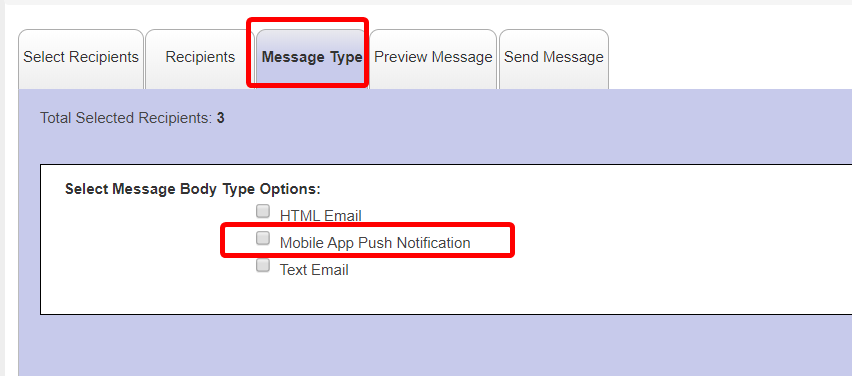
|
|
|
|
|
MRM: Auto-create and link events via the tee sheet
|
|
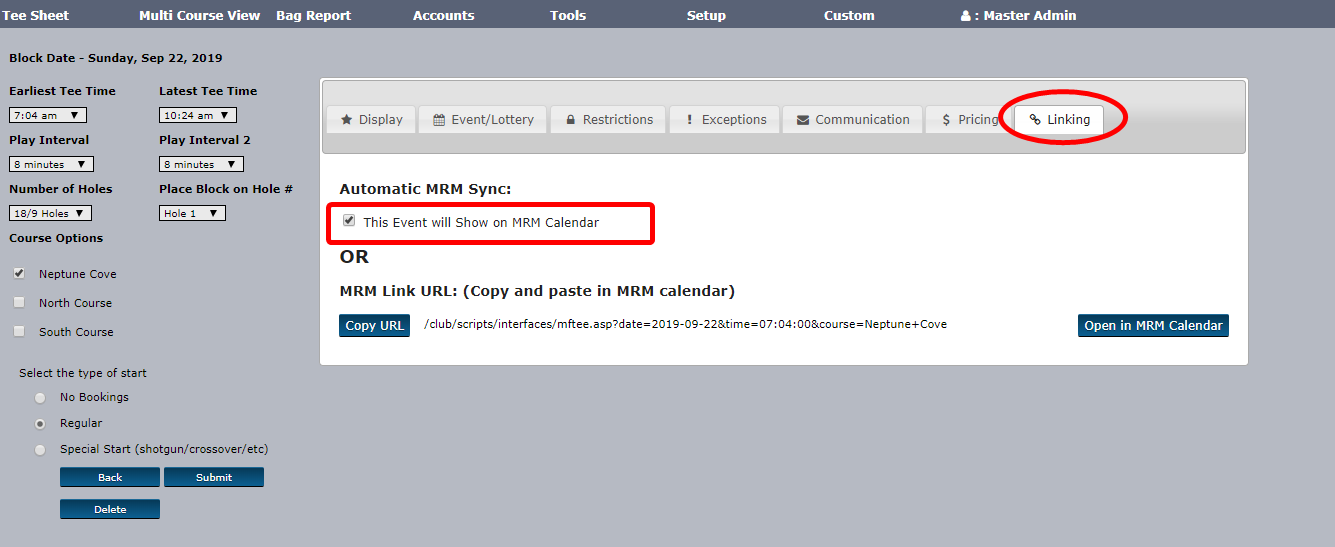
When creating an event via a block in the admin tee sheet, admins can now auto-create and link the event to the club's website club calendars. In the block setup, click on Linking tab and check off This Event will Show on MRM Calendar. To save the block settings click on the Submit button in lower left corner. Upon submission a calendar event will automatically get added to the club calendar. The calendar event will take the same name used for the Block Name ( on Display tab of block setup). 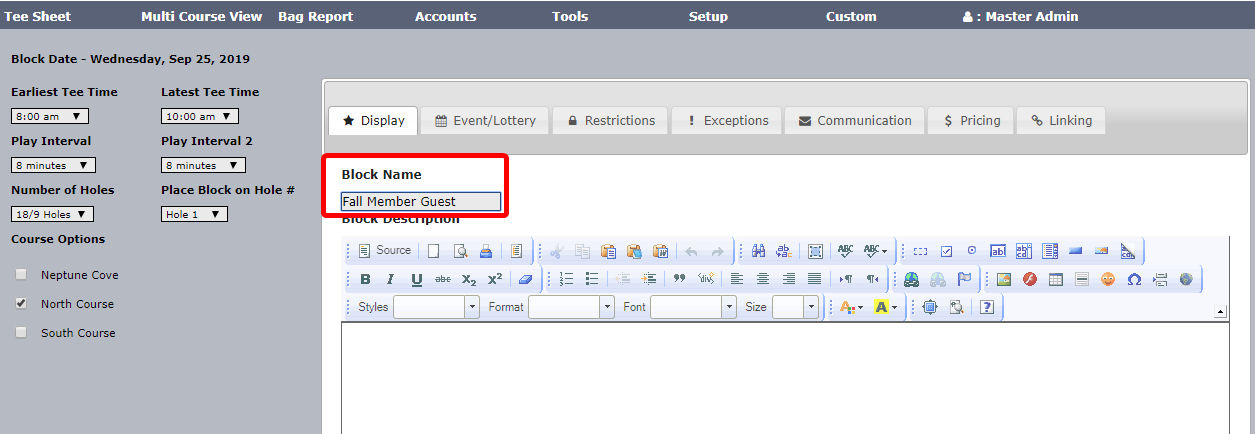 View of example event on the website Club Calendar: 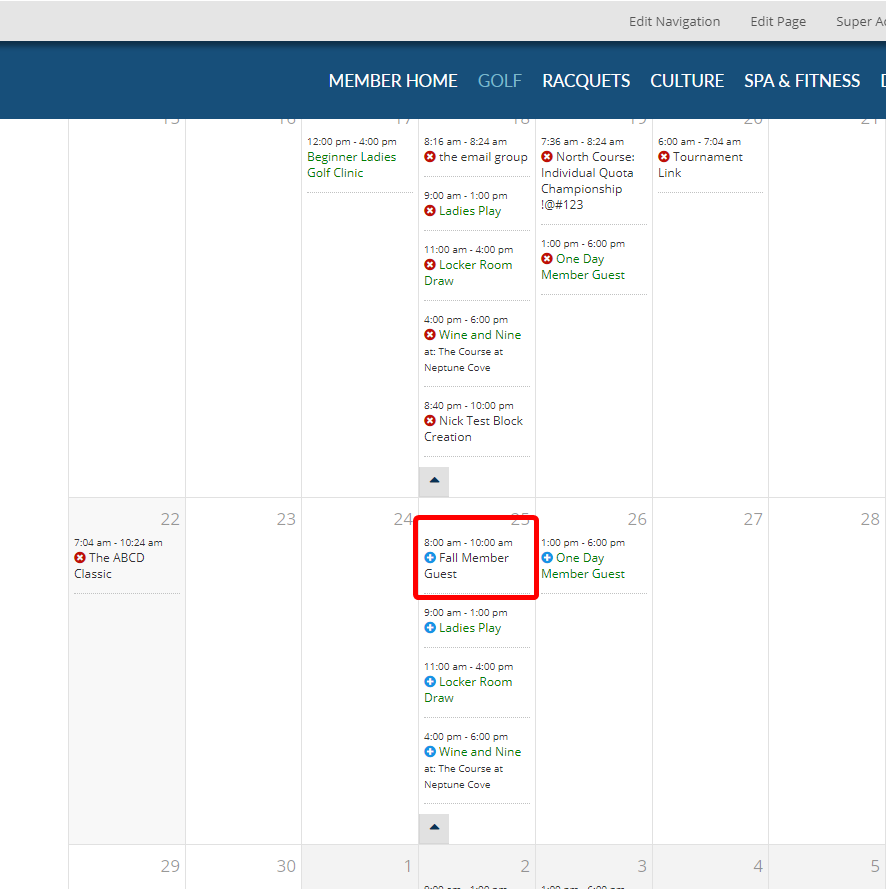
Once the event has been created and linked members can now click on the event to register, which upon clicking will bring the member directly to the event sign up. 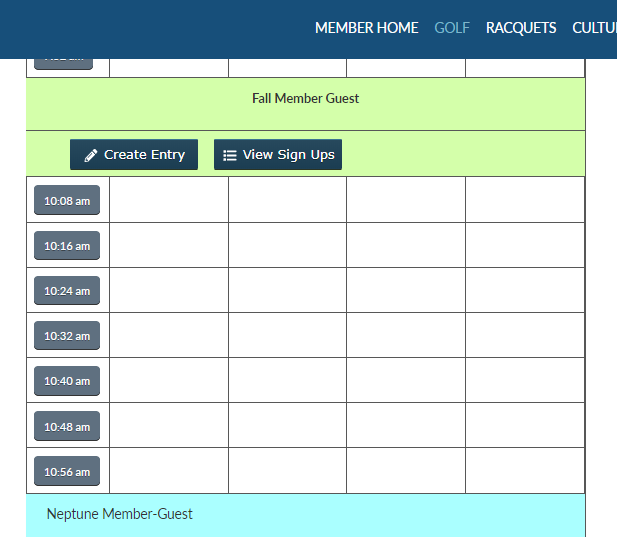
* Please Note: The ability to show tee time info on the nav section of the club calendar must be enabled in NAV Section Maintenance > NAV Section > Setting. By default, this setting is turned off and clubs will continue to link events to the club calendar in the existing manual process of copying/pasting the Link URL into Club Calendar of Events. Please contact your Tee Times Representative to activate the auto-link setting. 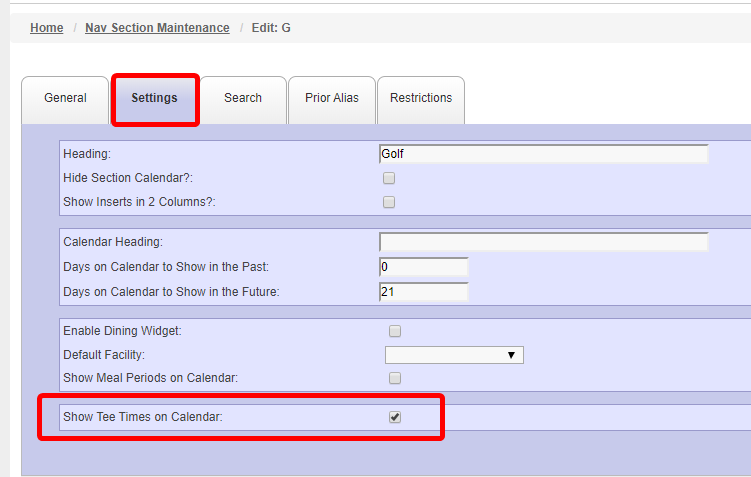
|
|
|
|
|
MRM: Signup designation for Tee Times event
|
|
When a member registers for an event via the club calendar, the signup designation now changes to registered. Blue plus sign next to event name indicates the event is open for signups and the member has not registered. 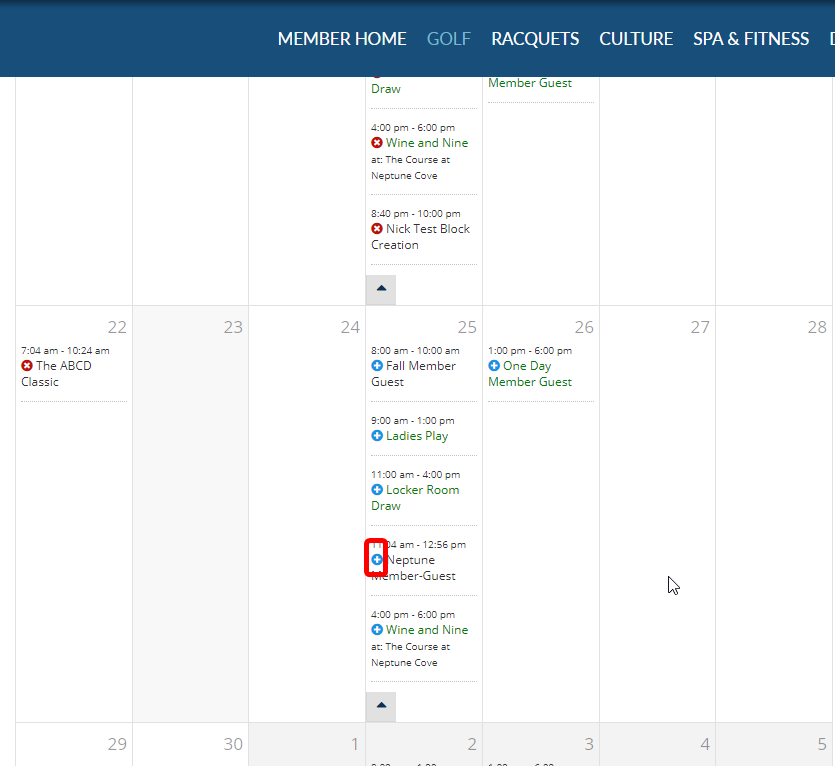
Once a member signs up the calendar event updates to a green check mark indicating the member is registered. 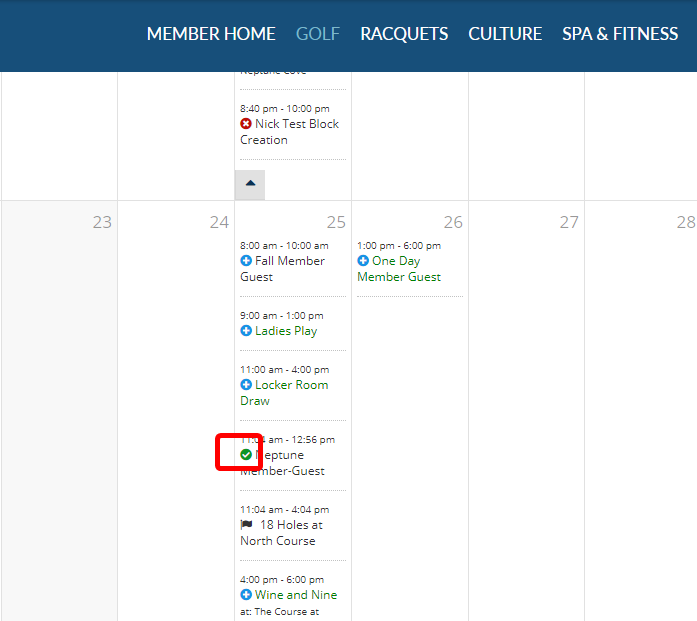
If an event is set up with Waitlist and a member is added to the waitlist for the event, the icon displays as an hour-glass. 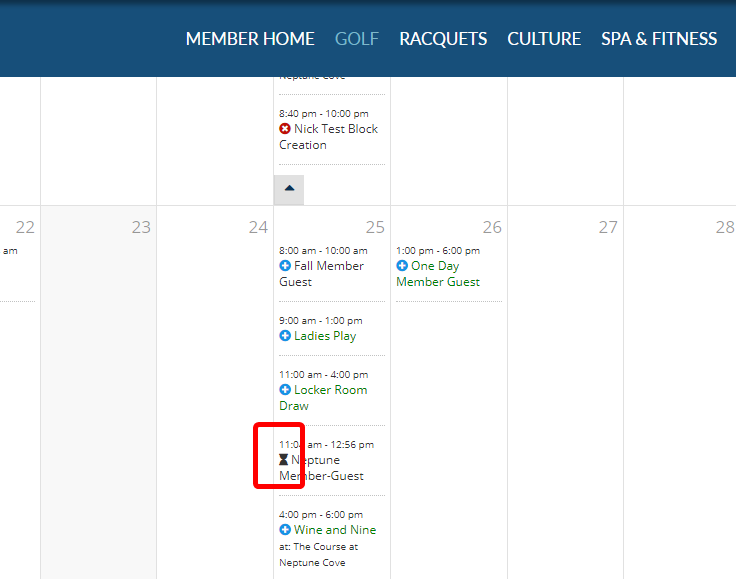
|
|
|
|
|
Billing Code override by Member/Guest Category
|
|
For clubs who utilize the Tee Time/POS integration, you can now allow a pricing override of billing codes for specific member and guest categories on a per block basis. Before a club can utilize this feature, set up your new billing codes in Setup > Billing Codes. Click here to access our tutorial on how to set up billing codes. Once your billing codes are created, you can now set up the block. Create new or open an existing block and click on the Pricing tab. Check off Overwrite Default Pricing to display the override setup. 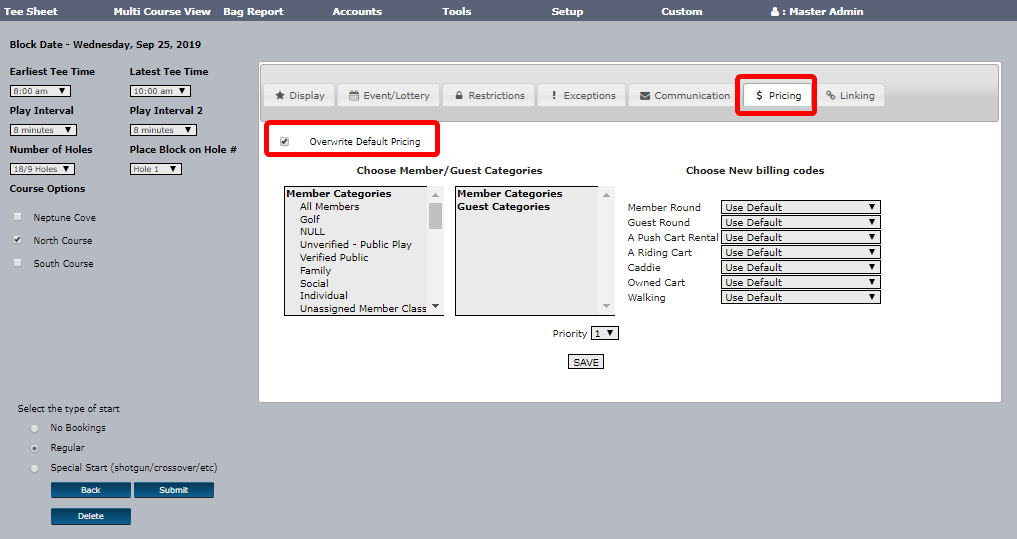
Next select the member and guest categories you would like to override. Guest categories are listed beneath the member categories. Click on the category name you'd like to override and it will populate to the right under the respective category type. To remove a category that has already been added to the right, click on the name of the category you want to remove. Finally, under the Choose New Billing Codes section, use the drop down menu next to each Green Fee and Cart Fee type to select the new override billing code. Click Save and the new block pricing will display below. 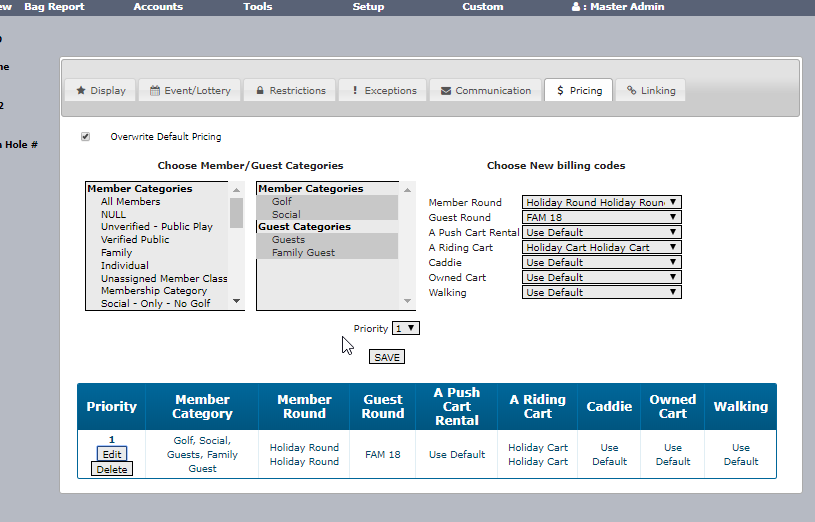
Multiple pricing overrides can be created per block. This is to allow for more than one billing code to be applied to the different member/guest categories. It is important to note that the priority order will dictate when a billing code will be used. For example, in the screenshot below the member category 'Golf' was used in each pricing override, but the member round billing codes are different - Priority 1 references Holiday Round Holiday Round and Priority 2 references FLC18. In this example, Holiday Round Holiday Round will always be used for the member round override for the Golf member category because of its position in Priority 1 spot. 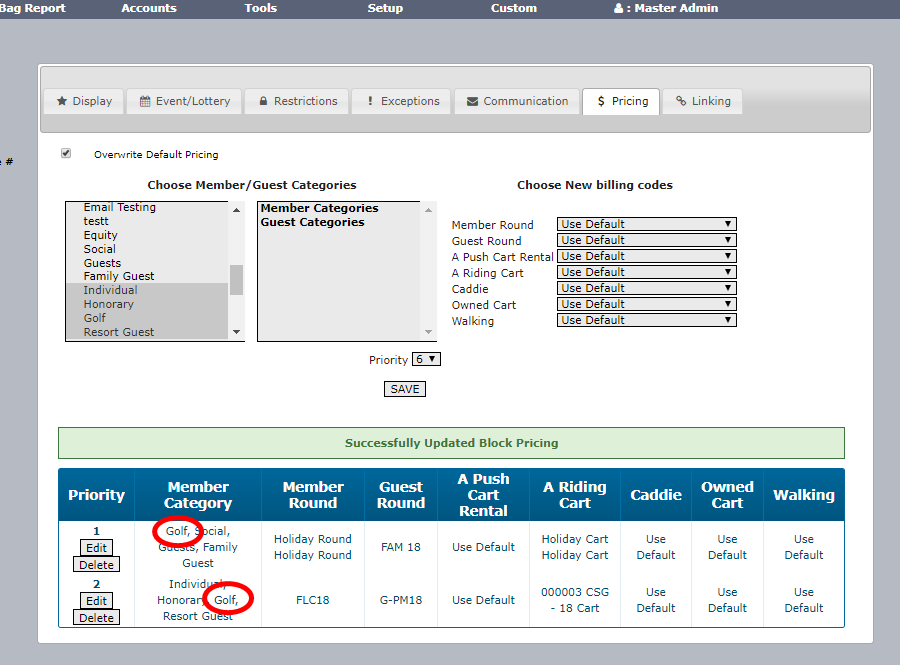
|
|
|
|
|
Restrict Holds/Join Me's per block
|
|
In the block setup, under the Restrictions tab, we have added two new options to restrict the max number of Holds and Join Me's per Event/Lottery Registration. When set to a value besides Unlimited (which is default), members will be restricted to making a reservation with Holds or Join Me's as part of their group that exceed what the value is set at. 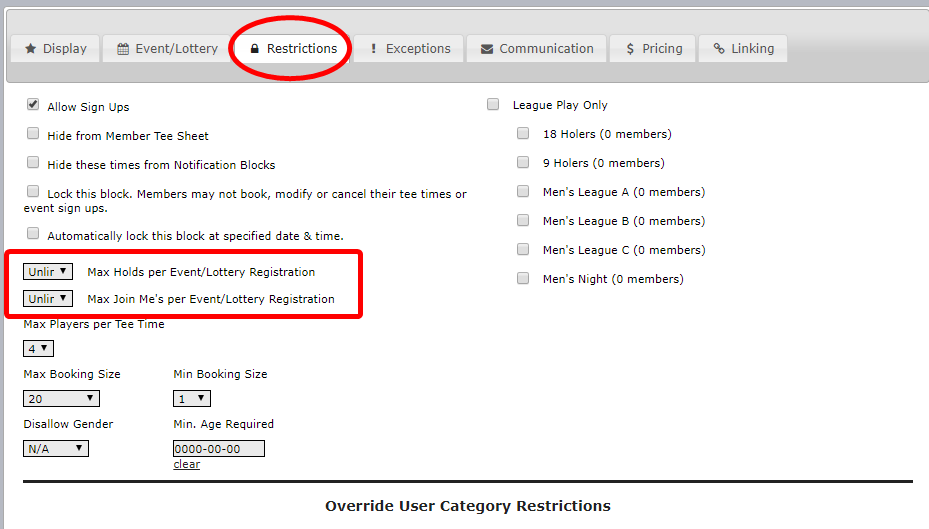
Members will receive an notice that the tee time can not exceed the value set. 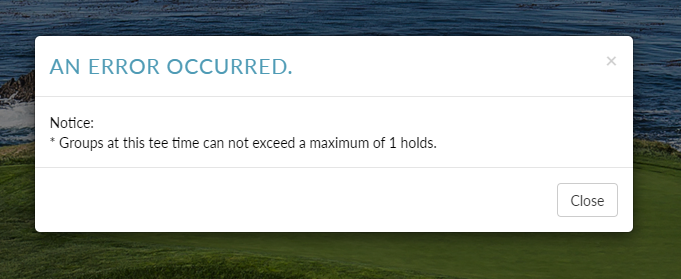
|
|
|
|
|
Remove Hold button on member tee sheet if within drop window
|
|
Many clubs take advantage of automatically dropping Holds in advance of a tee time. We've updated this feature to so that the Hold button is now hidden from the member tee sheet if a member is trying to make a tee time within the drop window. For example, if a club drops Holds from a member's tee time 48 hours prior to their confirmed tee time then the Holds button found on the member booking page will automatically be hidden and will not be available for a member to use. Outside of 48 hour drop window: 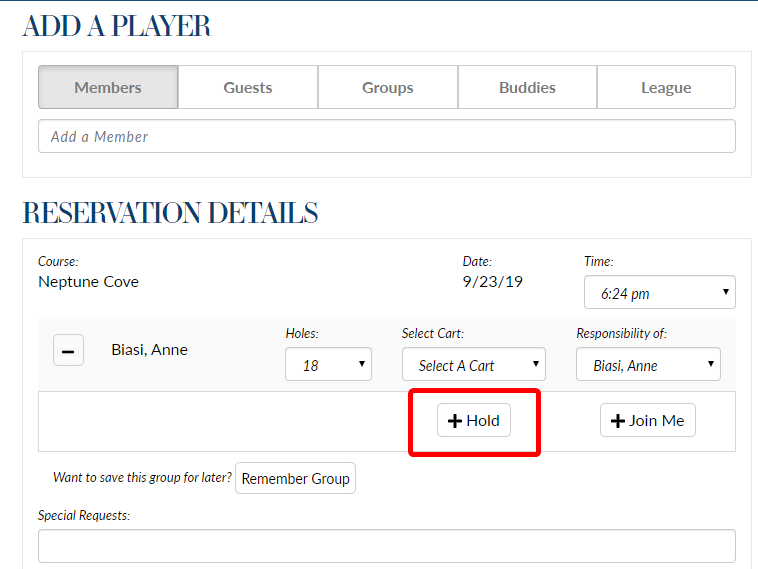
Within the 48 hour drop window: 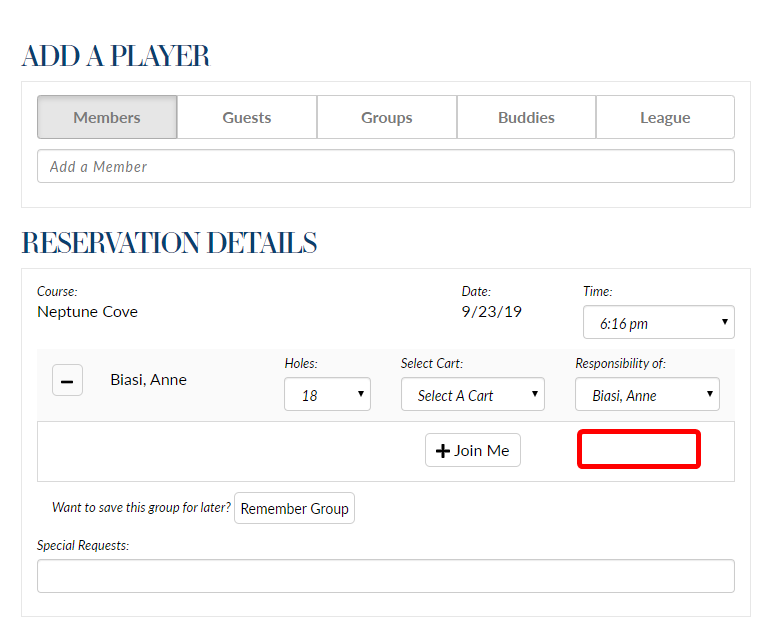
|
|
|
|
|
Hide Guests - Member Booking Page
|
|
Two new settings were developed to allow clubs more flexibility hiding guests from the member's side 'Add A Player' on member booking screen. Both settings below are handy if clubs only want members to pick from specific guest categories or only the General Guest options the staff has created. 1) New setting in Guest Categories set up that allows guests created by members with that guest category to be hidden in the guest search. Go to Accounts > Guest Categories, click the 'e' next to the Guest Category then check off Hide Guest From Member Search. 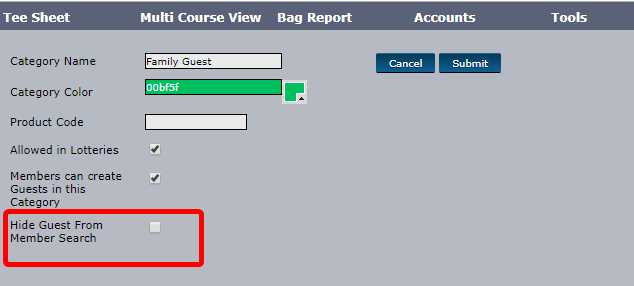
On the member side booking screen, any member created or searched with the hidden guest category will be removed from the results. 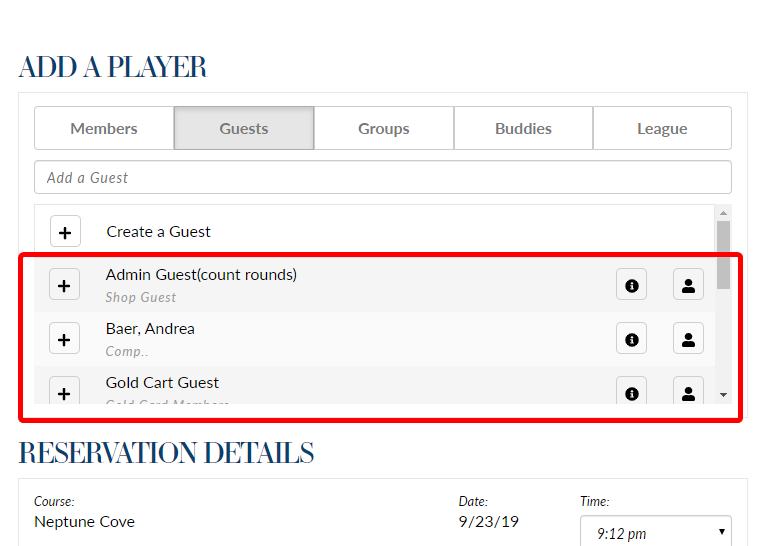
2) New control panel setting that allows club's to remove the guest search bar from the member booking screen. The guest search bar is on by default. To turn off, please contact your Tee Times Representative. With the guest search bar on: 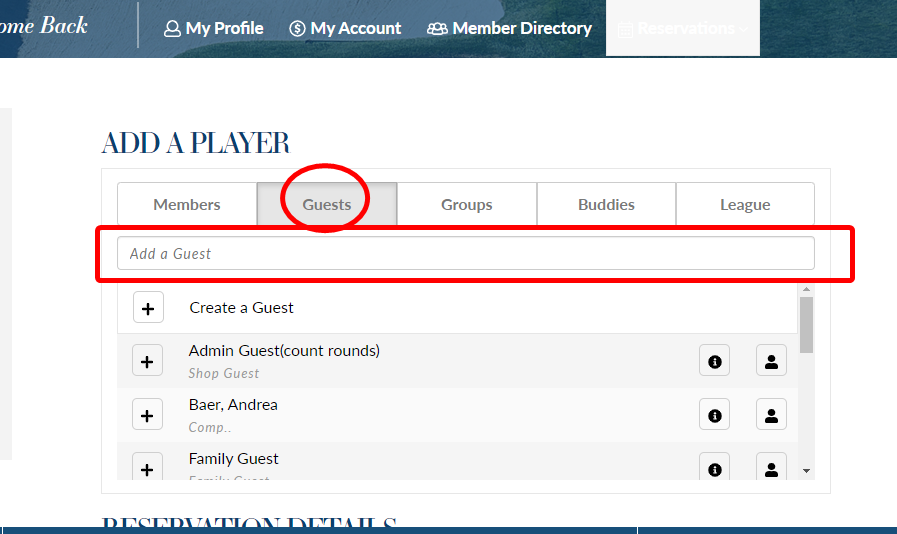
With the guest search bar off: 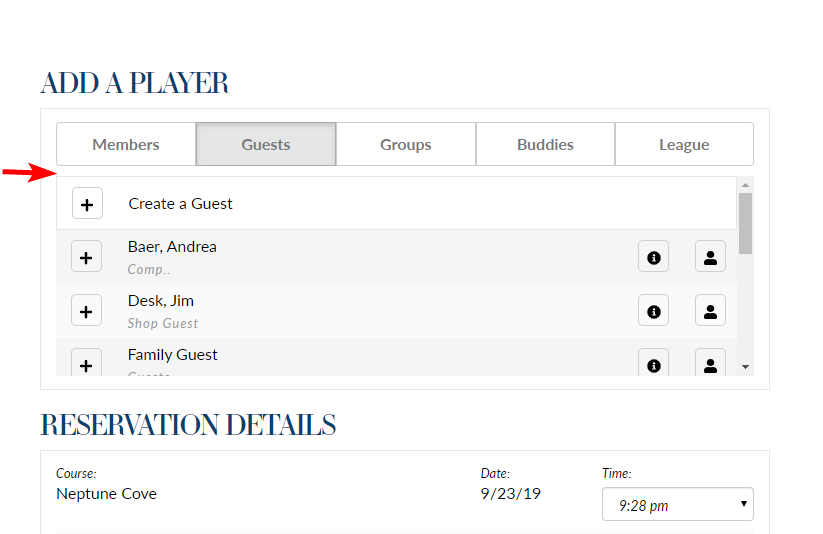
|
|
|
|
|
Lottery Entries - Specify # of holes 9/18
|
|
Lottery entry process has been updated to allow members to specify the # of holes they would like to play. It previously defaulted everyone to the # of holes specified in the block.
Created a new block setting to allow admins to specify if the block allows both 9/18 options or just one of the two. 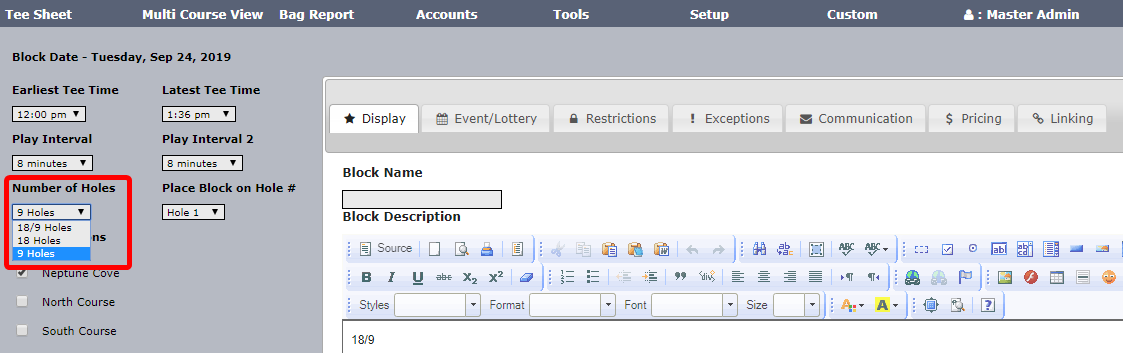
Number of holes selected in the block set up will dictate the number of holes members can play during the lottery entry process. For example, if number of holes was set 9 holes in block setup, then members would only see 9 holes as number of holes option. 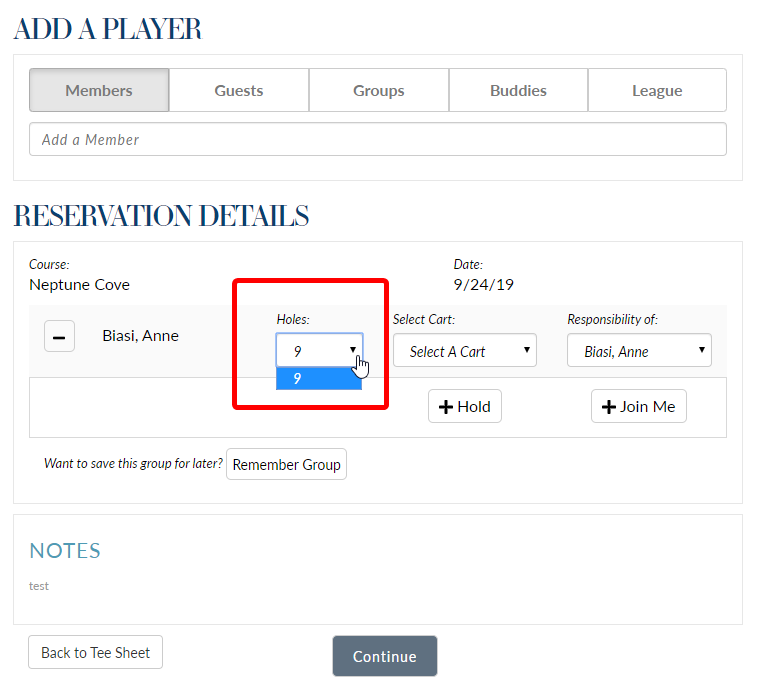
|
|
|
|
|
Blank Member Responsibility Notification
|
|
Created an option for blank member responsibility on admin side booking page. If a guest is added without being assigned to a member, a red triangle will appear next to the guest's name. 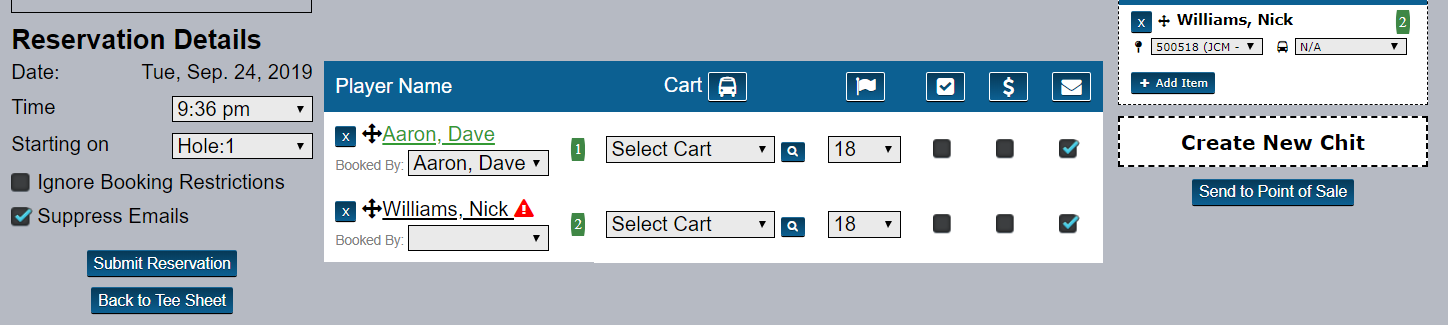
The following note appears when you hover over the red triangle: Exclamation point icon indicates this guest will pay for themselves. When processing chits, please create a new chit for this guest. 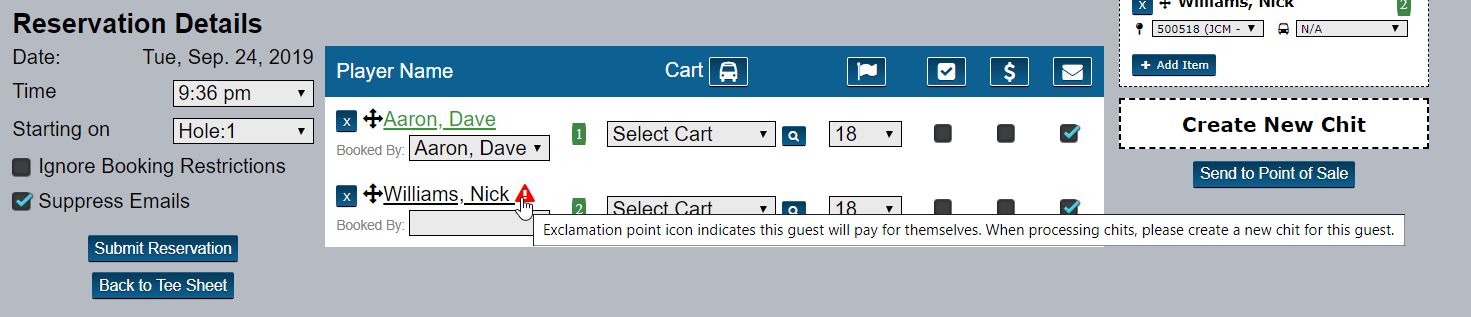
|
|
|
|
|
Default Gender on Guest Create Page
|
|
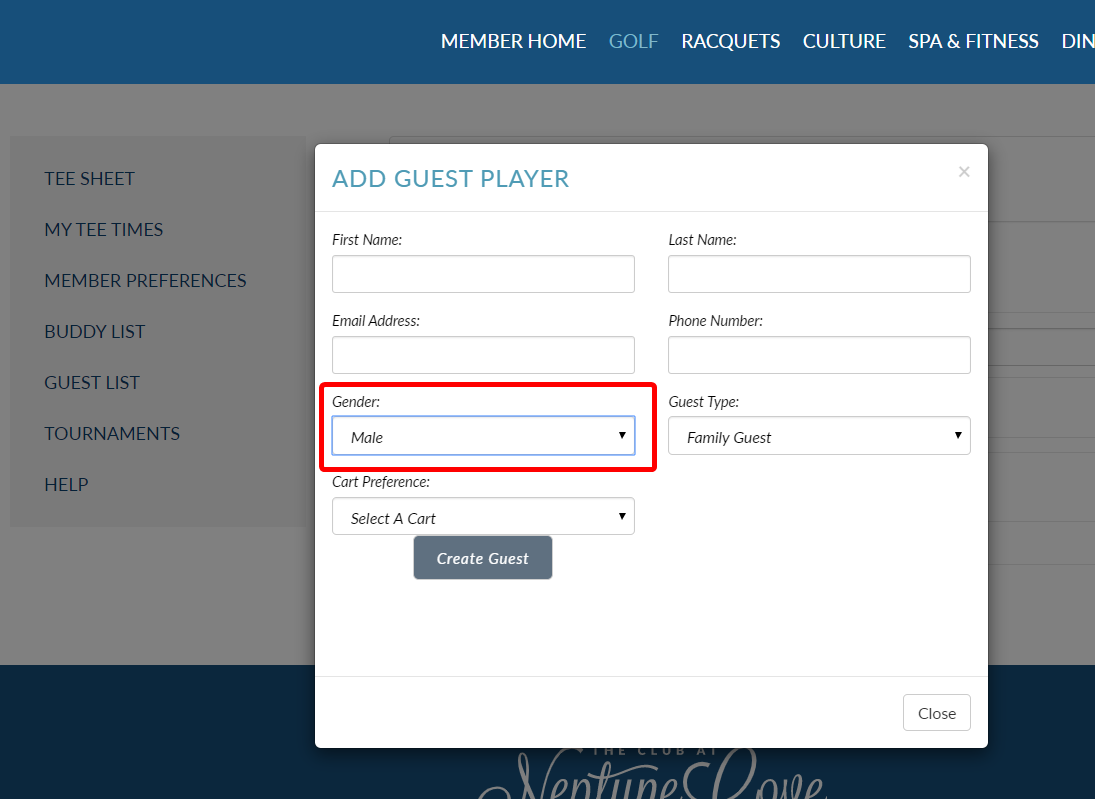
A new Control Panel setting was created to allow clubs default the gender on the Create a Guest page. Clubs have the option to default to blank, male, or female. To turn on this setting, please contact your Tee Times Representative.
|
|
|
|
|
Design Update: Multi-Course View and Bag Report Color Scheme
|
|
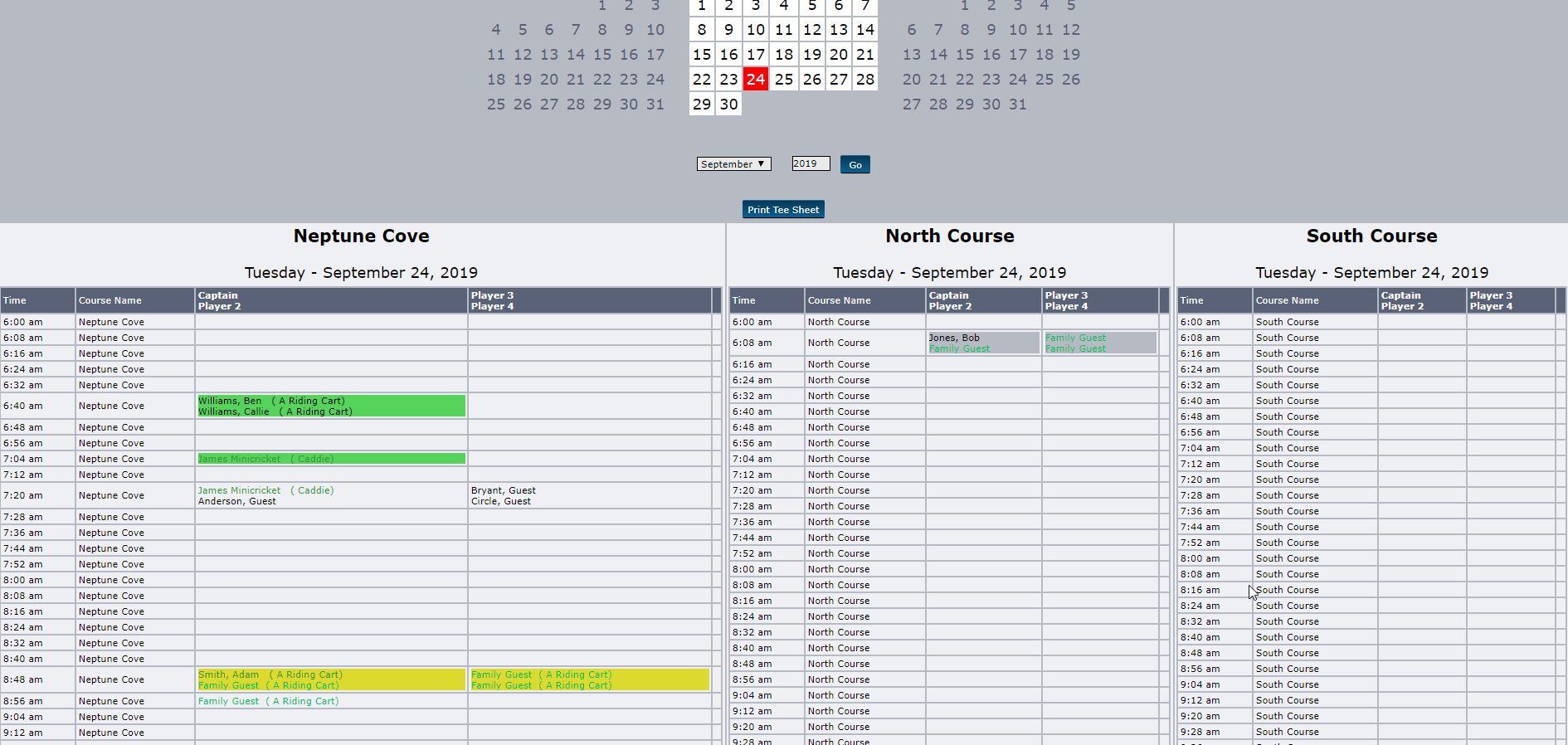
Multi-course and bag report ( found in primary navigation) were updated to follow the same color scheme as tee times for checked in / paid.
|
|
|
|
|
Disallow Moving Tee Times Time Once Paid
|
|
We've disallow moving tee times time/hole after time has been marked paid or processed. This was an operational error that resulted in not reading the pricing matrix correctly.
If you are an Encore user, you will need to void the chit first before moving it.
If you are a JCM user, un-lock the paid chit listed on the admin booking page before moving it.
|
|
|
|
|
Report Updates
|
|
Add Cell # to Member Export
Now that Golf Genius has a text message function, we updated the member roster export to include the cell phone number so that clubs can use the text message functionality. To generate a member roster export, go to Accounts > Members > Export Roster. Date at a Glance updated to include 9 and 18 Hole columns Added two new columns, 18 Holes (% of total), All Courses and 9 Holes (% of total), All Courses to sum both 9 Hole and 18 Holes by each row in report.
|
|
|
|
|
Beta Announcement - Golf Genius File Upload
|
|
MembersFirst continues to build and enhance 3rd party integrations with the Tee Sheet. We are currently underway with beta testing the new Golf Genius Event Roster File Upload. This new feature allows clubs to continue to use Golf Genius for their tournament management, but upload the event roster into the tee sheet to better track and generate accurate reporting. A custom roster file upload template will be created by your Tee Times Representative and will live in Golf Genius' Report Center. During the demo, your representative will walk you thru the steps to upload a Golf Genius roster export using the upload template directly into your club's tee sheet. With only a few clicks of the mouse, your tournament rounds can now be better tracked and reported. 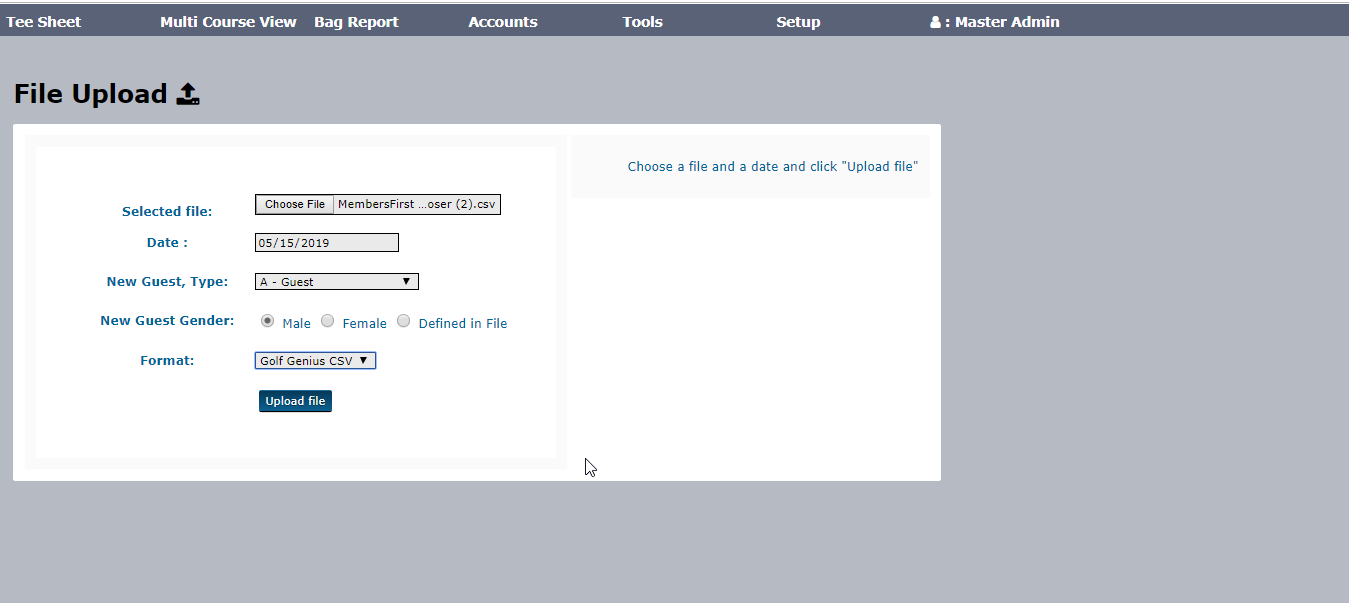
If you would like to participate in the beta testing program, please contact your Tee Times Representative to schedule a demo!
|
|
| |