†How to Create Dining Block Outs & Admin Only Meal Periods
Block outs are used to prevent members from making reservations during a specific day, time, or season. It allows you to close your Clubhouse on major holidays, so members can book through event registration instead, to close on Mondays when your Clubhouse is closed during the regular season, or for the entirety of your off season. To add a block out, follow the instructions below.
| Log into Admin Home on your web site. |  |
| Click on Dining in the Applications box, then click on Dining Venues. | 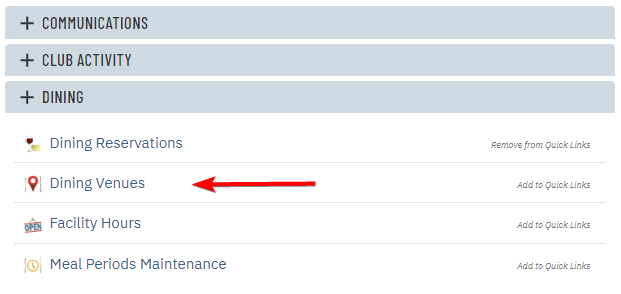 |
| Locate the venue you wish to edit. In the same row, click Edit beneath the Block Out column. | 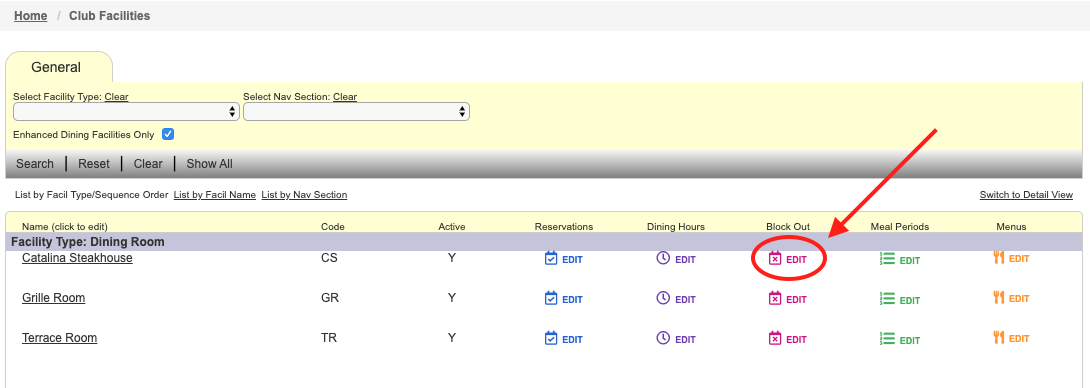 |
| Click New. | 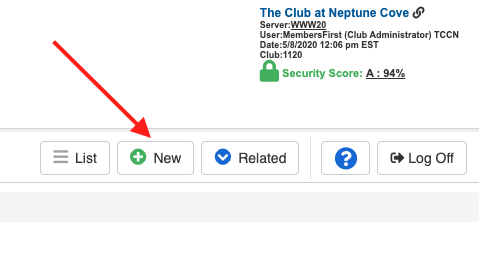 |
| Select your venue from the Select Facility drop down list if it is not pre-selected. | 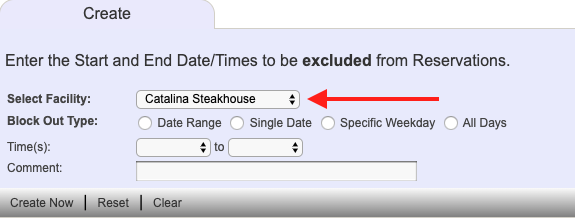 |
Choose the duration of your block out using the Block Out Type options. You can choose from the following durations:
|
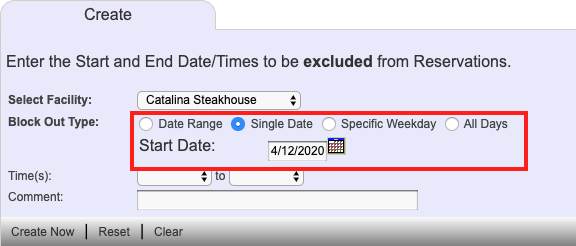 |
| (Optional) Select the times you wish to block out in the Time(s) field. Leave this area blank if you wish to block the entire day. | 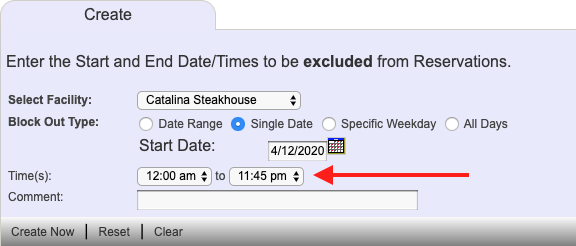 |
| Enter a description for your blockout into the Comments field (e.g. Closed for the Season). This message may appear to your members, depending on your site's configuration. | 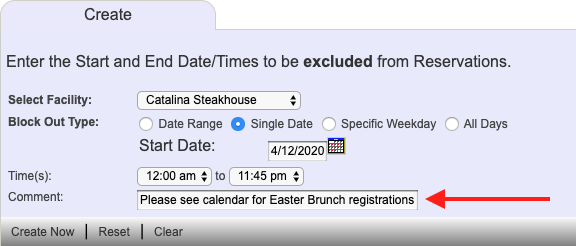 |
| Click Create. | 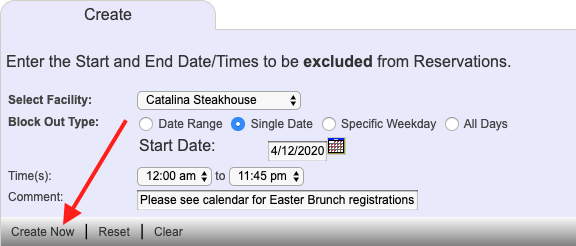 |