How to Add an Automatic Follow Up Email to a Marketing Request Form
This article will take you through the steps of adding an Automatic Follow Up Email to an existing Marketing Request Form. Upon a User completing a request form on your website, they will then receive a custom email from the Club.
For instructions on how to create a new Marketing Request Form, please review the following Learning Center Article - How to Create a Marketing Request Form.
| Log into Admin Home | 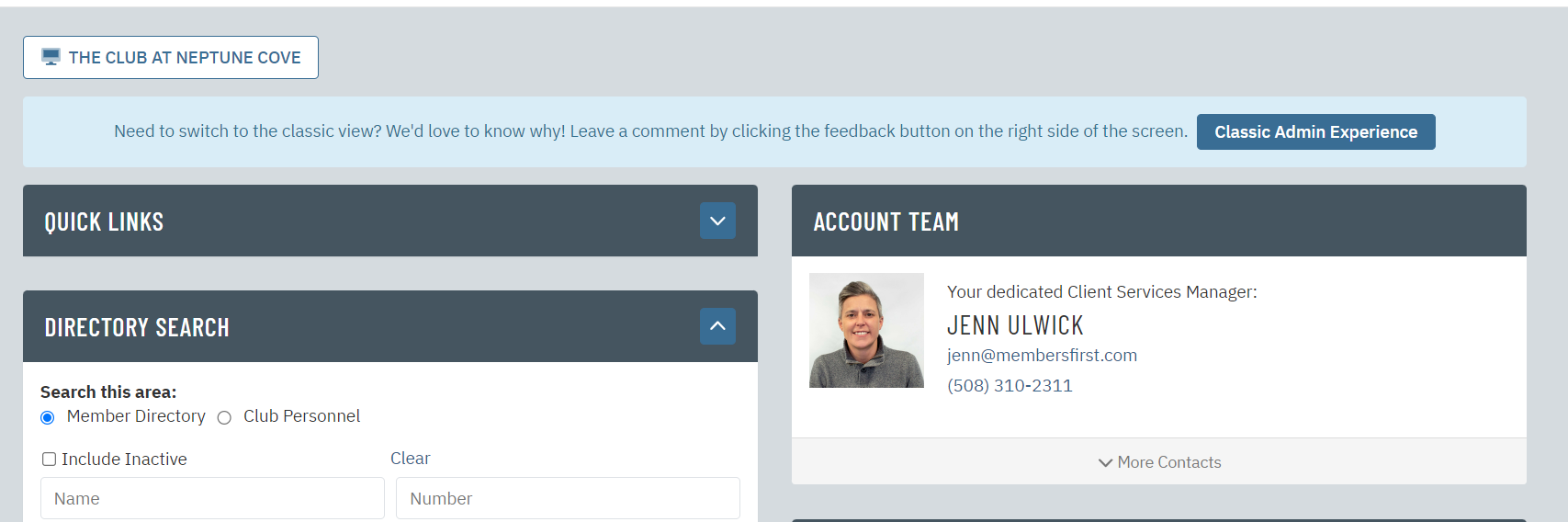 |
| Click on Main Club Configuration in the Applications box, then click on Marketing Request Forms | 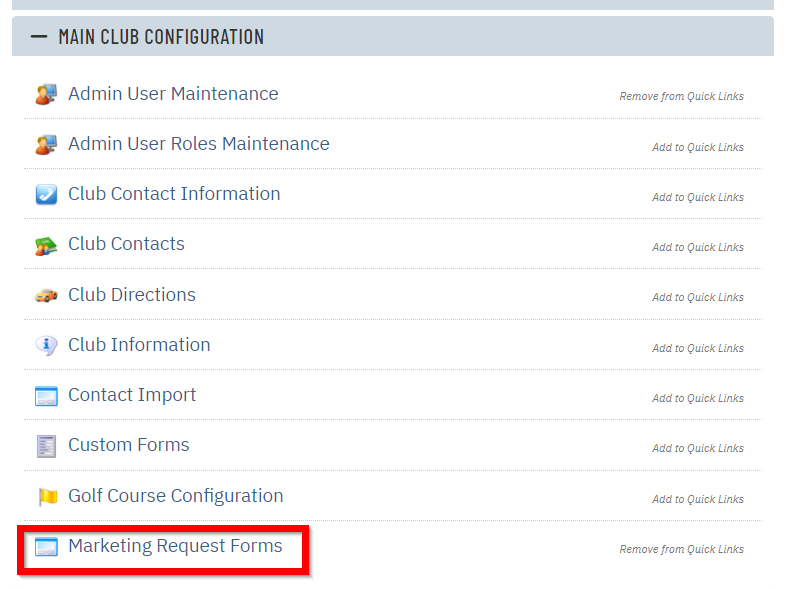 |
| You will now see all the Marketing Request Forms your club has in your system. From here, choose the form you would like to add a Thank You Page to. | 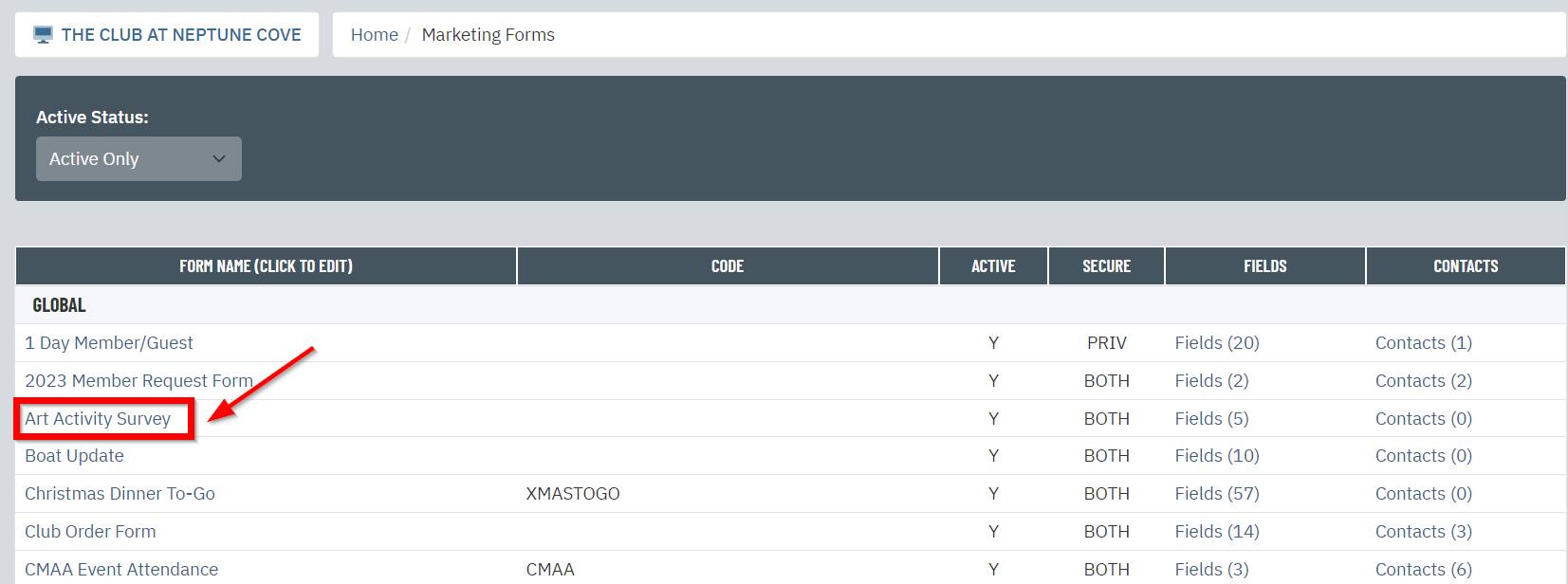 |
| Upon opening the Marketing Request Form, click into the General tab | 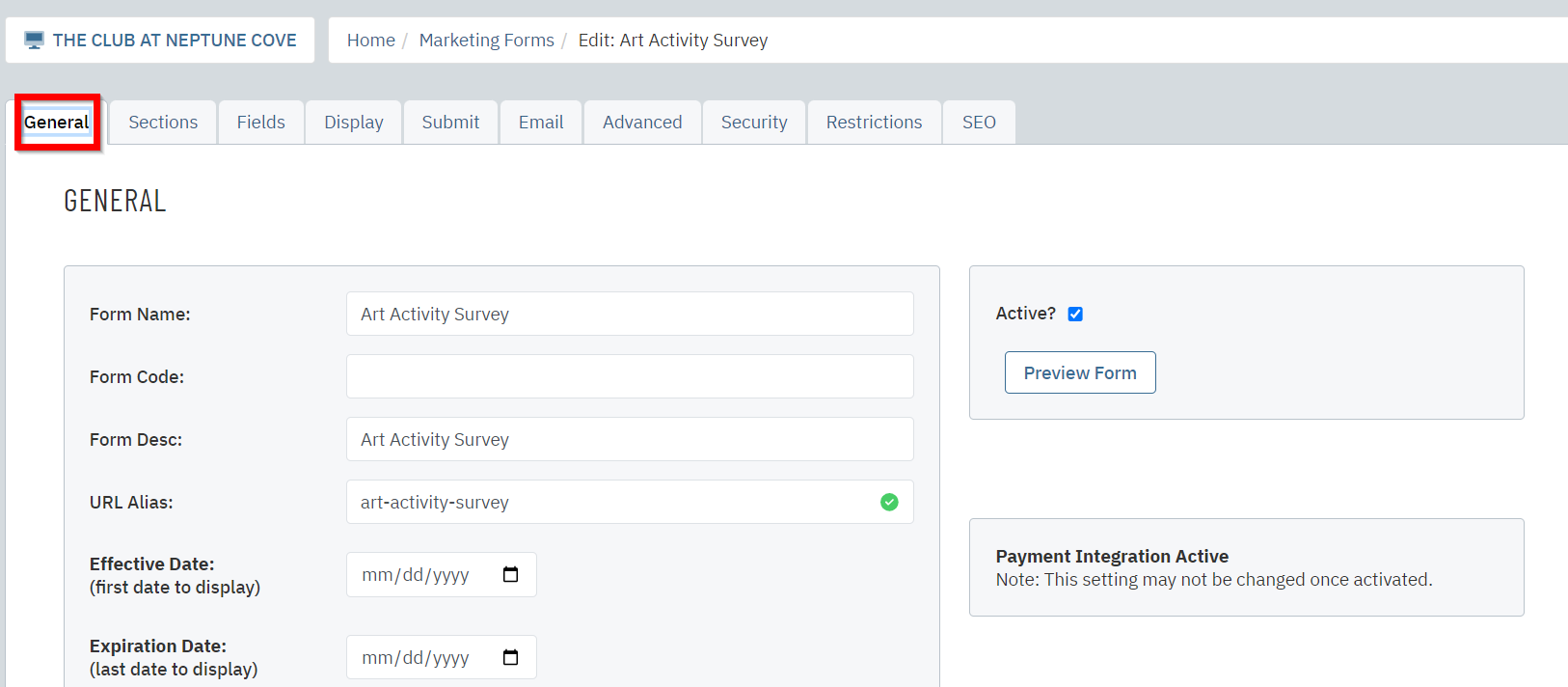 |
| In the Contact Information section, enter in an email address if someone at the club should be receiving an automatic copy of submissions, if not- leave this blank. However, you MUST check the box for "Send copy of Email to Submittor" This enables the Auto Follow Up Email feature for the form. | 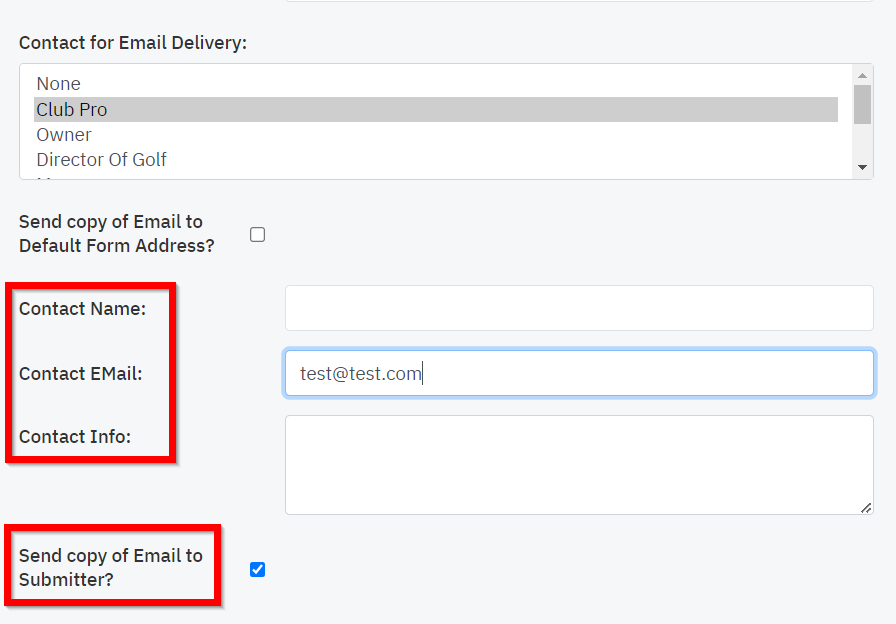 |
| Click the Email tab. This is where you will enter the custom email. | 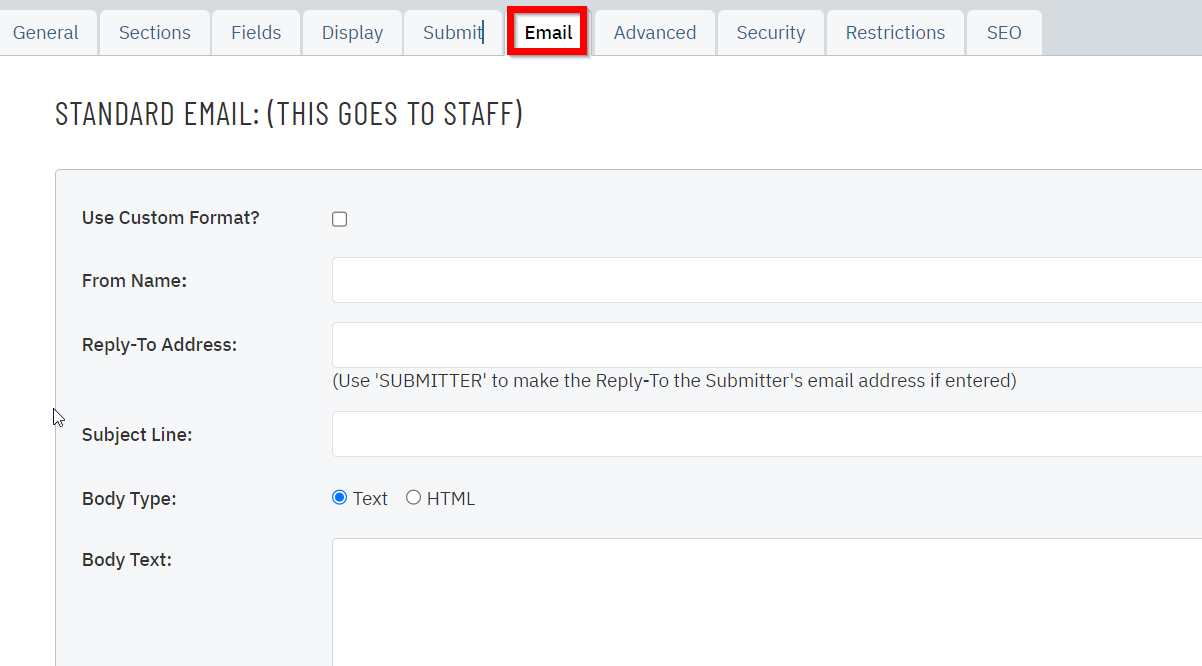 |
| Disregard the Standard Email section (you will not need to use this). | 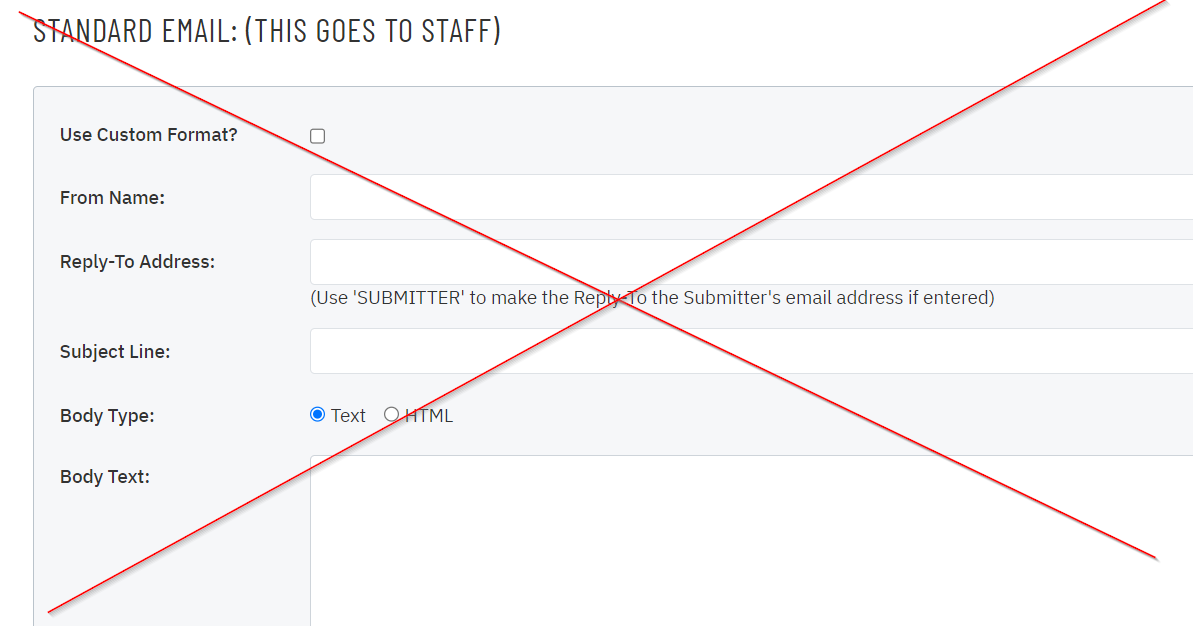 |
In the Submittor Email section:
|
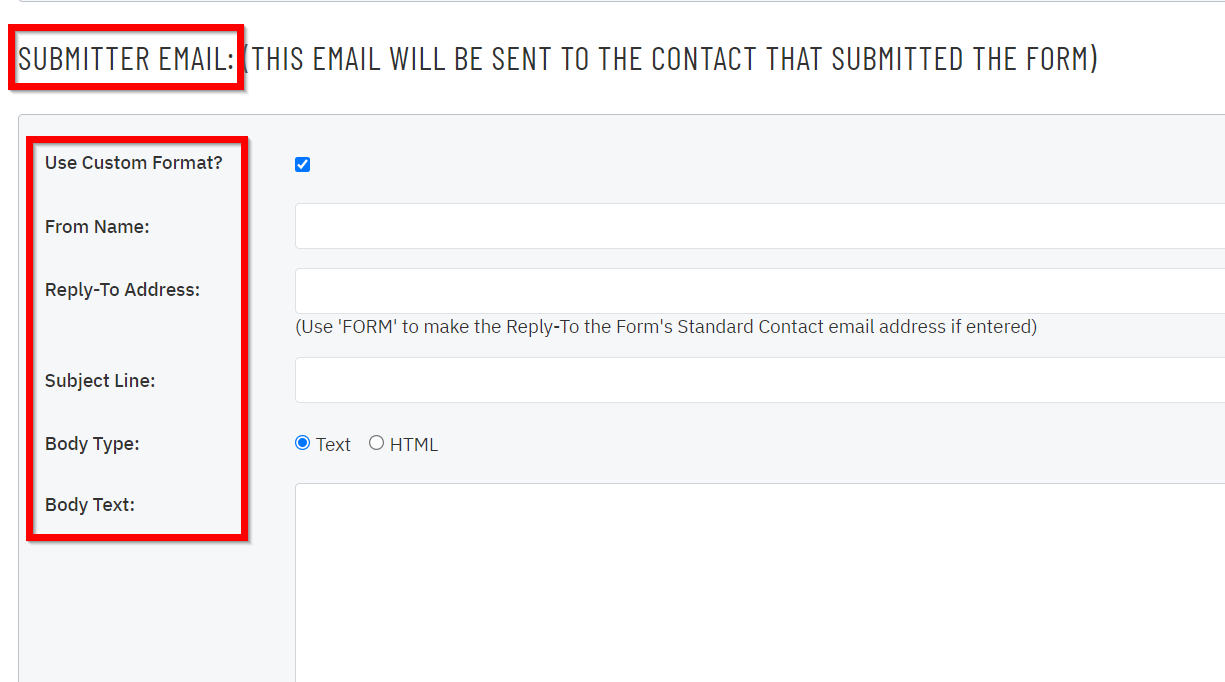 |
| Click Save & Close at the top of the page | 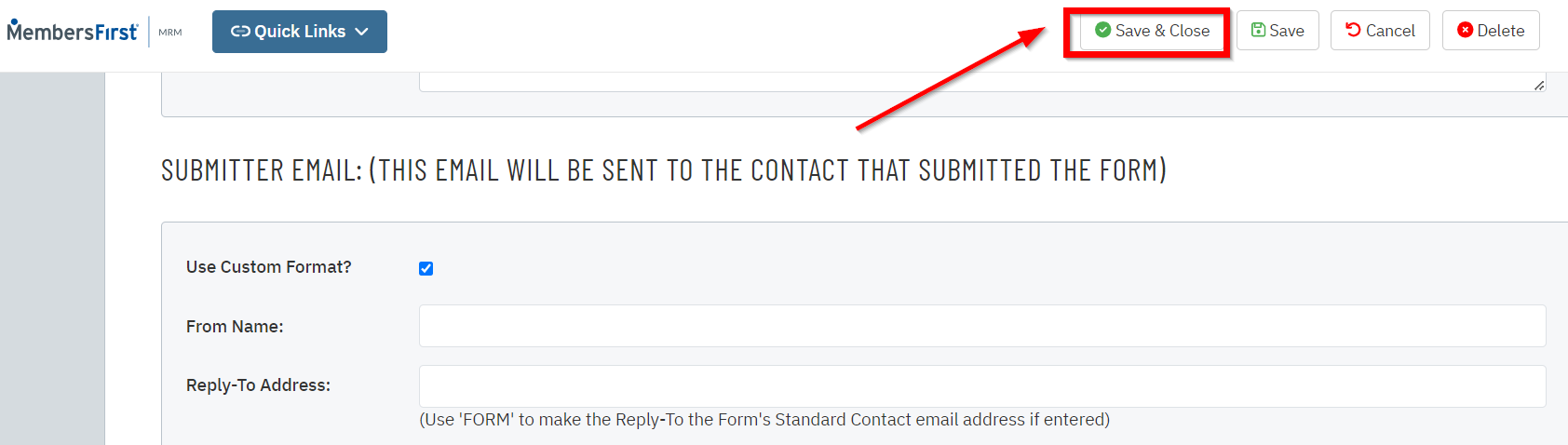 |