How to create a Property Pin on the Real Estate Map
The Real Estate Map provides an interactive property map with pins displaying the location of each property available. The user will initially see a pop up window that includes a photo of the property with seven (7) key pieces of information (photo, address, price, status, property type, beds, and baths). Users can then click on the property pin to get further details of that property.
If the Real Estate Map is implemented in conjunction with a bulk load of Real Estate Properties, the values for the x,y coordinates can be included in the spreadsheet that is provided to the Development Team. Otherwise, the Real Estate Properties within the Real Estate Module should be loaded as a prerequisite to the completion of the Real Estate Map.
- Client shall supply property map
- MembersFirst shall create markers over homesites
- Only identified homesites will have markers created*
- Map shall contain a pop up window that includes a photo of property with seven (7) key pieces of information (photo, address, price, status, property type, beds, and baths)
- A click action shall bring a user to details on Real Estate Module
Note: If the client is unable to create property markers, any additions and/or changes you wish to be completed by MembersFirst would be an additional fee. Please contact your Client Services Manager, they would be happy to assist you.
Finding X,Y Coordinates within your Map
Navigate to the Real Estate Map Page. Your Project Manager or Client Services Manager will provide you with the appropriate link to use.
(ex https://MyWebsiteUrl.Com/club/scripts/section/section.asp?NS=MAP
Enable the X,Y Coordinates BoxNavigate to “General Site Configuration” | 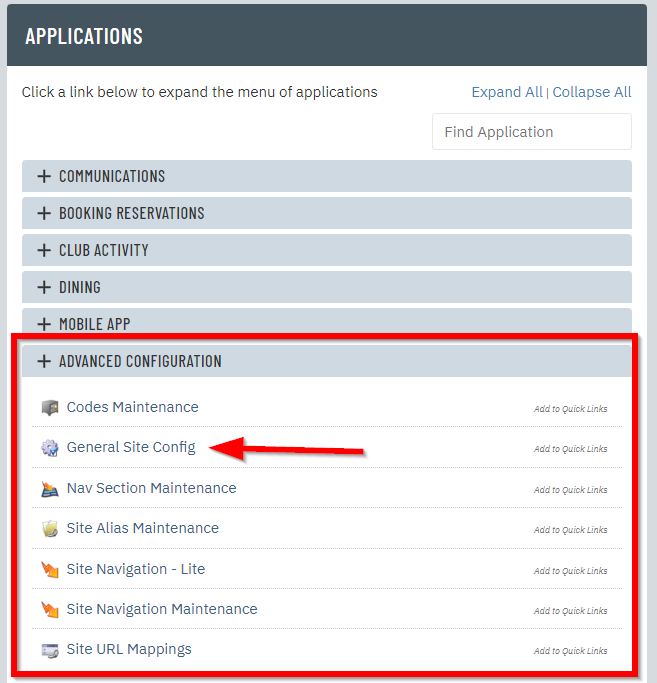 |
| 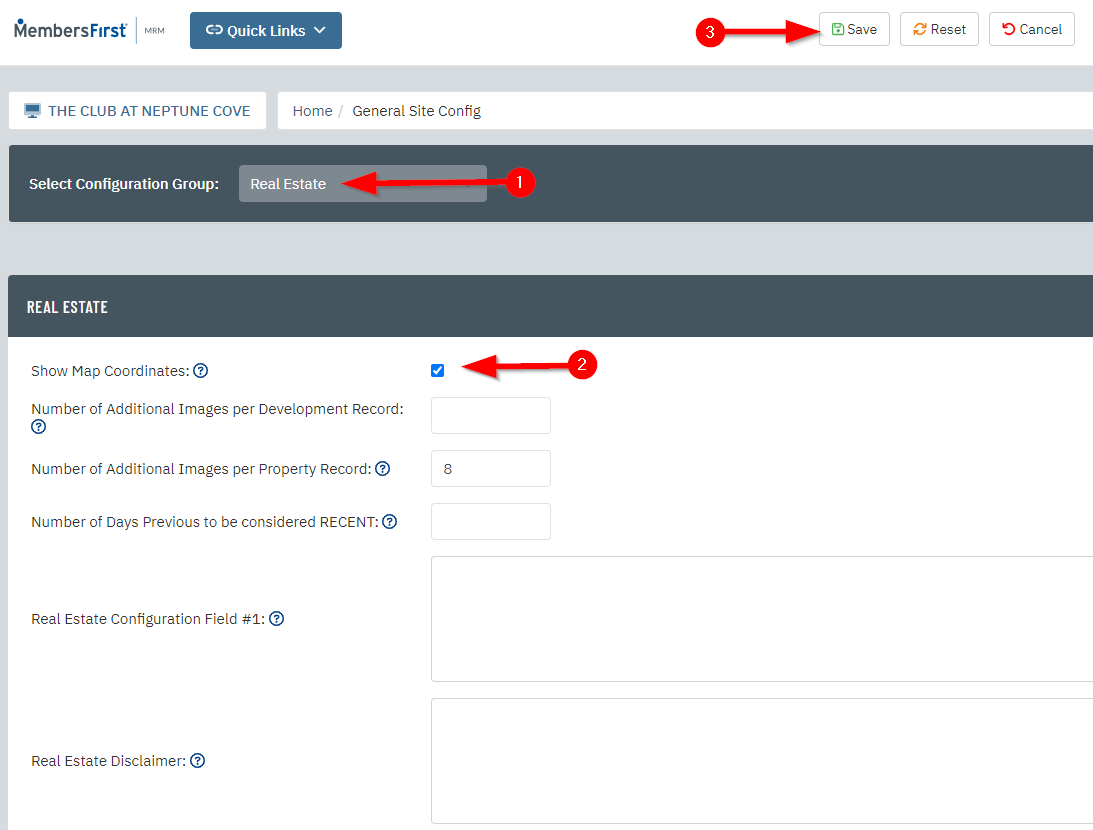 |
Map Pages with Yellow Coordinates BoxFind the location of the property within the map, click on that location. The yellow box in the lower left corner of the map will provide the x,y coordinates for this location/property in your map. Ex: Let’s say the property we are mapping is located on the “16” in this map. Click on the “16” in the map Note the X (1166) and Y (1472) coordinates shown in the yellow box in the lower left corner | 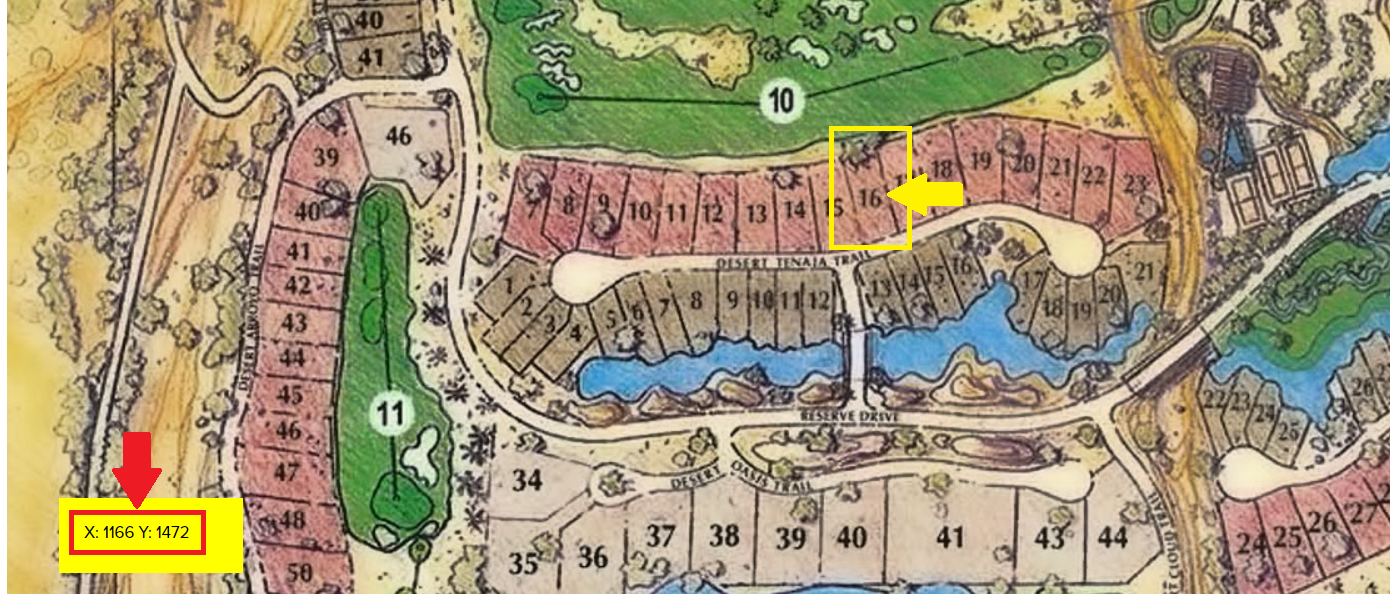 |
Map Pages without Yellow Coordinates BoxIf you do not see the X,Y Coordinates box after following the steps to enable it above, your map design was built prior to this functionality. Right-Click on the map and select “Inspect”. The page will look similar to the following: | 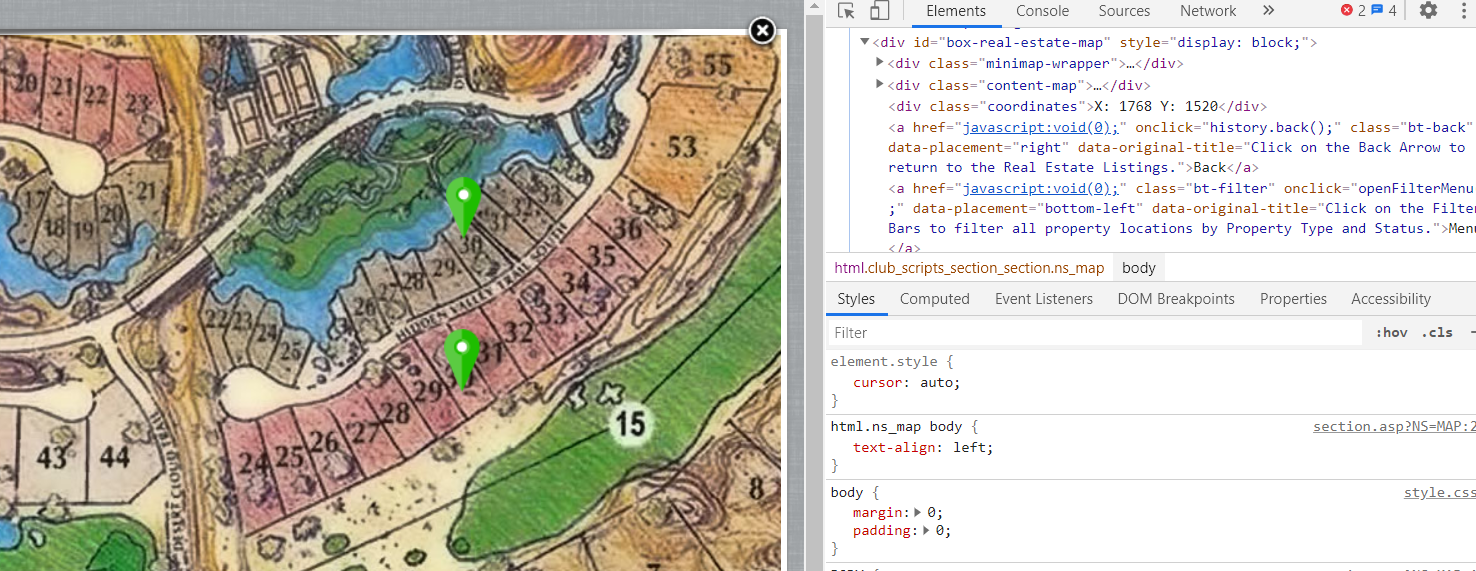 |
| Expand open the item in the Elements box: Find the location of the property you are mapping within the map, click on that location. Note the X and Y Coordinates in the code to the right. Ex: Let’s say the property we are mapping is located on the “16” in this map. Click on the “16” in the map Note the X (1166) and Y (1472) coordinates shown in the “ ” code in the right hand portion of your screen. | 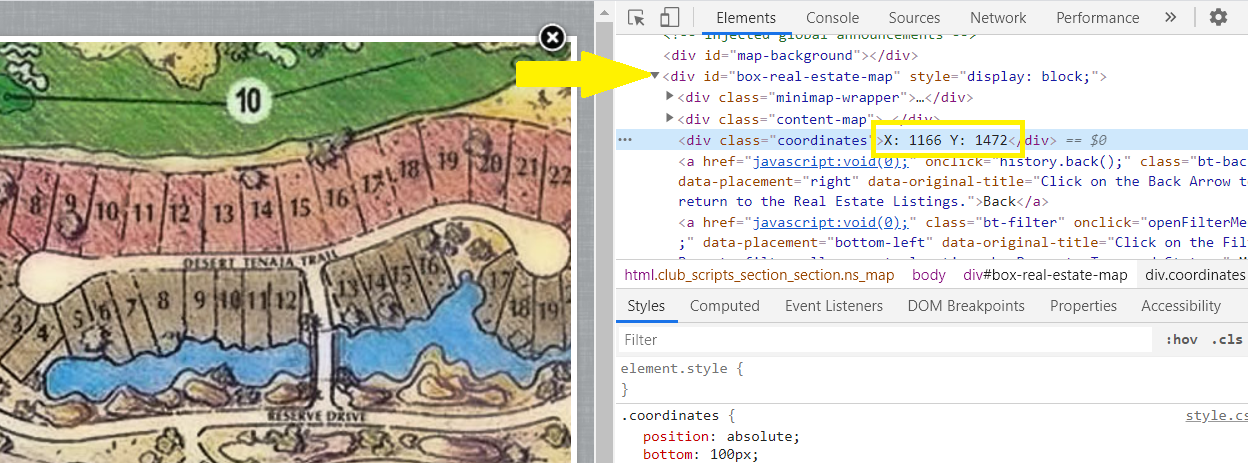 |
Note: If you are not able to locate the X,Y coordinates using either method above and require MembersFirst assistance to add/change property markers, please contact your Client Services Manager and they will be happy to provide you a quote for these services at the current hourly rate.
Add Coordinates to Existing Real Estate Property ListingsIn a separate tab of your browser, navigate to Real Estate > Property Maintenance. | 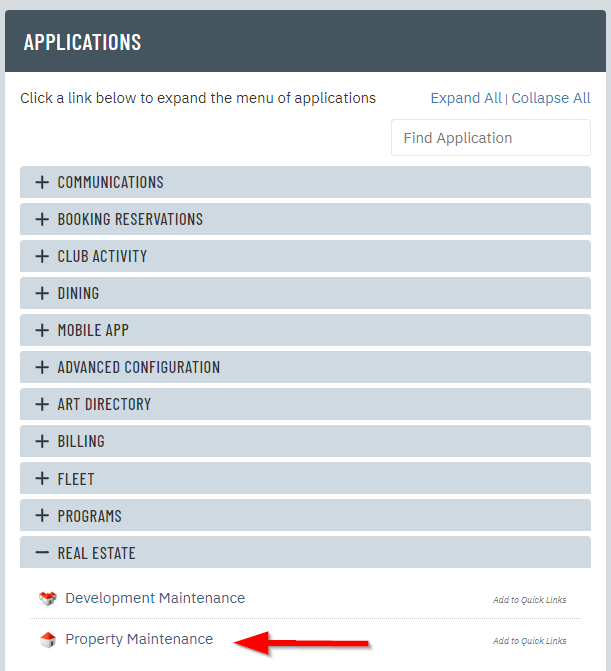 |
| Click on the property we are mapping. | 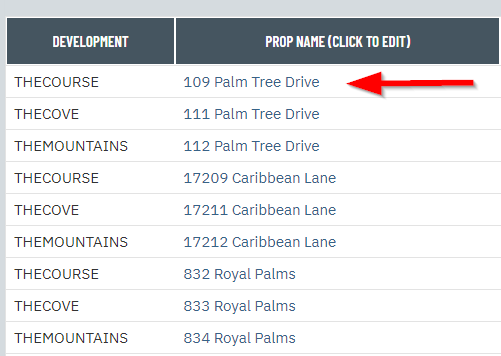 |
| Attributes Tab
| 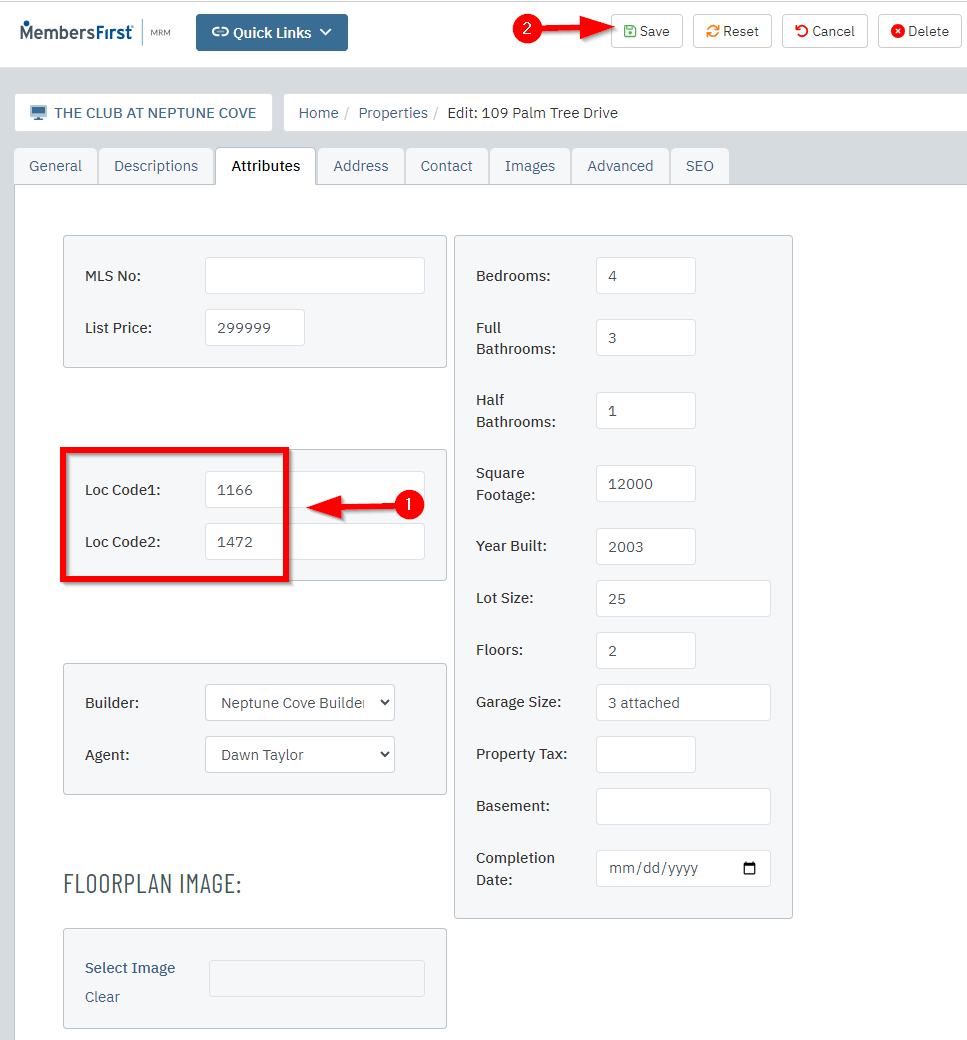 |
Add X,Y Coordinates to Property Listing SpreadsheetIf you have purchased a bulk load of your property data from the MembersFirst team, open the Property Listing Spreadsheet provided by your Project Manager or Client Services Manager. Add the property coordinate values you found above
| 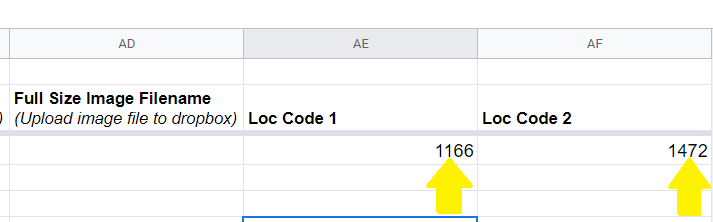 |