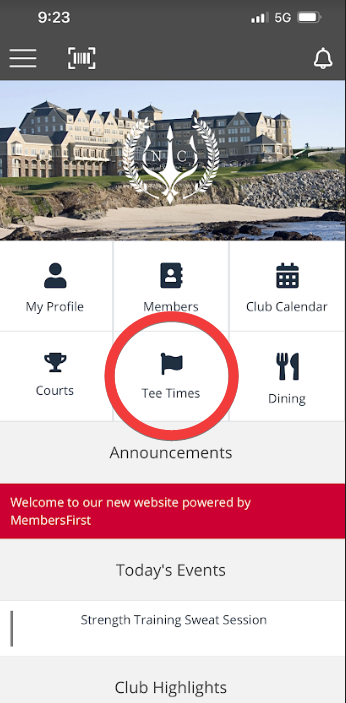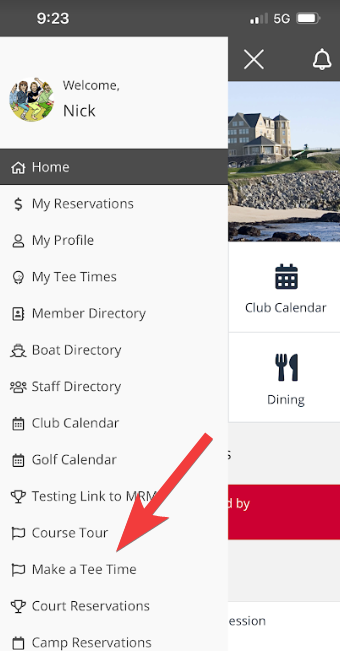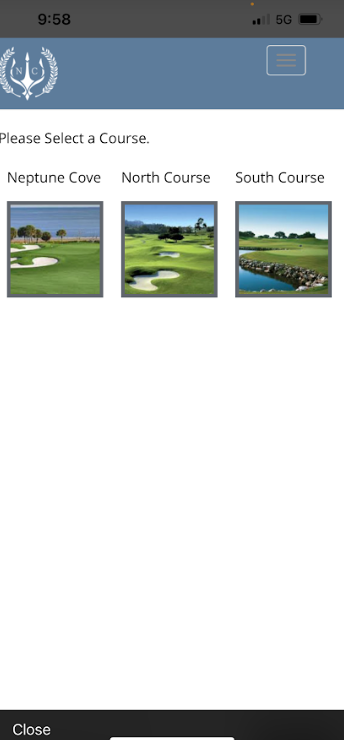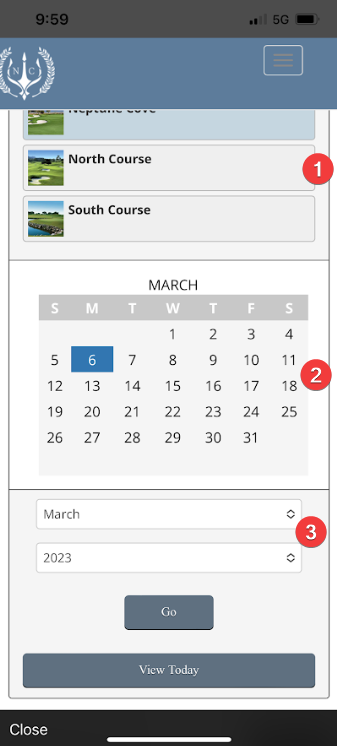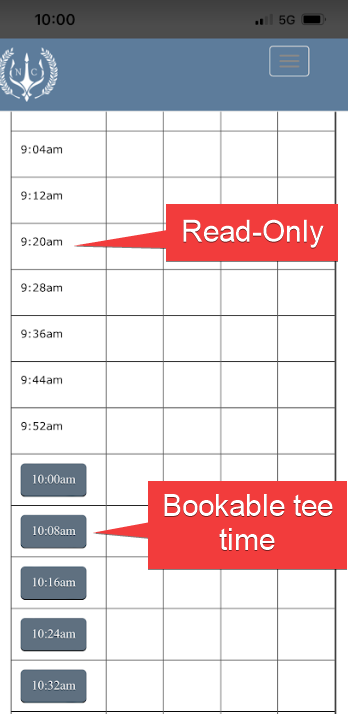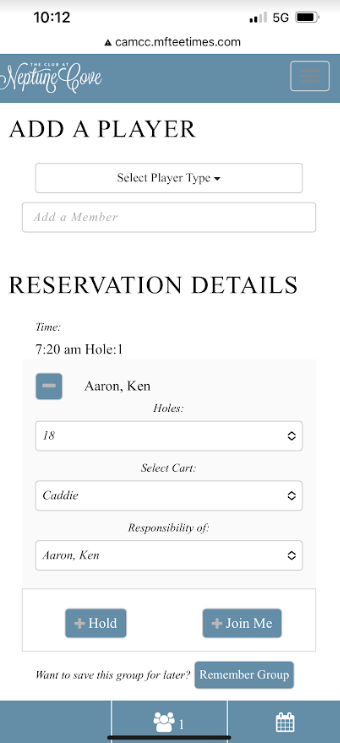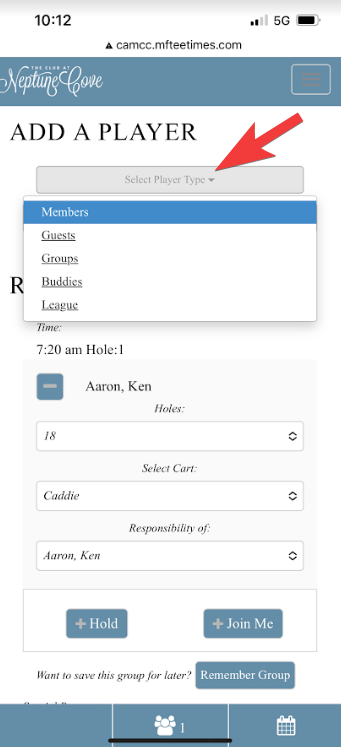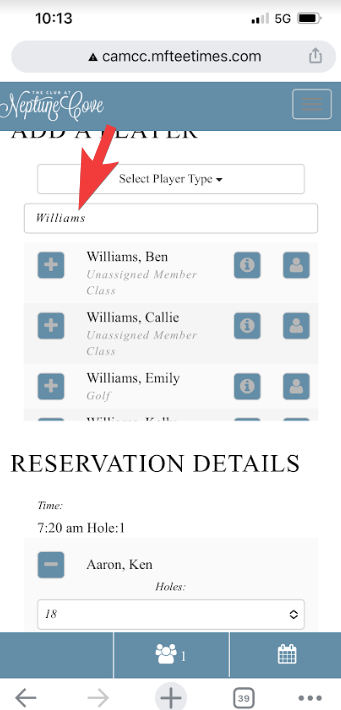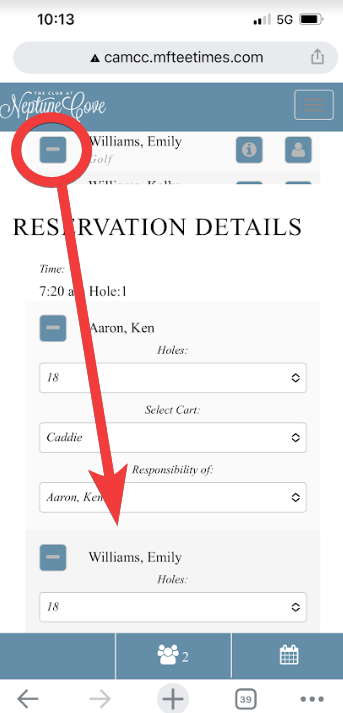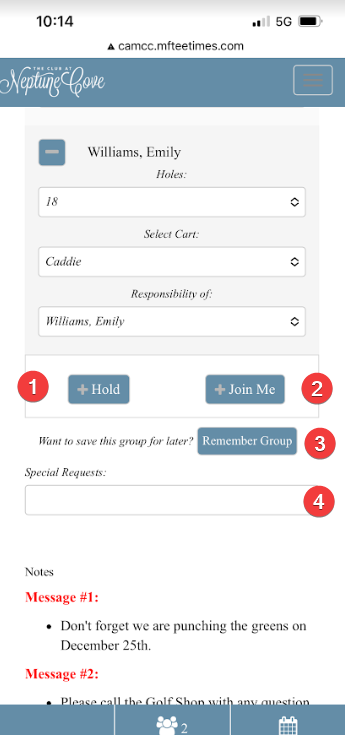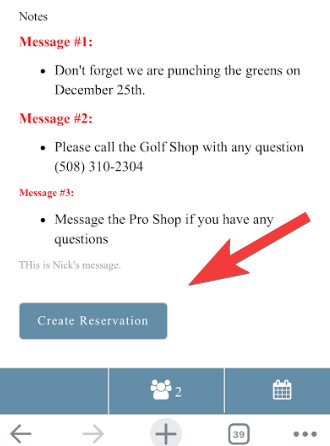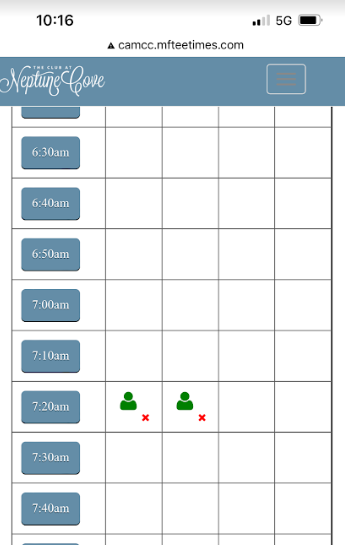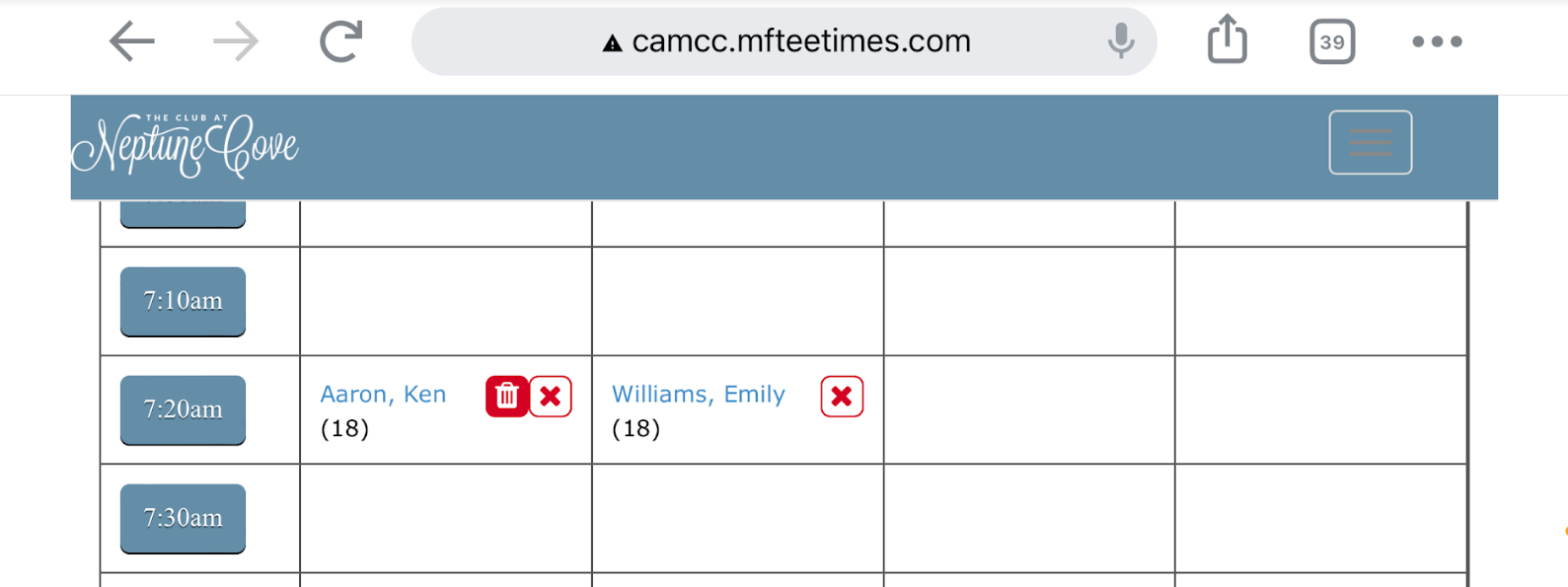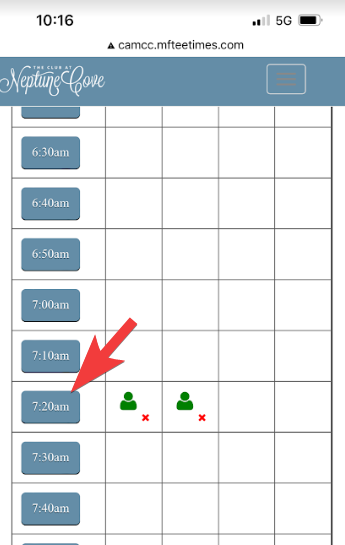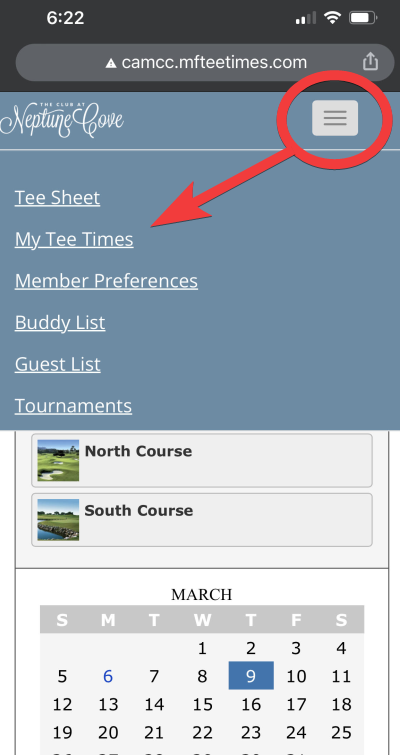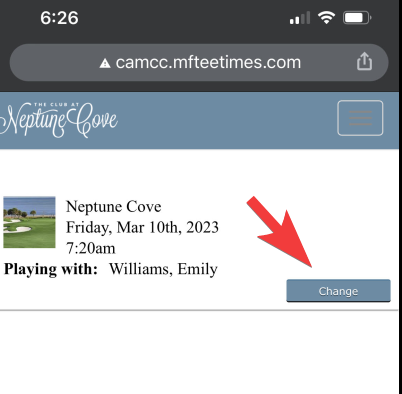How To Make a Tee Time on Mobile Tee Sheet
The following steps outline how to make and submit a tee time on the mobile tee sheet. Step 1Log into the mobile app.
If there is no Tee Times quick link, click on the hamburger navigation in the upper left corner to expand the mobile app navigation. 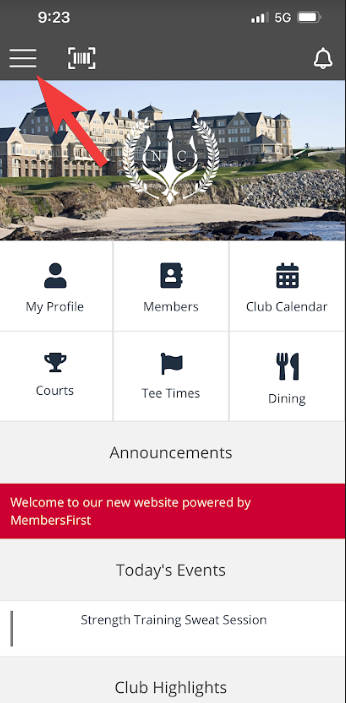 Navigate to the Tee Times option and select it.
|
Step 2If your club has multiple courses, select the course you want to play.
|
Step 3Upon course selection, the tee sheet will load the current day’s tee sheet for that specific course.
|
Step 4Scroll down the page to view the available tee times for the selected date.
|
Step 5Reservation Detail page loads upon selecting a tee time.
To add another member or a guest to the reservation, select the ‘Select Player Type’ drop down menu to display the player options (Members, Guest, Groups, Buddies, Leagues).
After selecting the type of player to add, use the Search field to search for members/guests. As you type in the name, results will appear below the search box.
Click on + icon to the left of the name to add said player to your reservation. Icon turns into a - icon and player is now listed in the Reservation Details.
Below the named players in the reservation are four additional options tied to creating your group:
At the very bottom of the page, click on ‘Create Reservation’ to submit your tee time.
|
Step 6Upon submitting your tee time, the tee sheet will reload back to your tee time on the tee sheet and a confirmation email is delivered to everyone in the group. Any guest in your tee time will also receive the confirmation emails as long as you provide an email address in the guest profile.
Viewing the tee sheet in landscape mode (or horizontally) displays the names of all players in the group.
As the booking member, you have the option to manage everyone in the group, but your playing partners, if they are members, only have the option to manage themselves, as denoted by the red x icon. In this screenshot, I am the booking member so I can manage both players.
Then select ‘Change’
|