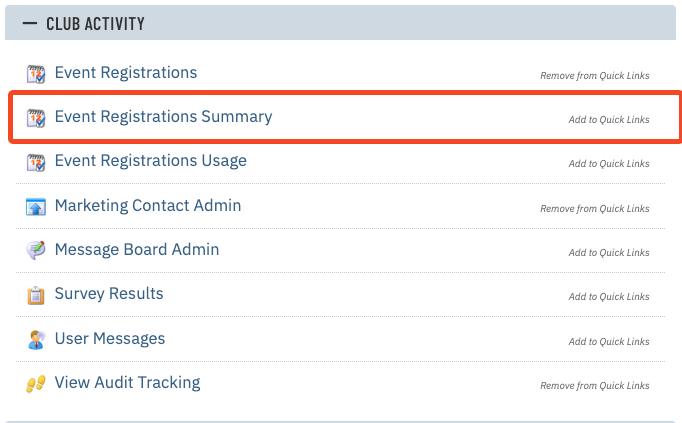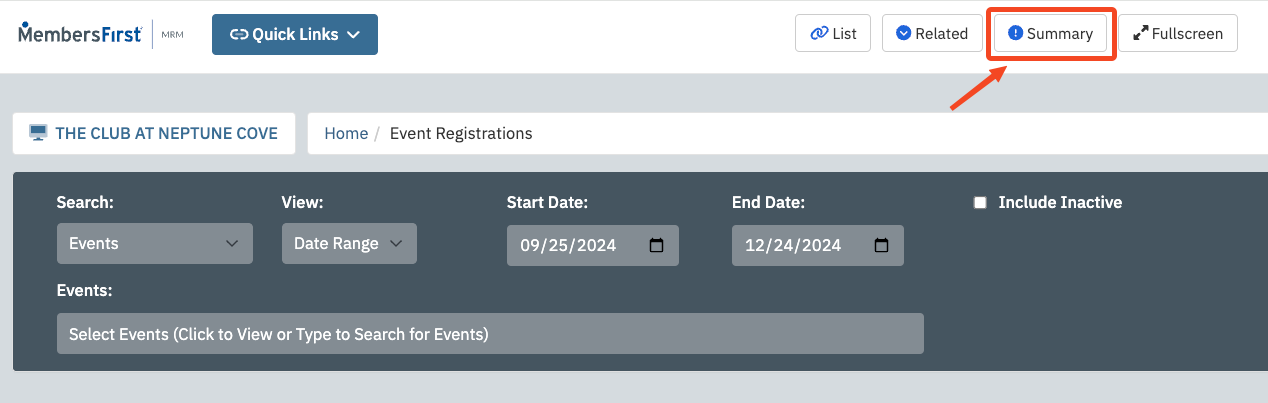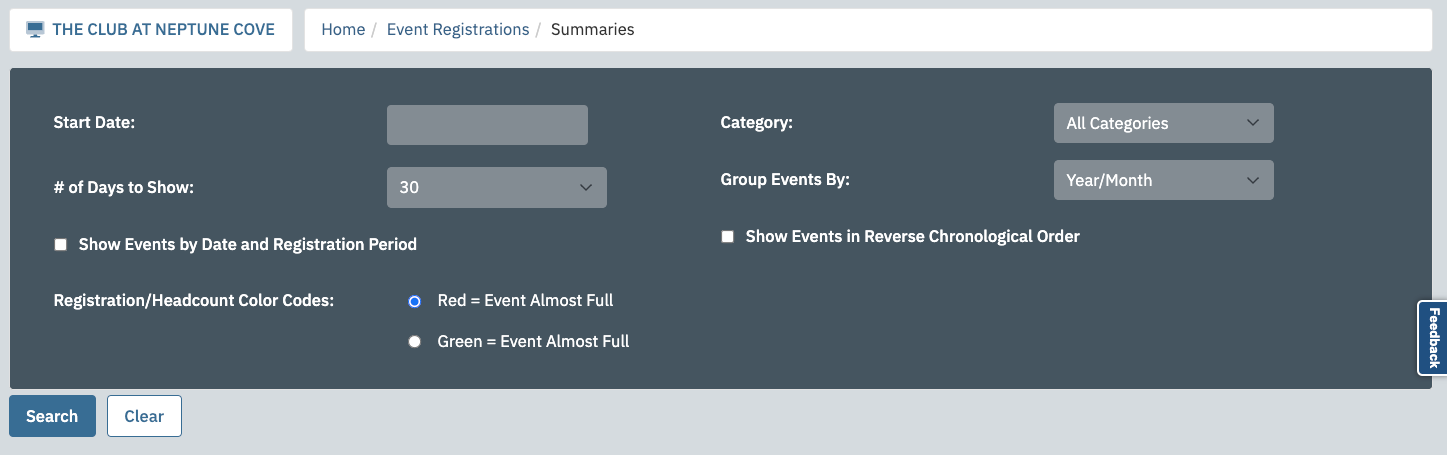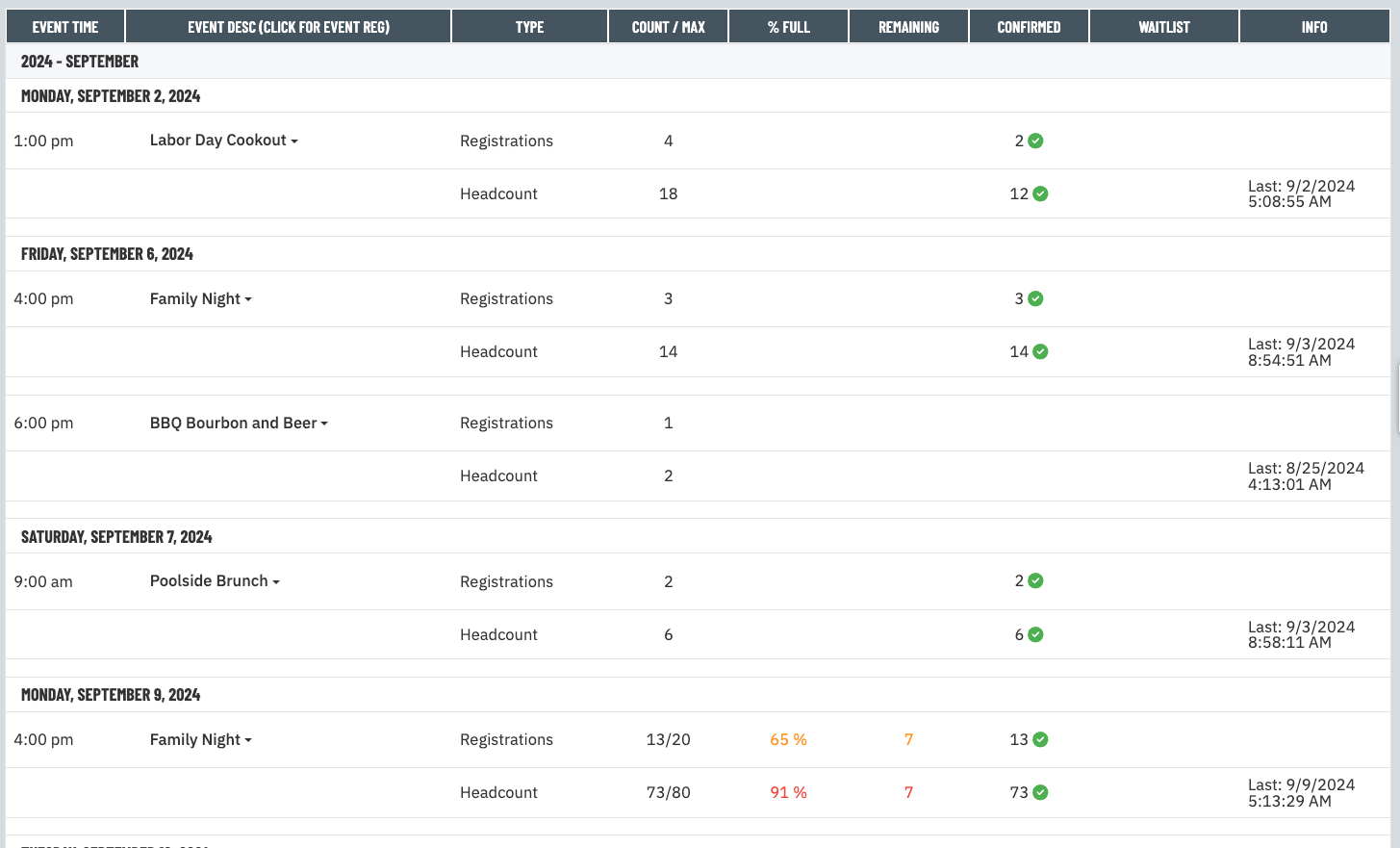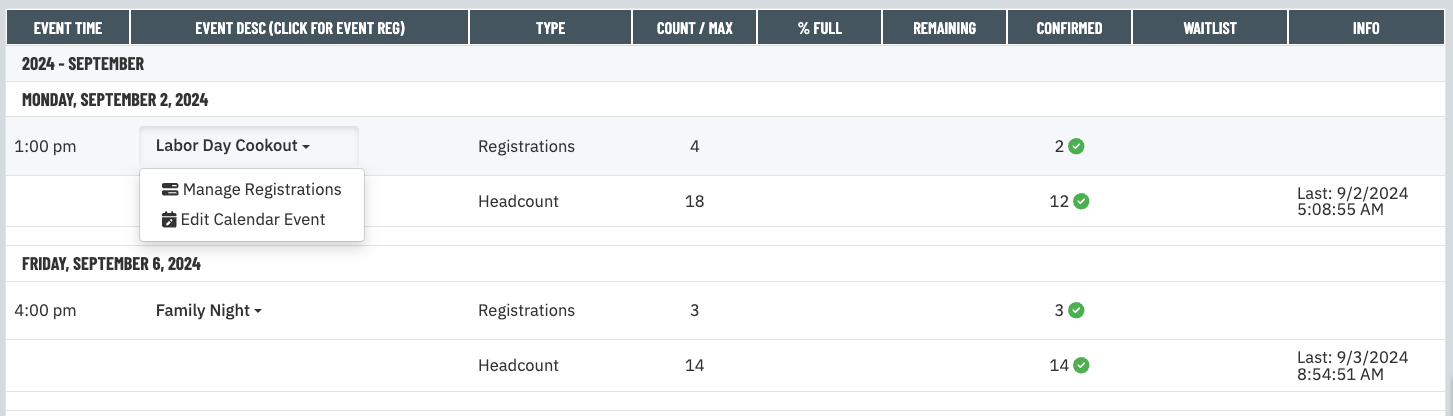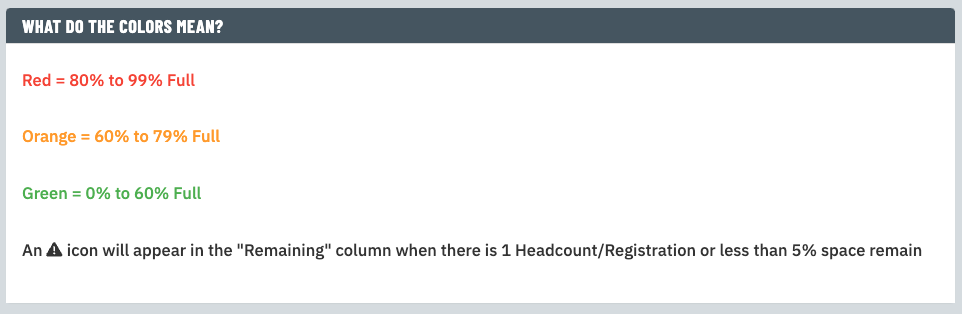How to Use the Event Registrations Summary Page
This page compiles all the events with registrations enabled for your chosen time frame. What's more, it uses intuitive color coding to help you quickly identify events that are filling up fast, ensuring you stay on top of the action. Please review the steps below to learn how to access Event Registration Summary on your website.
Should you have any questions, please reach out to your Client Services Manager for assistance.