EBuilder Drag and Drop and Image Editing
The EBuilder allows you to upload new images into the Image Library by dragging and dropping into the editor.
In addition to uploading images, the EBuilder also allows you to “Apply Effects” to crop, resize and add various effects to images into the EBuilder editor.
Drag Images From Your ComputerBringing images into your email templates and Image Library has just gotten easier. You can now drag images directly from your computer into an Image content block in the EBuilder editor. These images will also be saved to your Image Library automatically in the '_EBuilder Images' folder. |
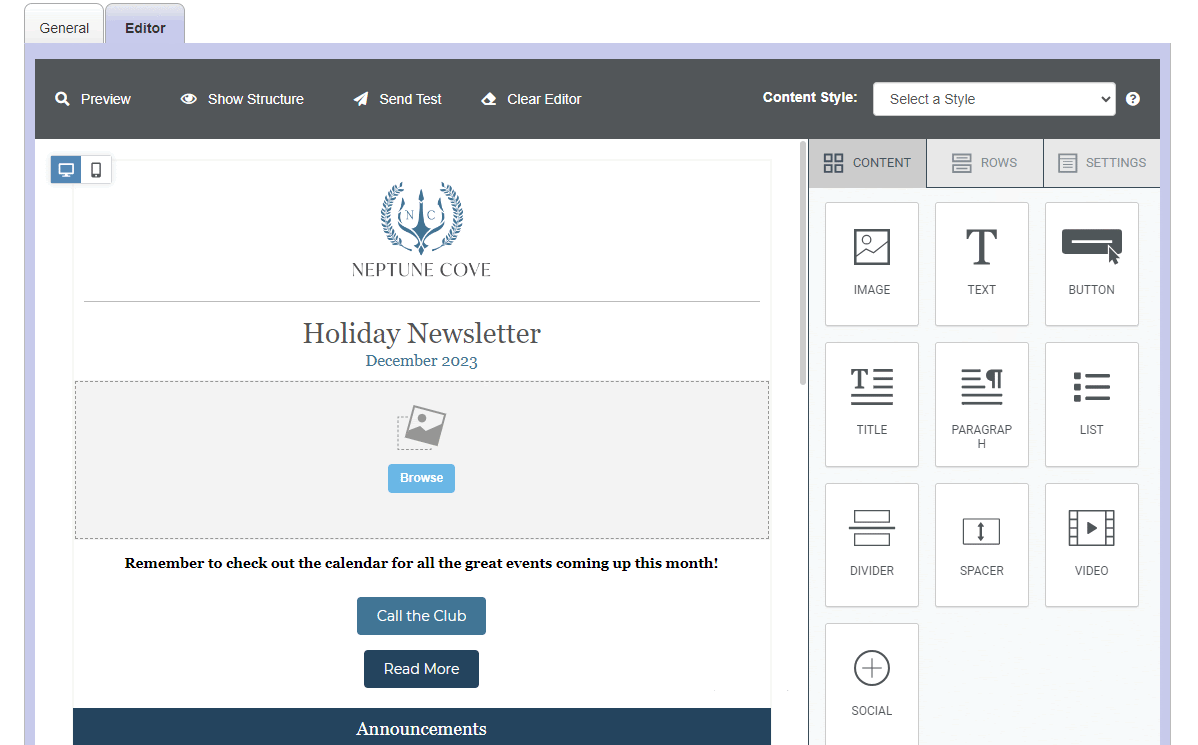 |
Edit Images Inside Your TemplateNeed to make a change to an image so it works perfectly in your template? The option to edit images is now available in the EBuilder interface, so there's no need to leave your template creation process to make those changes. To do so, select an image in your template and click Apply effects. |
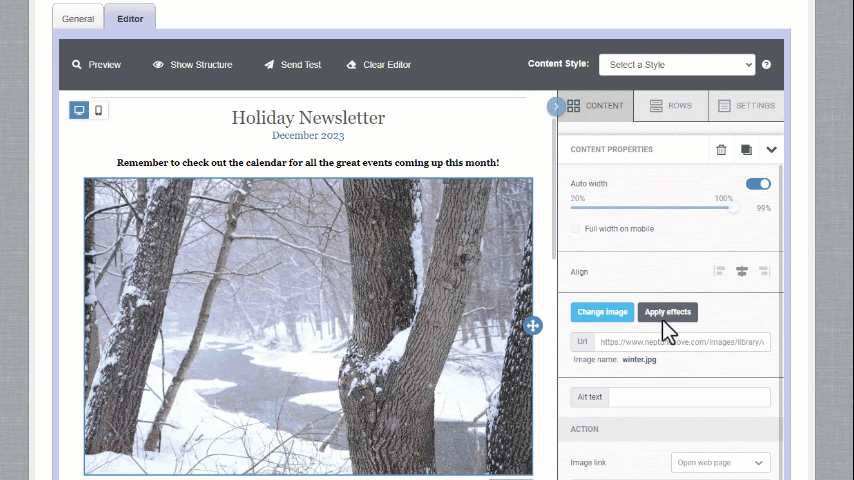 |
|
Make small changes or get inspired to go further with a variety of editing tools including:
Edited images will be saved automatically in a new '_EBuilder Images' folder in your Image Library, available for future use without overwriting the original image. |
 |
|
In order to edit the images, first click on the image in the EBuilder editor and click on the Apply Effects button on the right side of the page. |
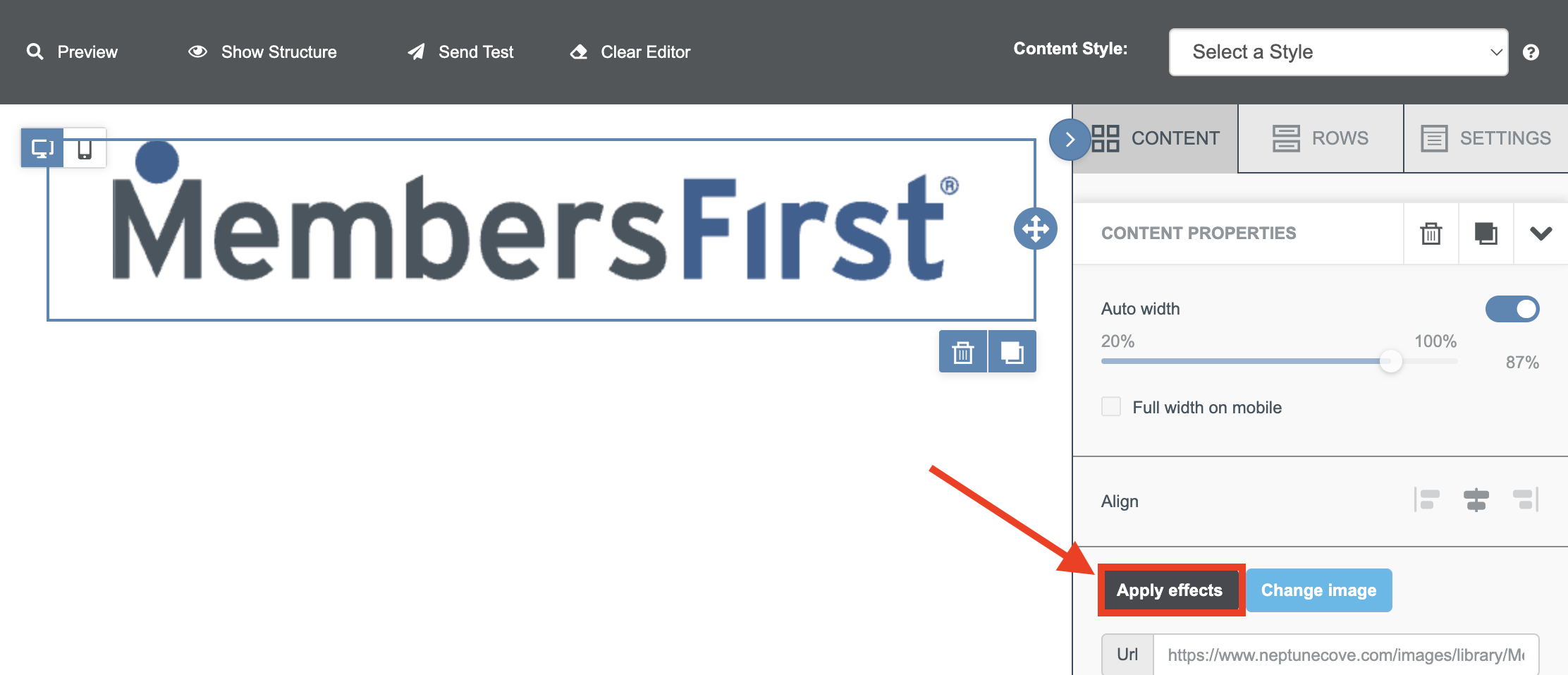 |
This will bring you into the image editor where you can apply certain effects. Once the effects are added, click on the Save button to apply them to the image and save your image as a new file in the Image Library. |
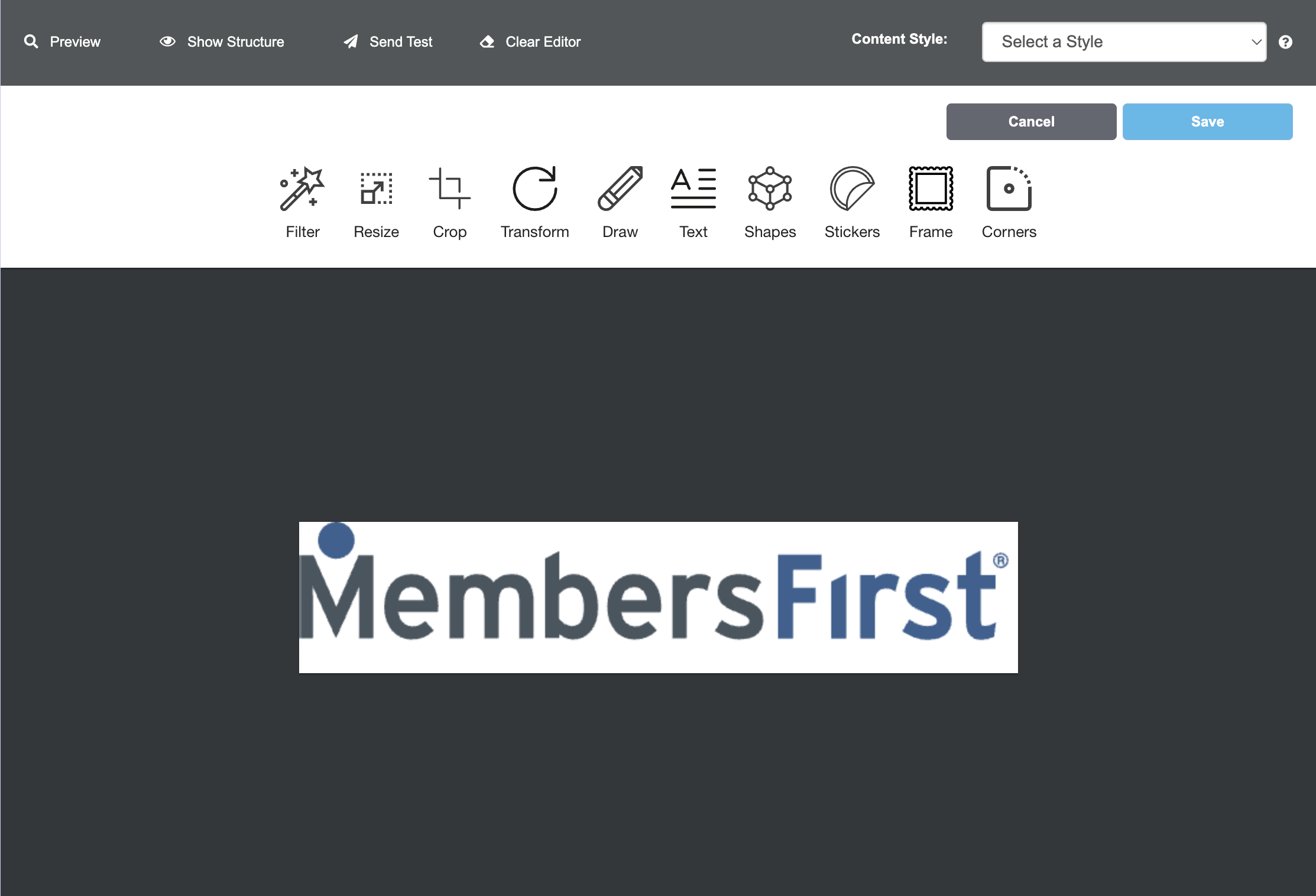 |
|
Filter: Allows you to add different color and texture filters to the full image. |
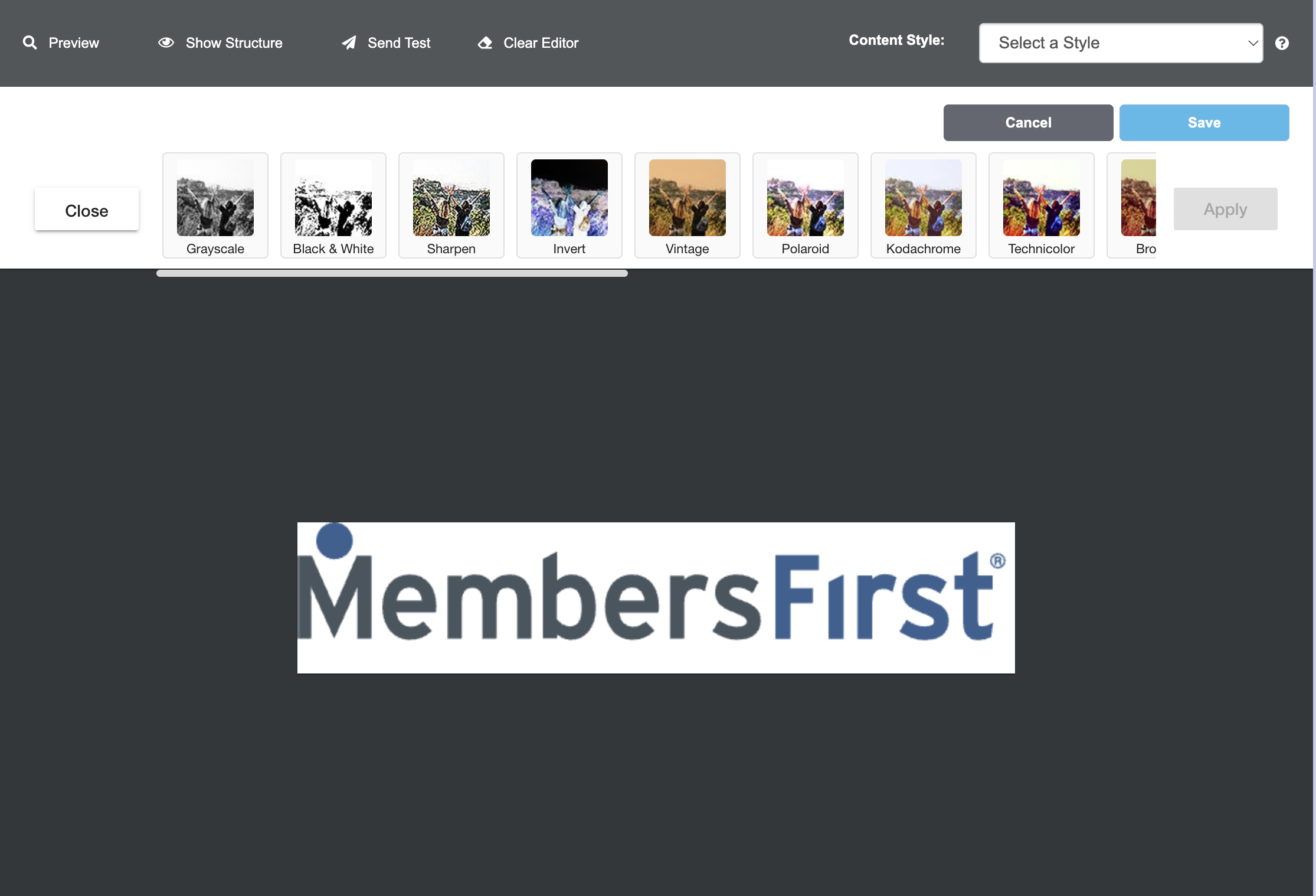 |
|
Resize: Allows you to change the Width, Height and Aspect Ratio of the image. |
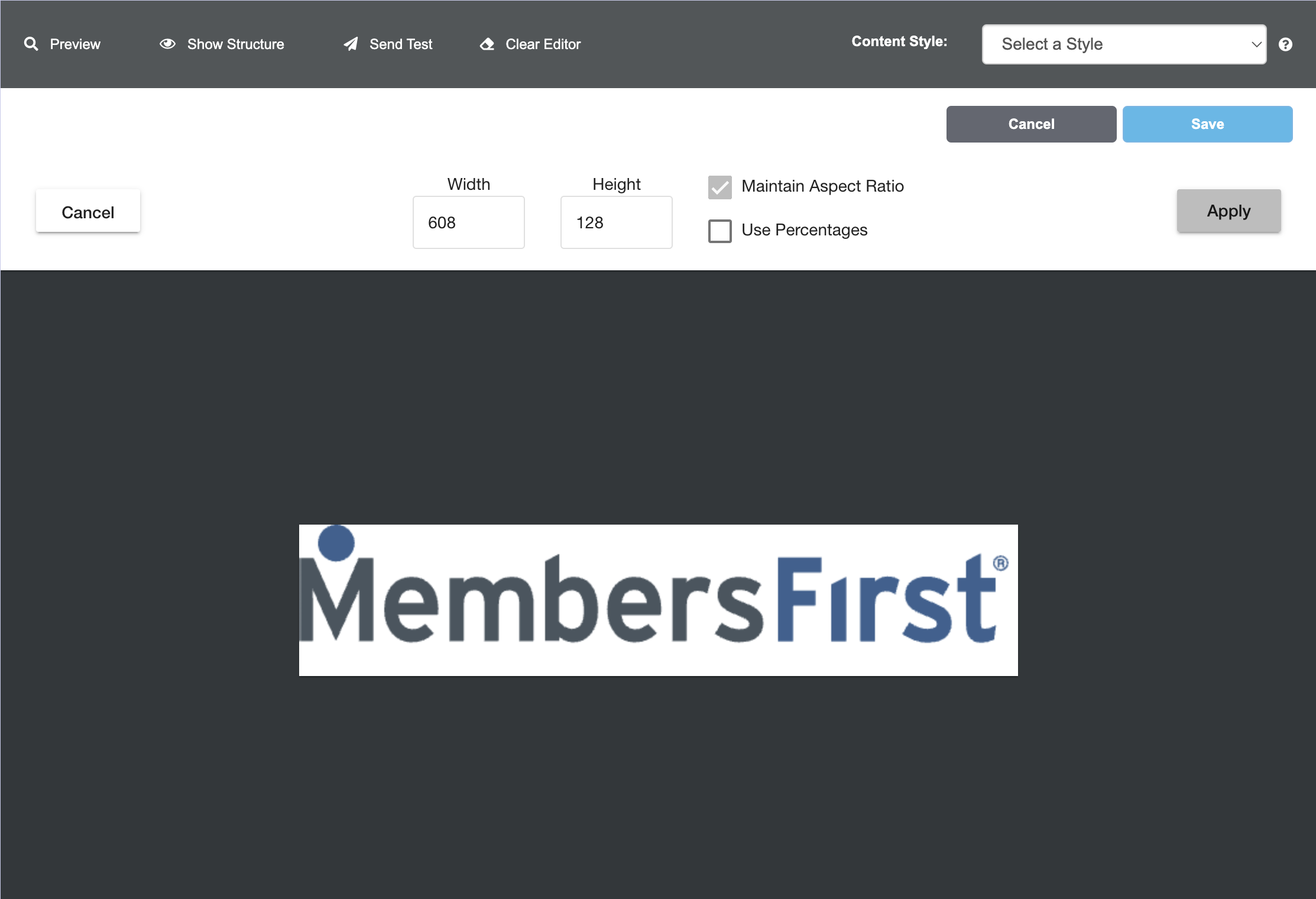 |
|
Crop: Allows you to crop the dimensions of the image. |
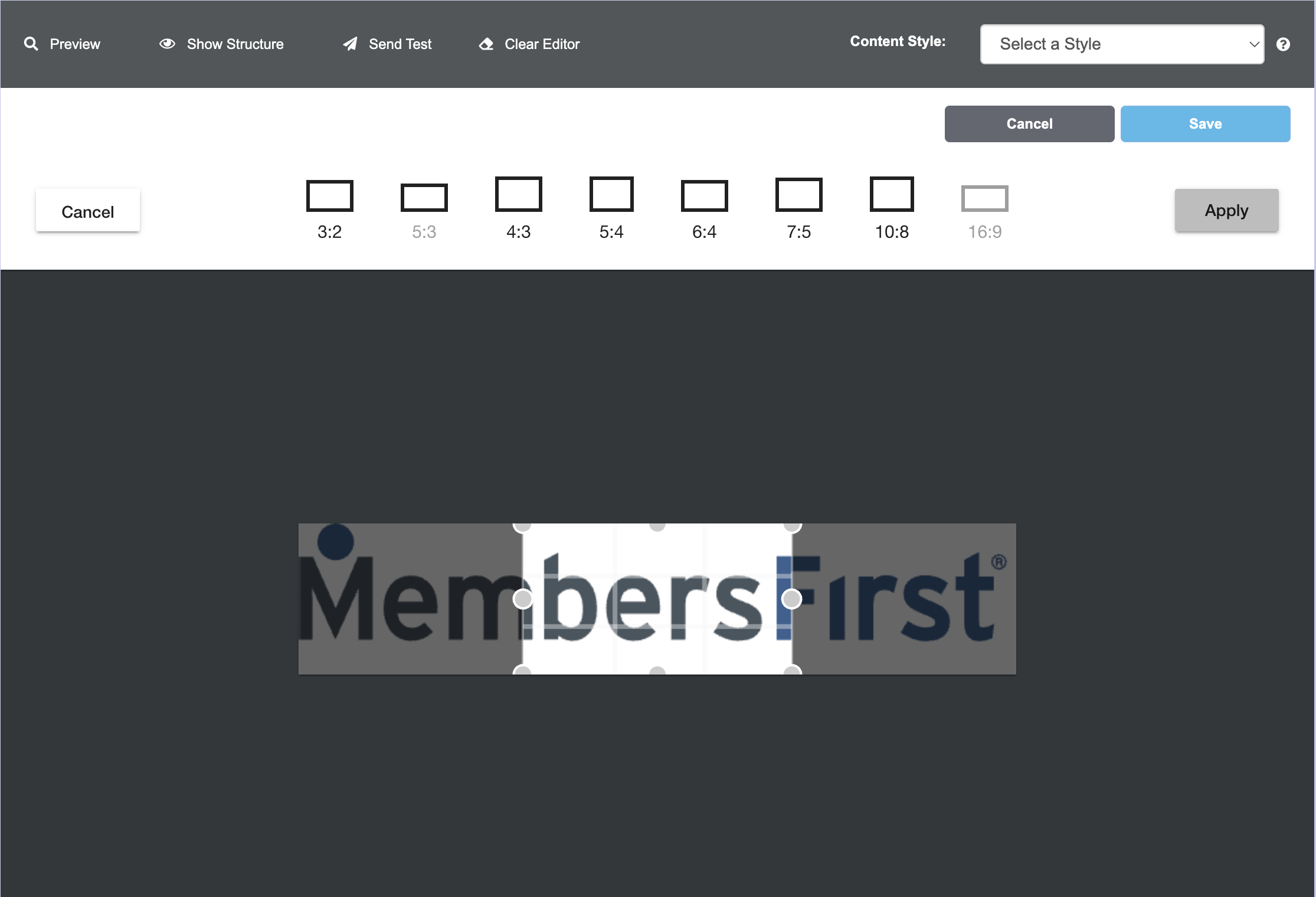 |
|
Transform: Allows you to rotate, invert and change the orientation of the image. |
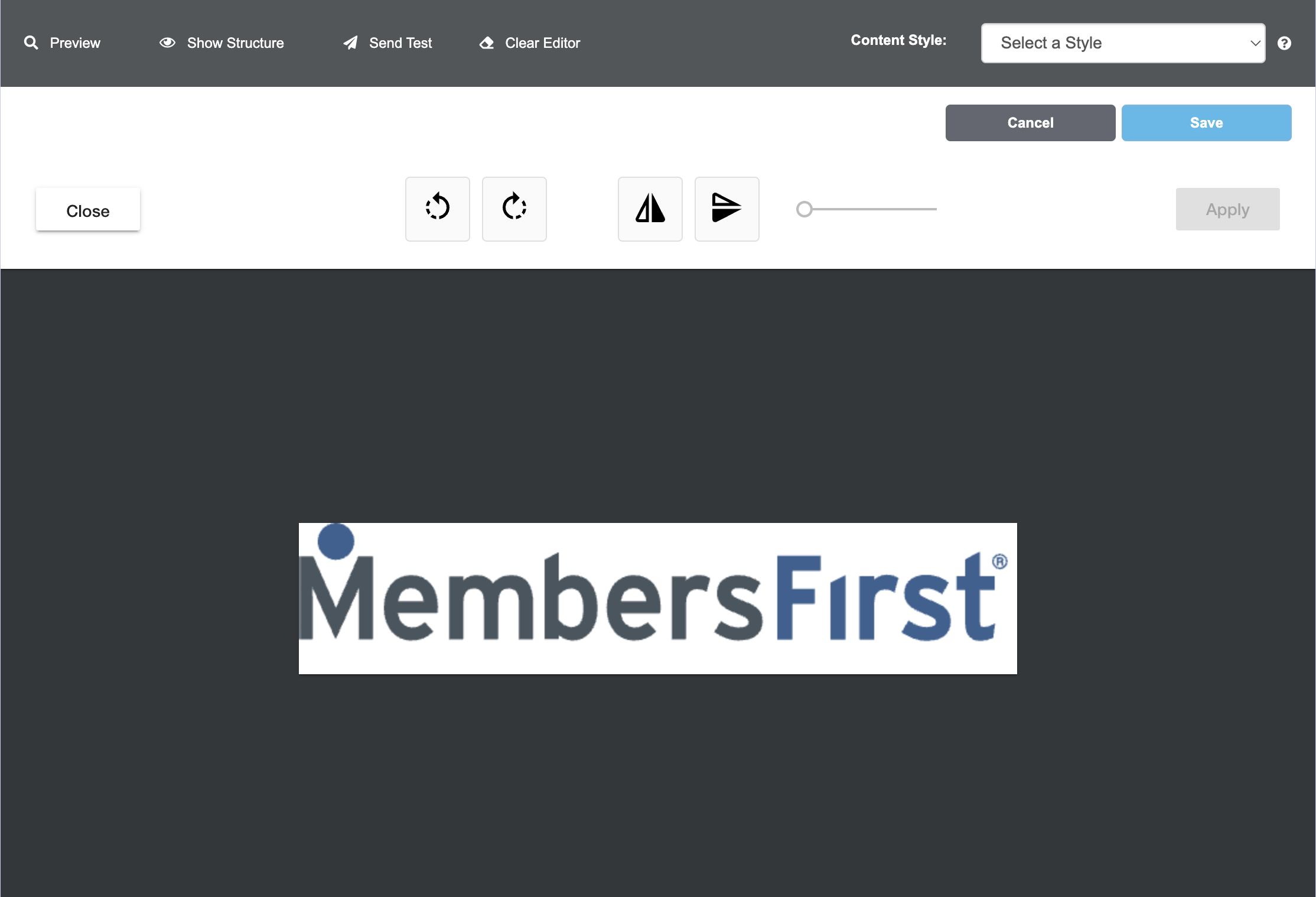 |
|
Draw: Allows you to draw on the image with different brush colors, brush types and brush sizes. |
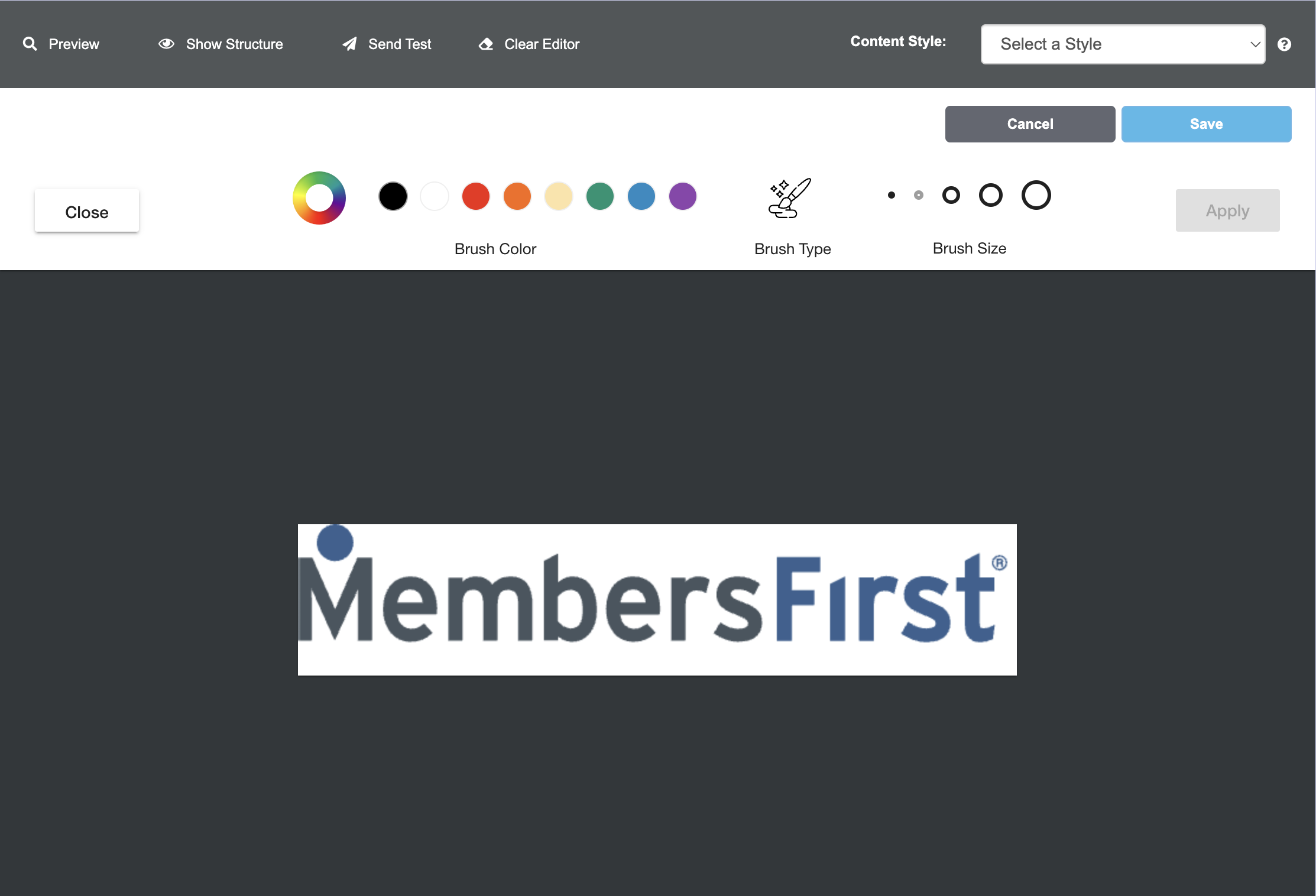 |
|
Text: Allows you to add text in different colors, sizes and fonts to the image. |
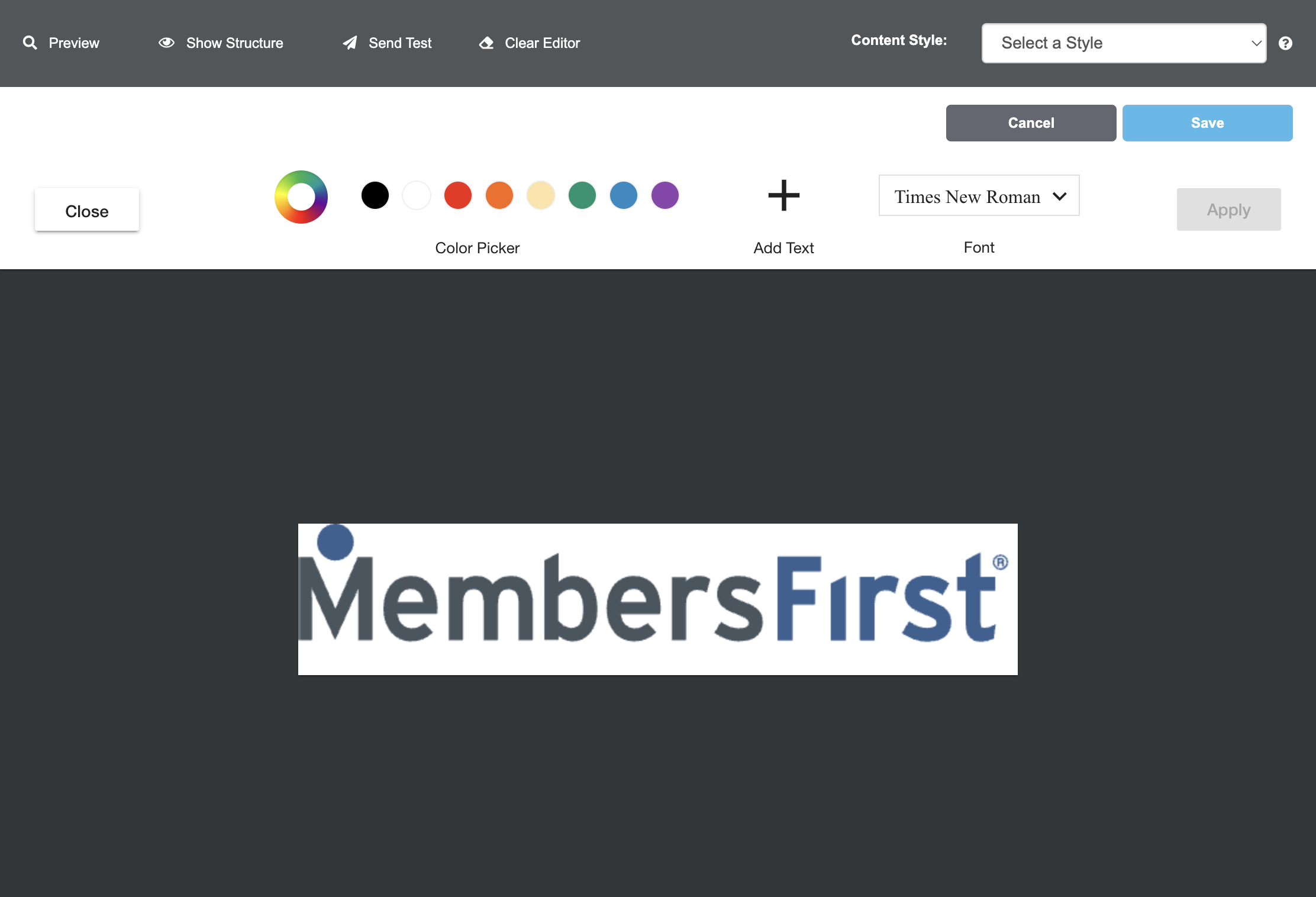 |
|
Shapes: Allows you to add various shapes to the image. |
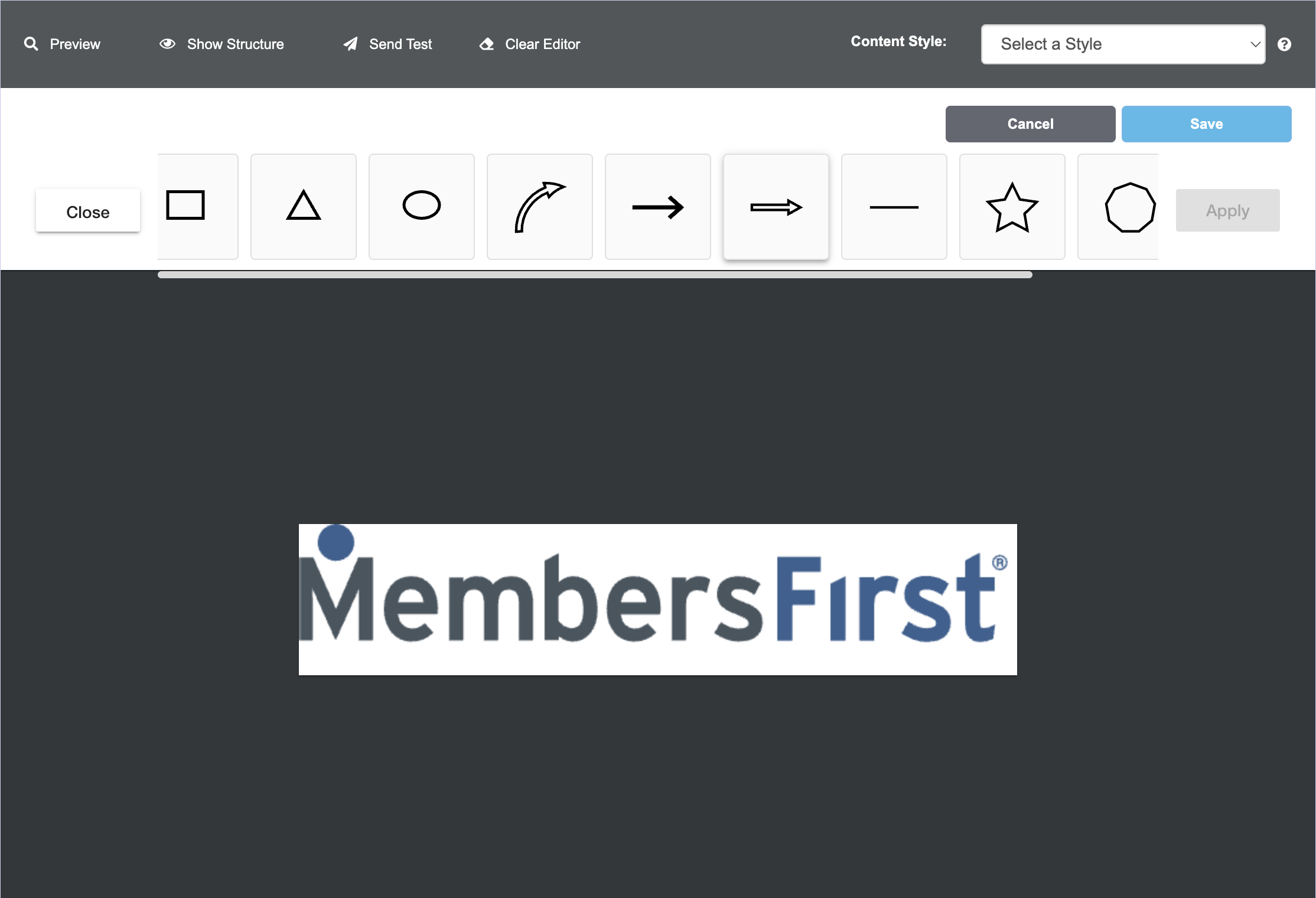 |
|
Stickers: Allows you to add various doodles, emoticons and other stickers to the image. |
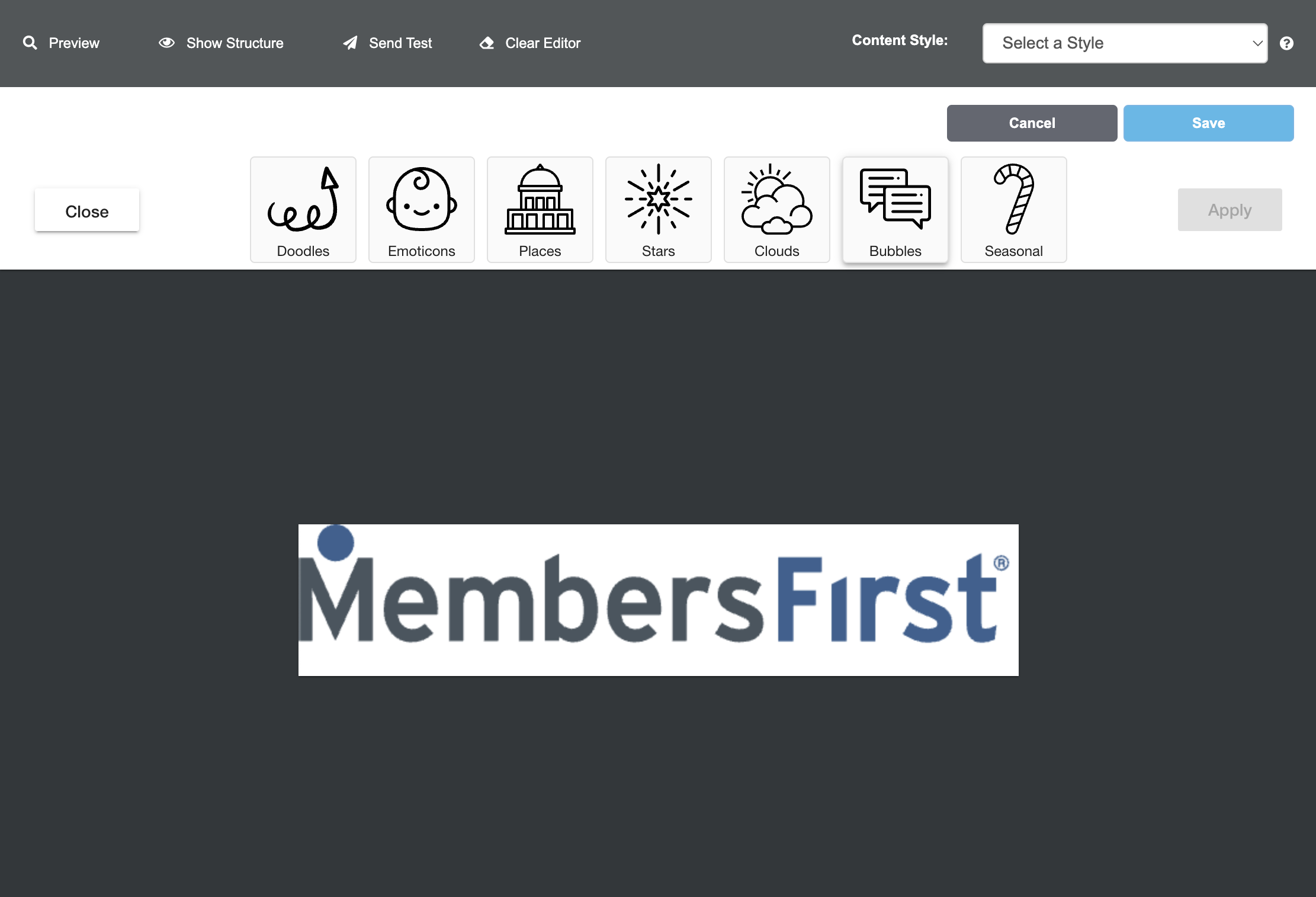 |
|
Frame: Allows you to add various frames to the image. |
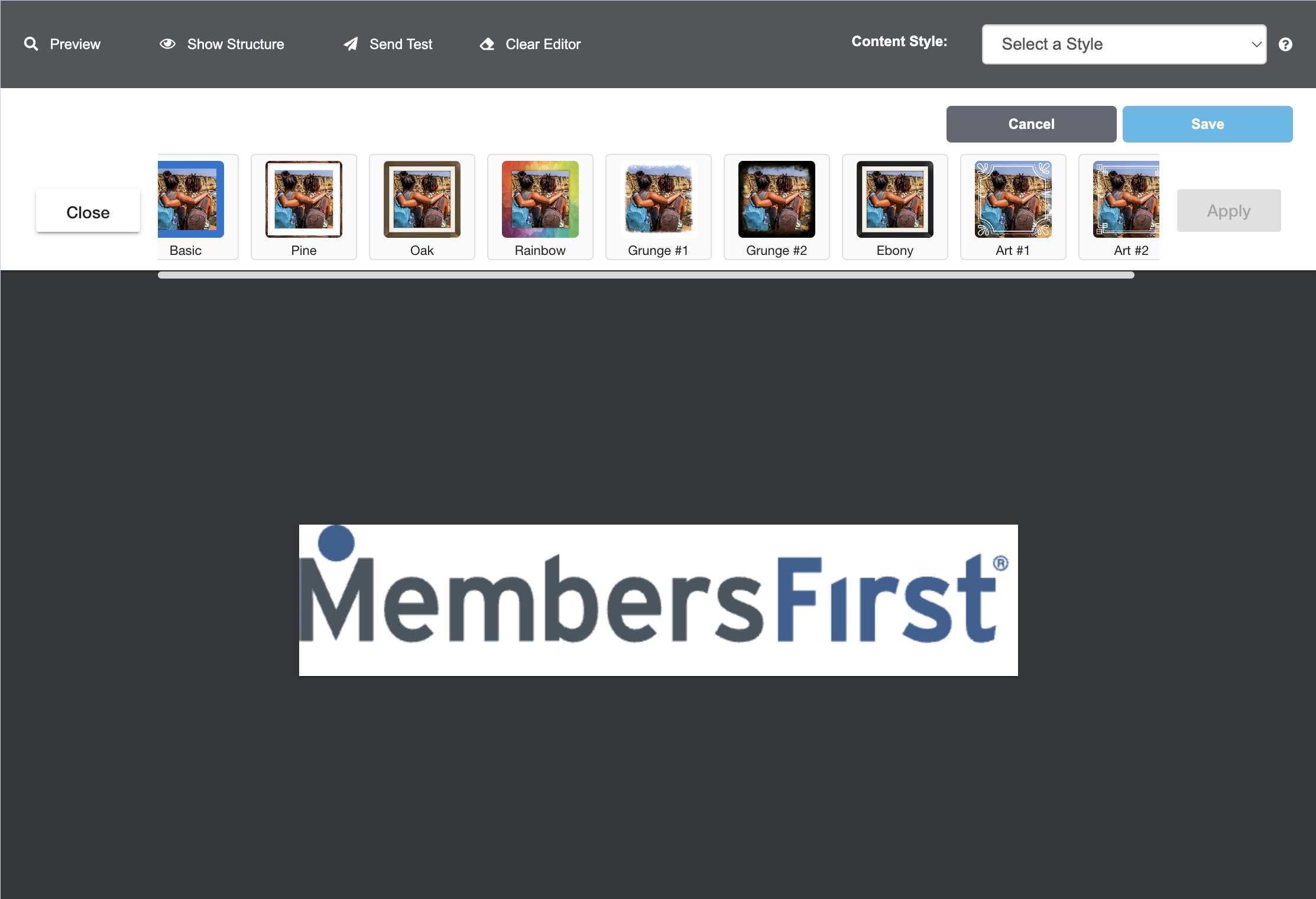 |
|
Corners: Allows you to round the corner of the image with an adjustable radius. |
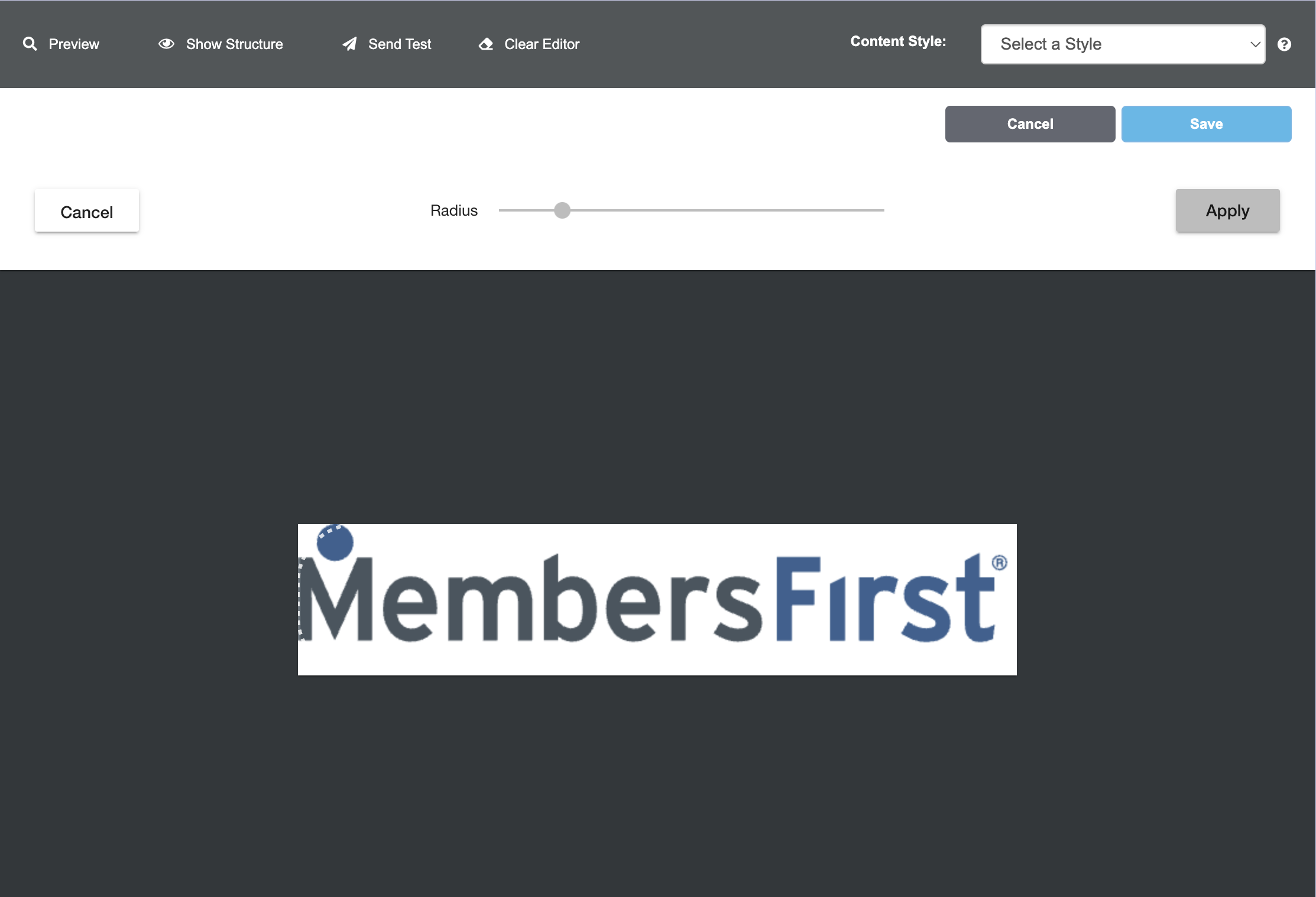 |
|
Once the effects are added, click on the Save button in the top-right of the Editor to apply them to the image and save your image as a new file in the Image Library. |
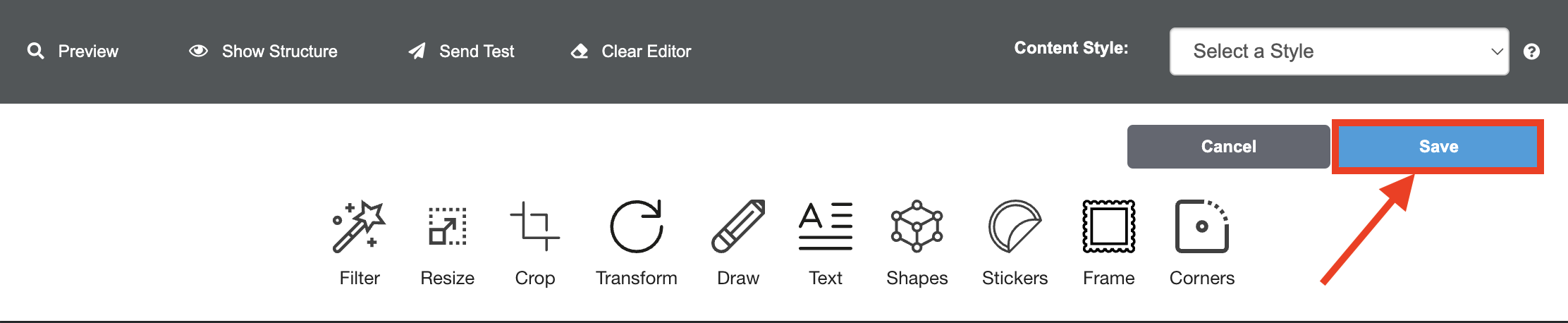 |