With the new Flex Mobile app, administrators now have the ability to make certain changes to the app.
To access the Control Panel - from the admin side go to the Applications box. There will now be a new section called-
Mobile App > Flex app Control Panel
|
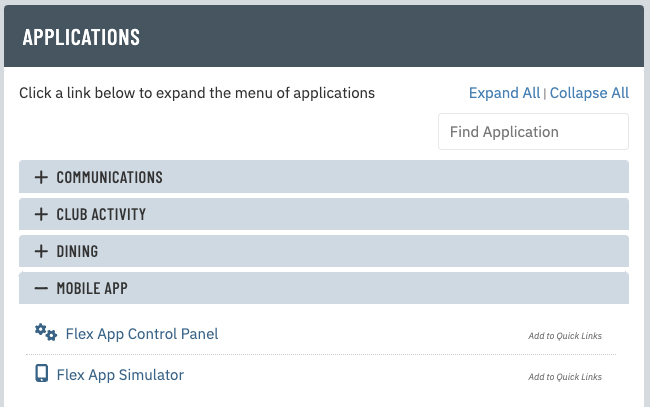 |
Navigation Tab |
Home Page Quick Links
You now have the ability to update and arrange the Home Page Quick Links. From the Navigation tab, there is now a Quick Link Page dropdown. You can switch between Home Page and Reservations Hub. Click on Add New Quick Link+ button to add a new Quick Link. Use the drag and drop feature to organize your Quick Links in the order you would like them to appear within the app. By clicking the edit (pencil icon), you can update the link title, icon, where it directs to, and its active/inactive status. On the right is a mobile app simulator. You have the ability to see the Member Home screen and the Reservations hub. When making edits to the Home Page and Reservations hub, you will see the updates in real time in the simulator. | 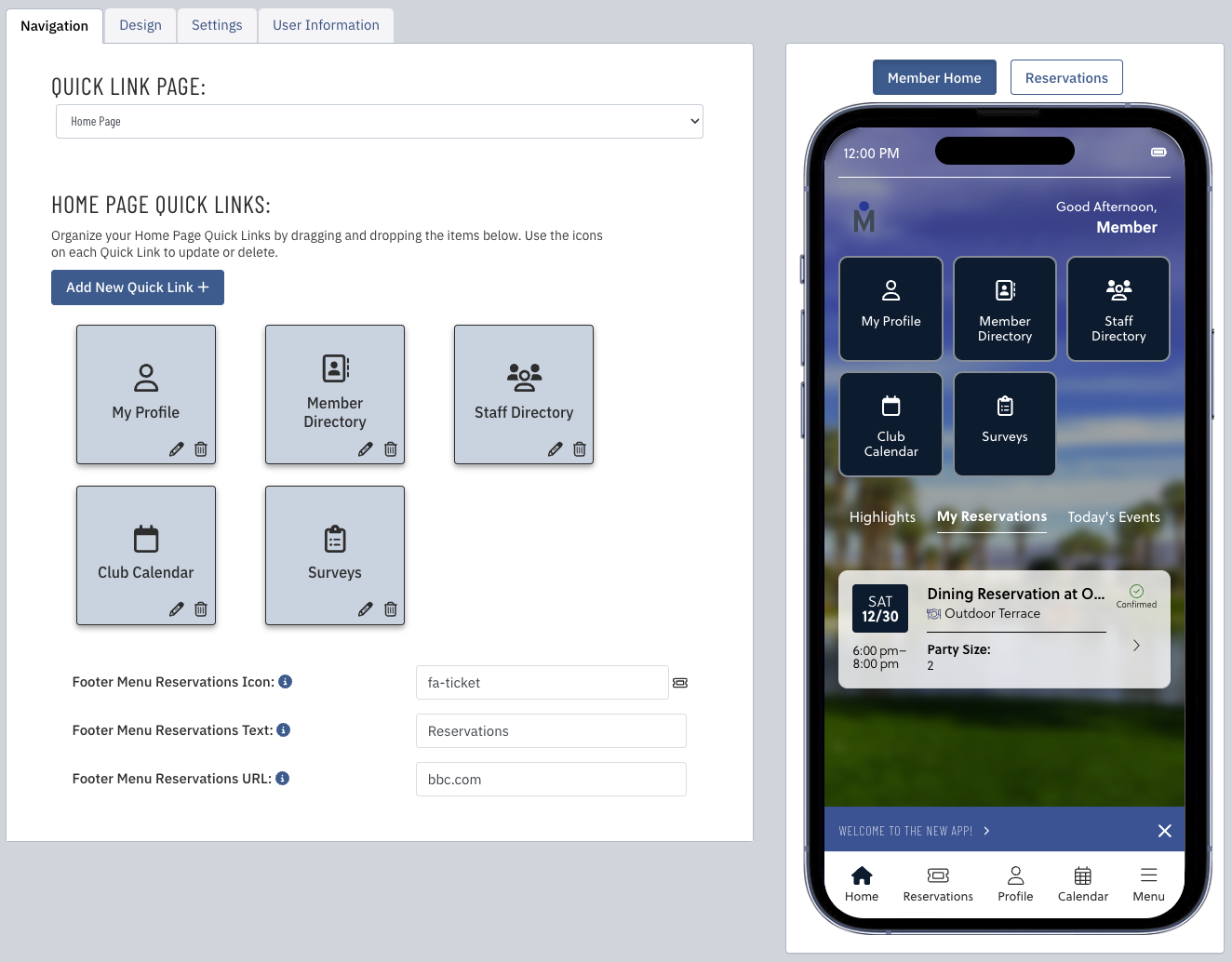 |
To add a new quick link, click on the Add New Quick Link + button. You will see a pop-up box with the following information to fill out: Display Name
Display Icon
URL
Active (default selected)
Open in Native Brower | 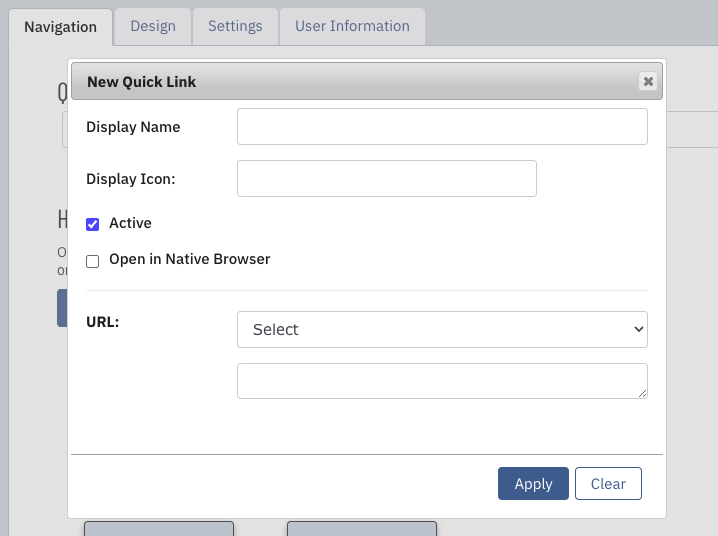 |
| Display Icon - type in a category - you will see a preview list of the possible icons. Once you have selected your icon from the list - the icon will be displayed on the right side of the field. | 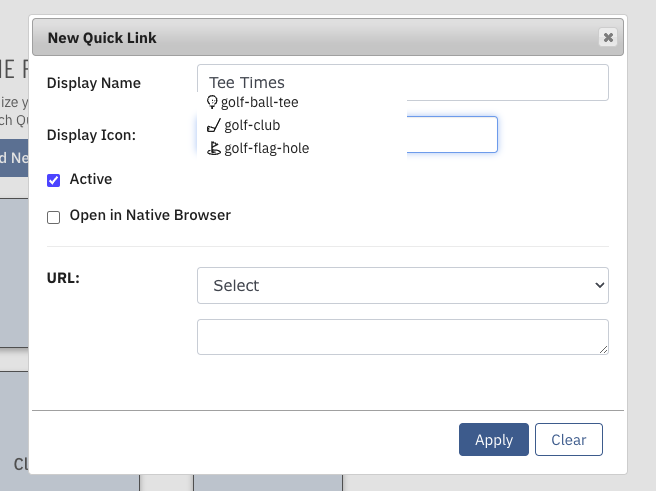 |
URL - There are two options for the URL address field -
First option is simply to paste in your URL address. | 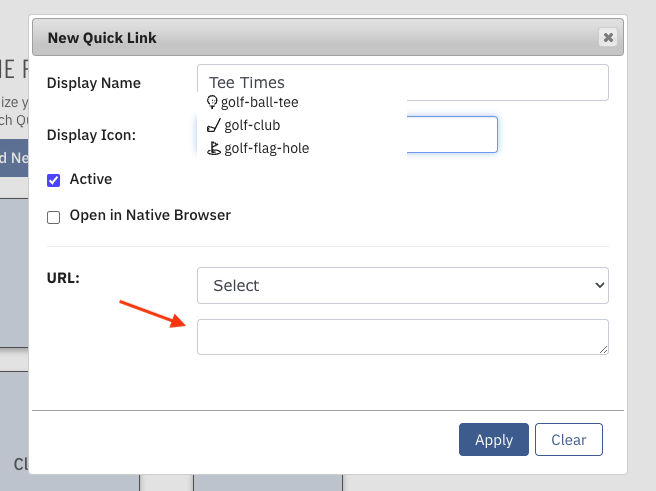 |
| The second option is URL dropdown. Using the dropdown you can select by the following sections: Pages, Modules or Bookings. The system will provide you with options for all of your reservations - Tee Times, Reservations & Bookings. | 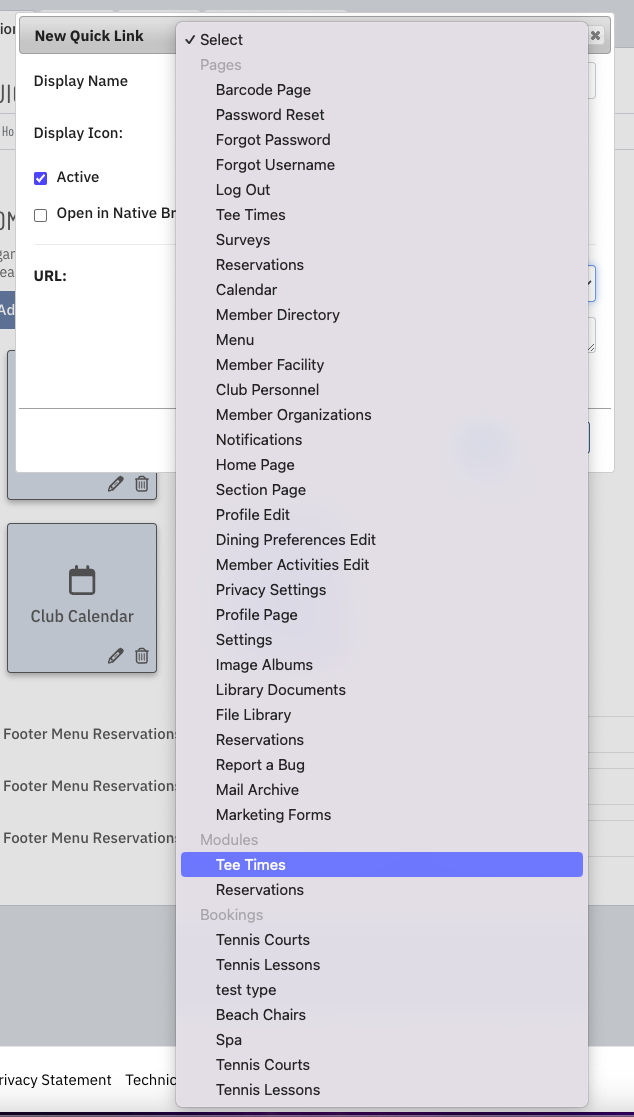
|
| You have the option to check the box to Open in Native Browser. Then click on Apply. | 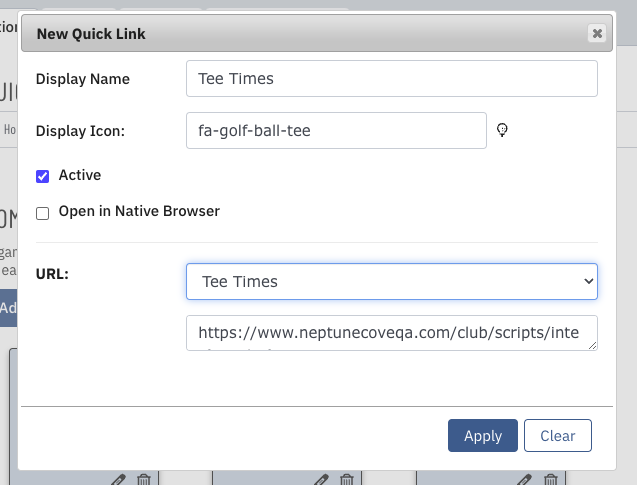 |
Your new quick link is now added to the Home Page list. You have the option to rearrange the quick links by simply dragging & dropping an item. How they are displayed in the Navigations tab is how the quick links are displayed on the app. Next, make sure that you Save your changes. | 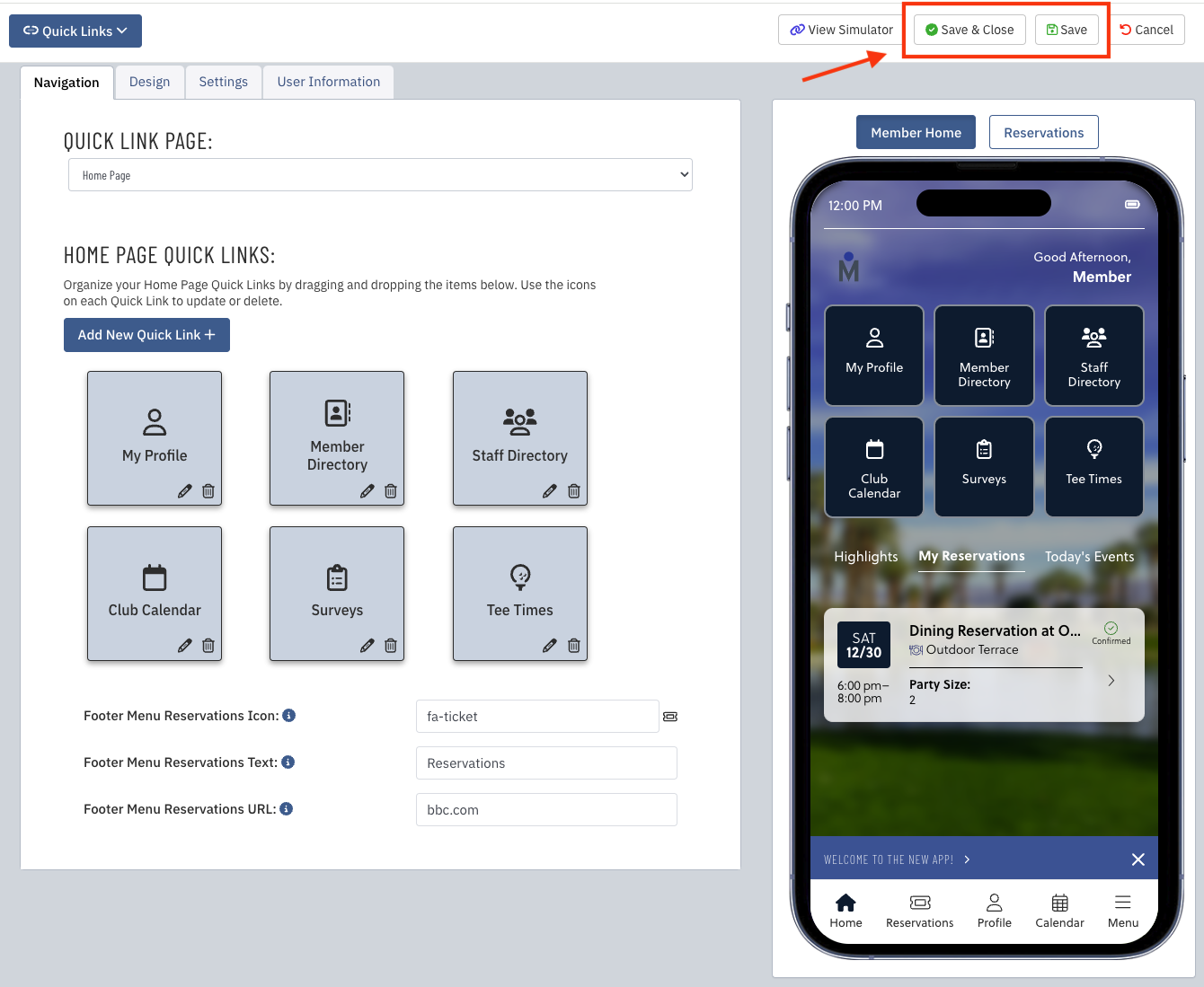 |
| |
|
Reservation Hub Quick Links From the Quick Link Page dropdown select Reservations Hub. You can update and arrange your Reservations Hub Quick Links on the fly. Click on Add New Quick Link+ button to add a new Quick Link. Use the drag and drop feature to organize your Quick Links in the order you would like them to appear within the app. By clicking the edit (pencil icon), you can update the link title, icon, where it directs to, and its active/inactive status. On the right is a mobile app simulator. You have the ability to see the Member Home screen and the Reservations hub. When making edits to the Reservations hub, you will see the updates in real time in the simulator. |
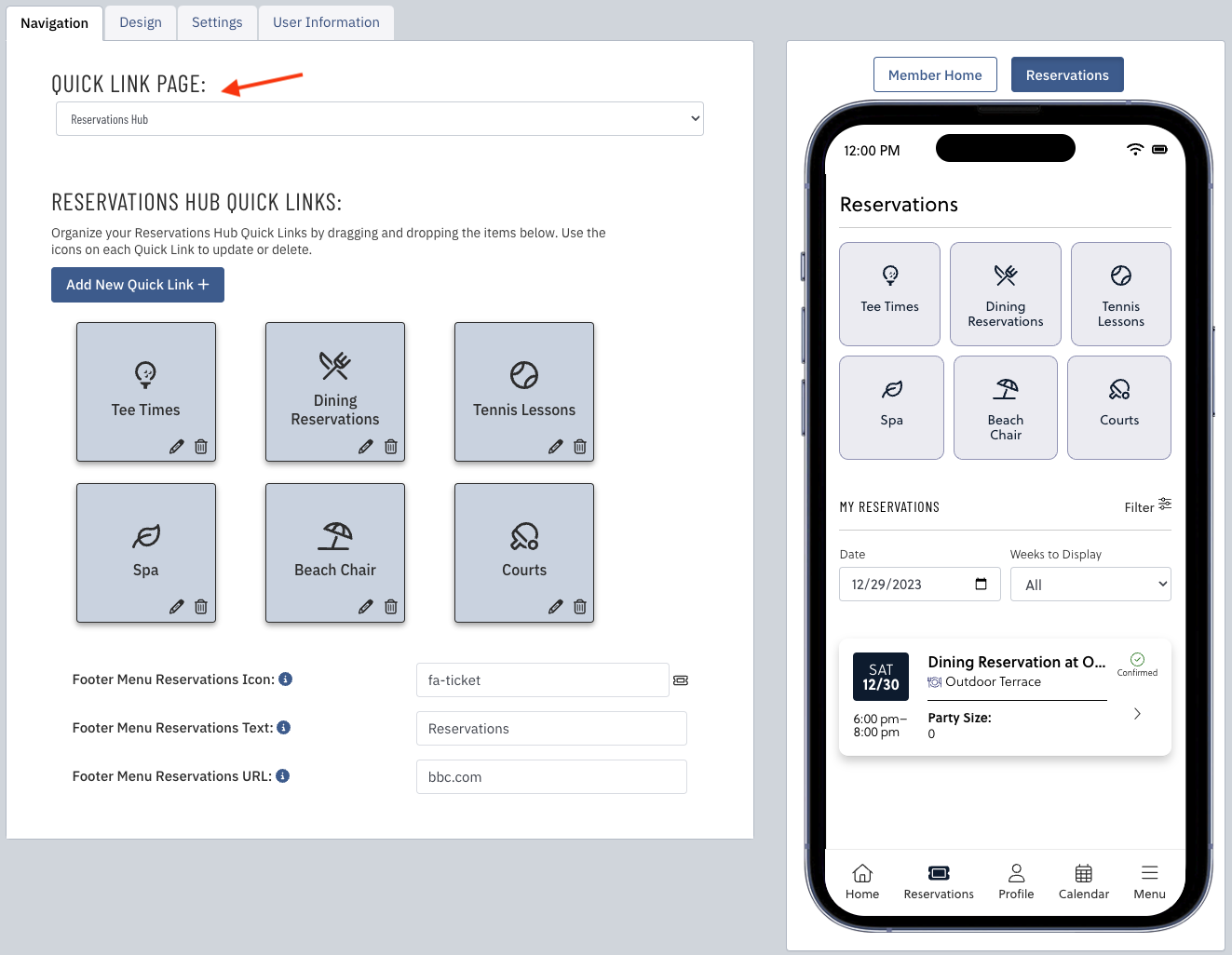 |
To add a new quick link, click on the Add New Quick Link + button. You will see a pop-up box with the following information to fill out: Display Name
Display Icon
URL
Active? (default selected)
Open New Tab? | 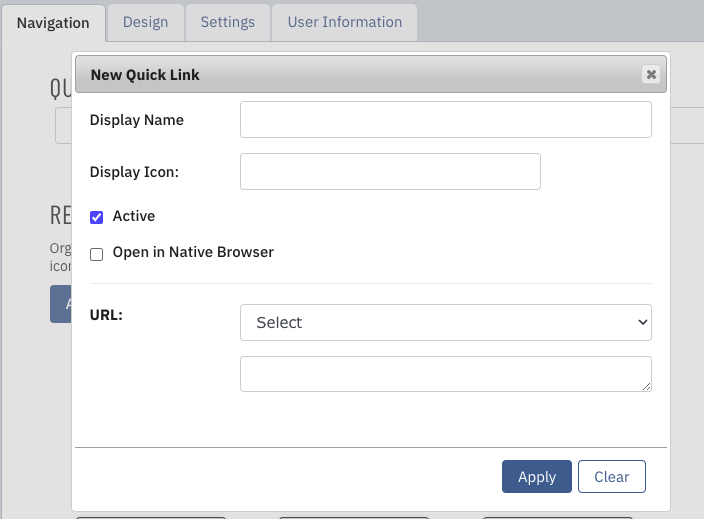 |
| Display Icon - type in a category - you will see a preview list of the possible icons. Once you have selected your icon from the list - the icon will be displayed on the right side of the field. | 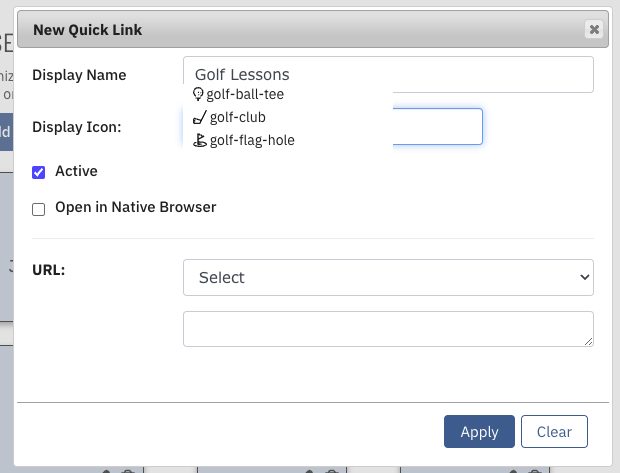
|
URL - There are two options for the URL address field -
First option is simply to paste in your URL address.
| 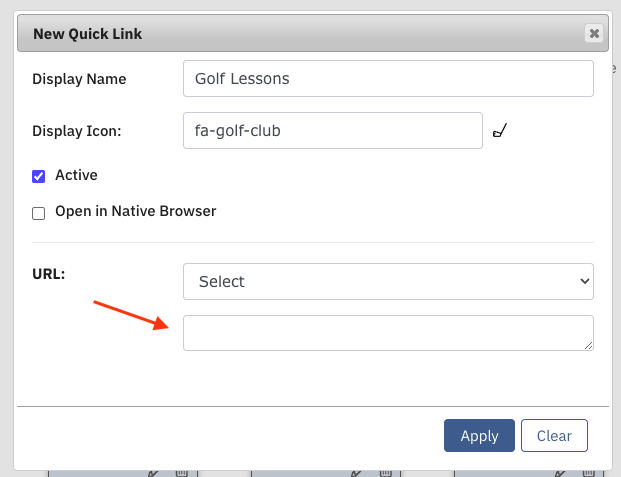
|
| The second option is the plus sign (+) at the end of the url address field. By clicking (+) the system will provide you with options for all of your reservations - Tee Times, Reservations & Bookings. | 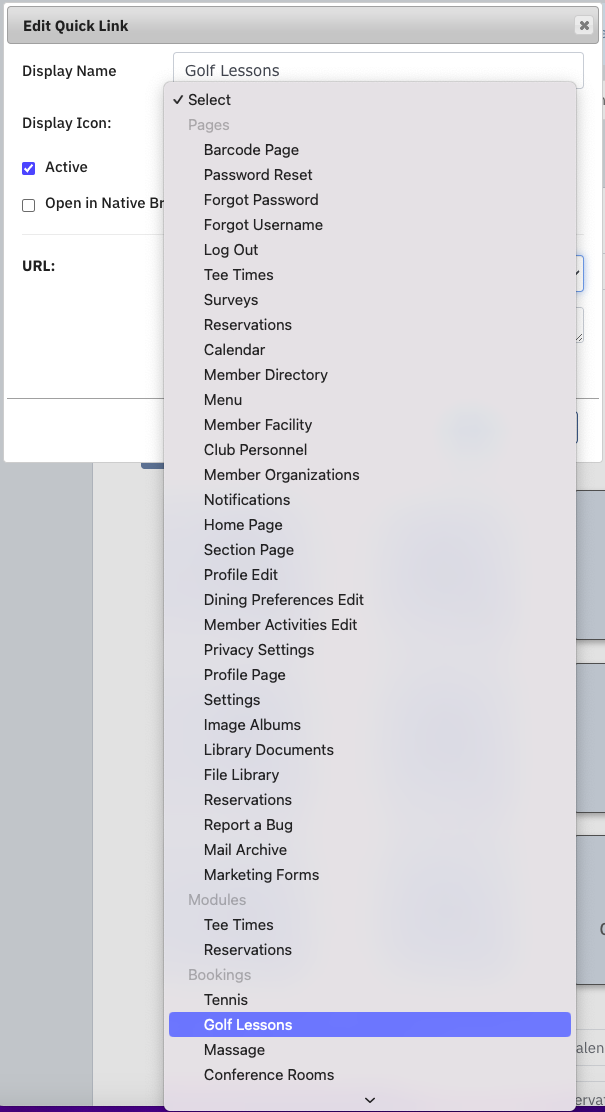
|
| You have the option to check the box to Open in Native Browser. Then click on Apply. | 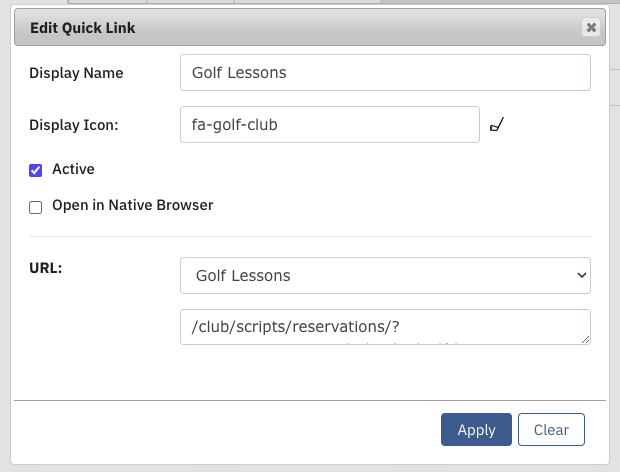
|
Your new quick link is now added to the Hub list. You have the option to rearrange the quick links by simply dragging & dropping an item. How they are displayed in the Navigations tab is how the quick links are displayed on the app. Next, make sure that you Save your changes. | 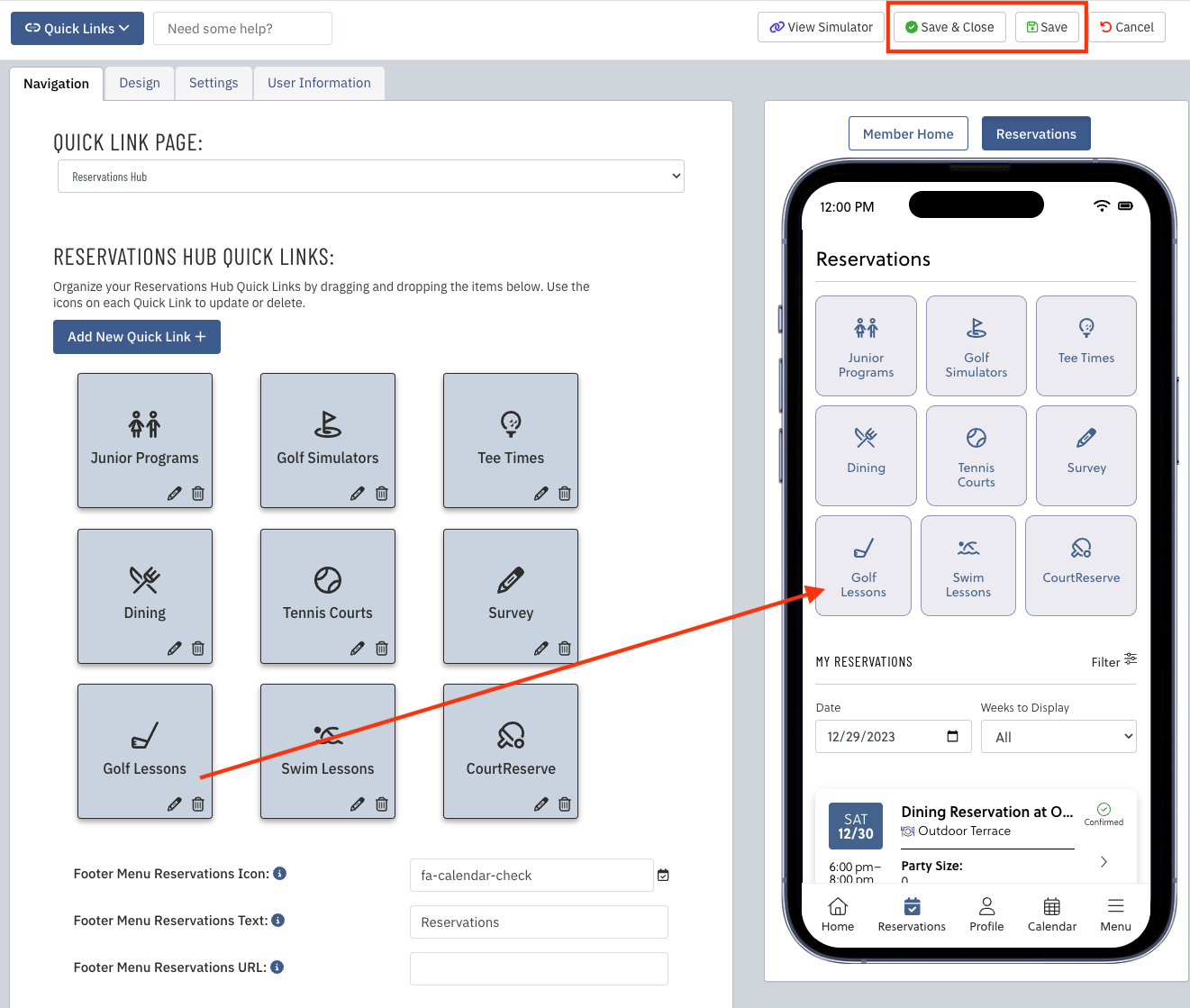
|
Below the Reservations Hub Quick Links, you can update your customizable footer item. Within the footer menu of the app, there are five links: Home, Reservations (by default), Profile, Calendar and Menu.
The “Reservations” item is customizable. By default, the title is Reservations, the icon is a concierge bell and it points to the Reservations Hub. By using the settings in the Control Panel, you can update the title, icon and where this points to. (Ex. If your club only takes Dining Reservations and does not use any other reservation systems, you can point this footer link directly to your Dining Reservations platform.)
| 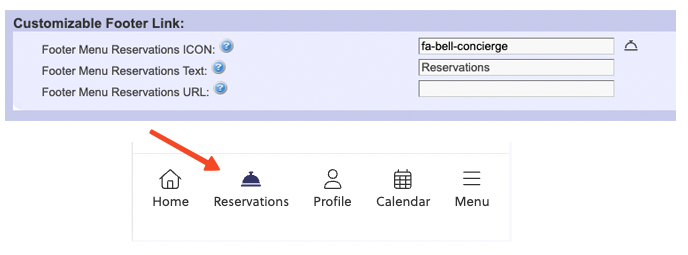 |