How to Create Scheduled Availability in MF Bookings
What Is Scheduled Availability?
The opposite of Blockouts, adding Scheduled Availability allow you to specify times when a certain set of Resources are open. You might use this to signify the availability of a staff member (e.g. a personal trainer who may only work mornings). Also, Schedule Availabilities can be marked as recurring so they repeat daily or weekly. Once you add a Scheduled Availability slot for a given resource, the system will assume that all other times for that resource are not available.
Note: If enabled, Scheduled Availability and Blockouts may conflict with each other. Please only use one or the other for each Bookings Instance.
| In order to enable Scheduled Availability on a Resource, you must go to Admin > Resource Setup and check off Use Scheduled Availability Booking and Save. |  |
| In MF Bookings, click Admin and then Scheduled Availability. | 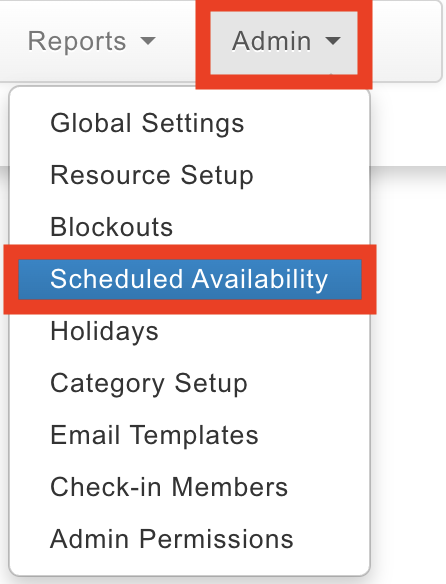 |
| Click on the Reservation Type (Tennis, Golf, Pool, etc.) that you need to set up Scheduled Availability for. | 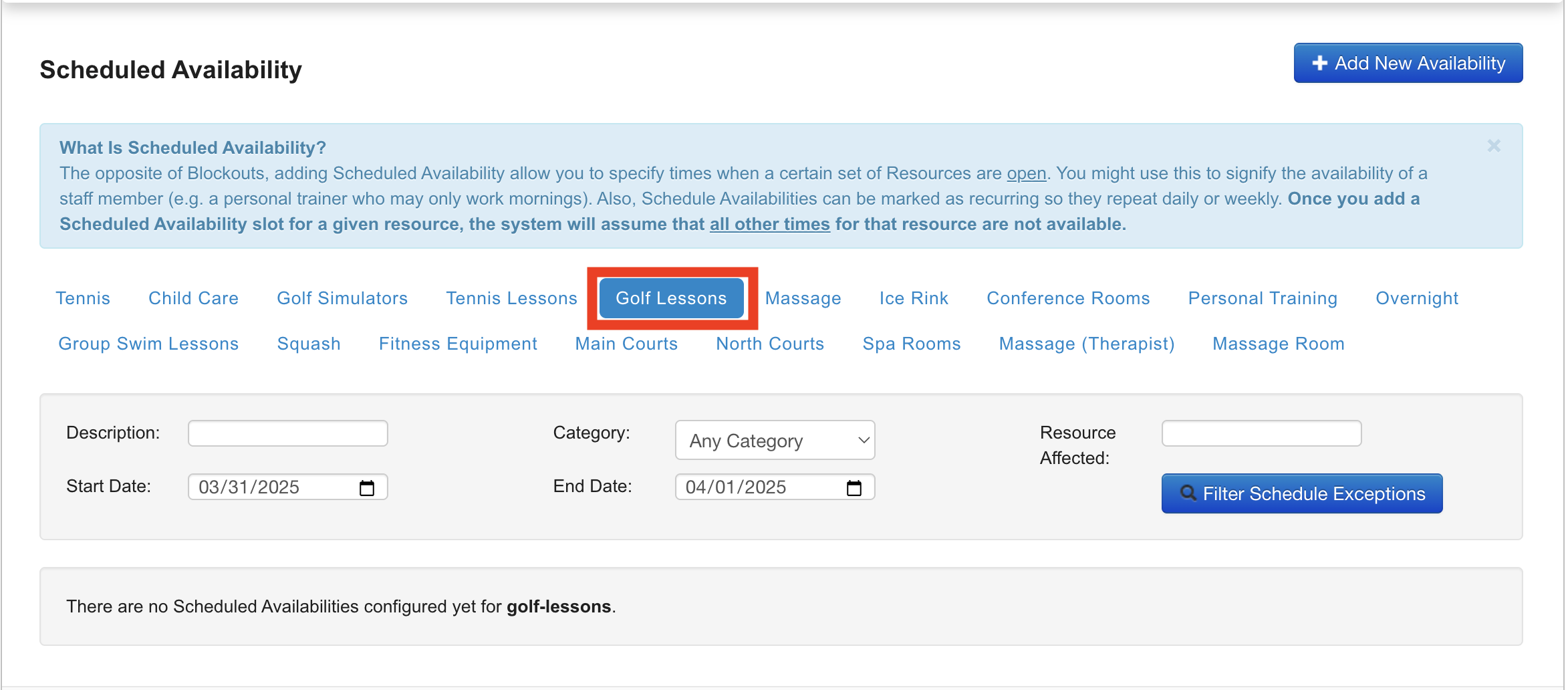 |
| Click the Add New Availability button. | 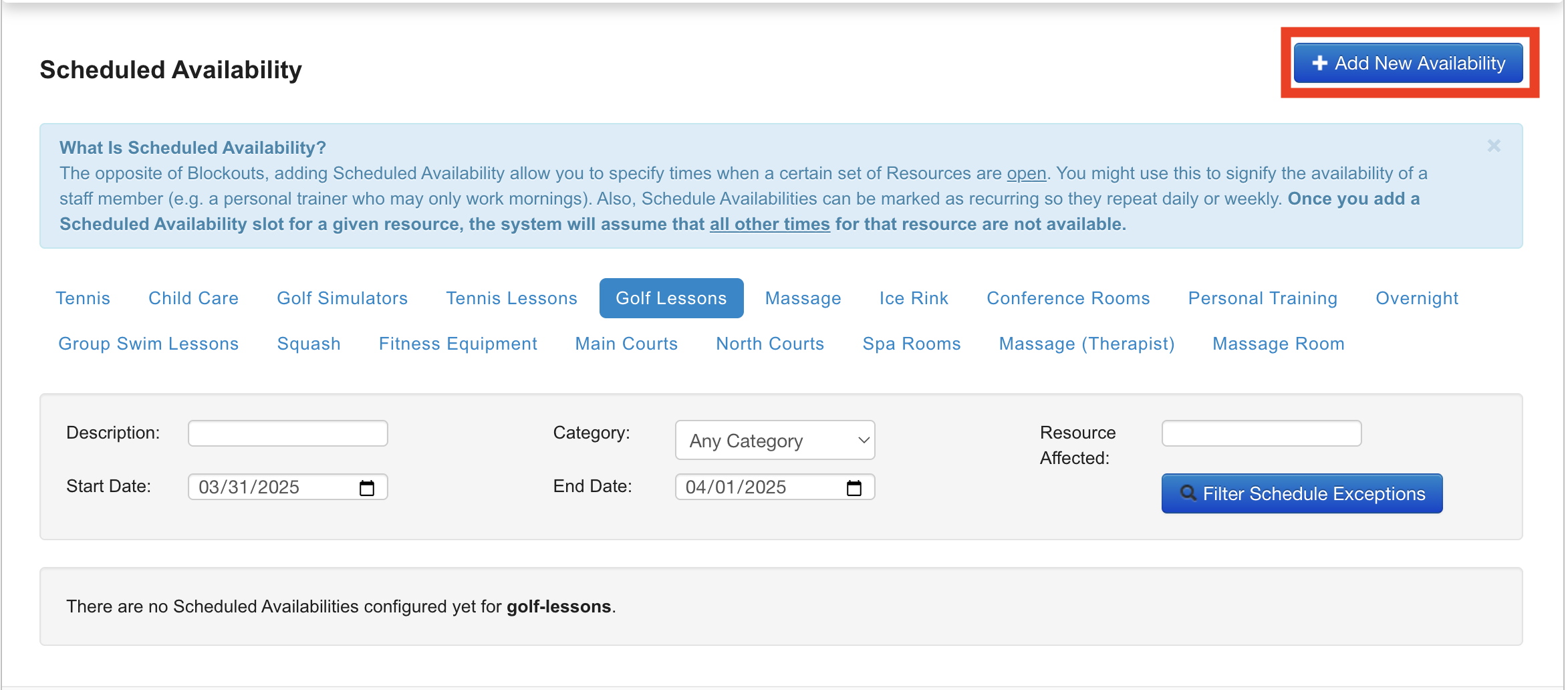 |
| Enter a brief description into the Description field. This will appear on your booking sheet. | 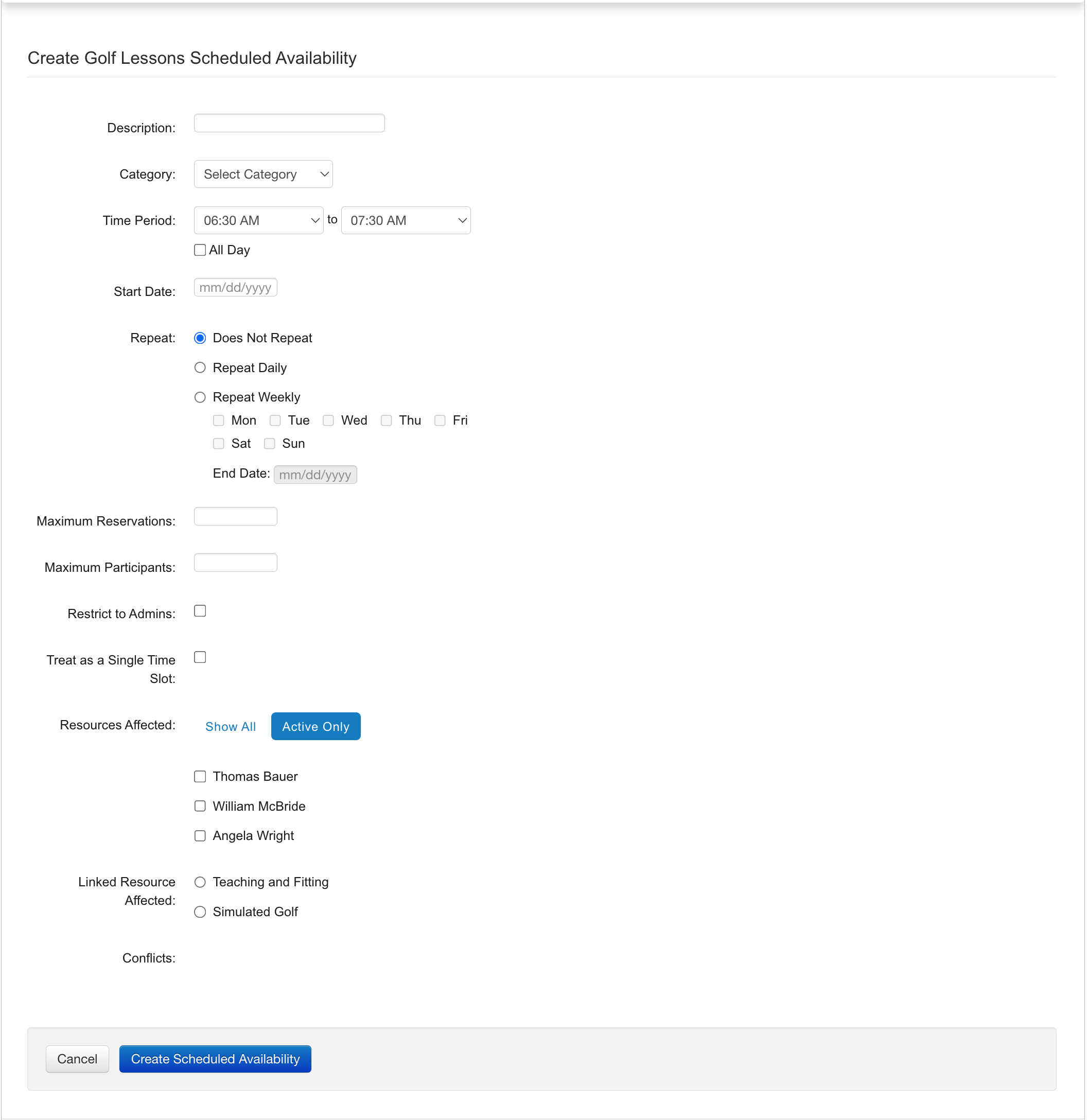 |
| Select the duration of your Scheduled Availability using the Time Period fields.
Click All Day if you wish to have the availability span an entire day. |
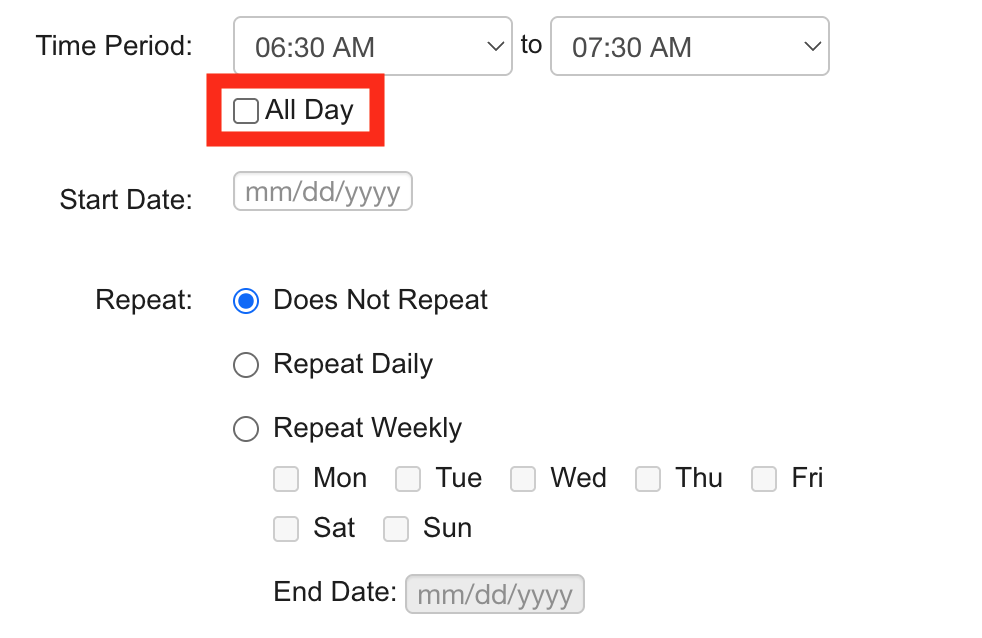 |
| Enter a start date for your availability in the Start Date field. | 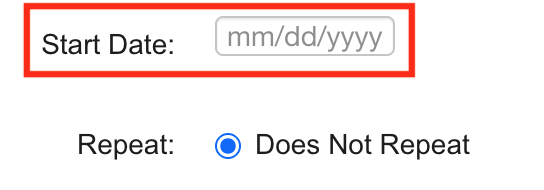 |
| Choose the frequency of your availability with the Repeat field. | 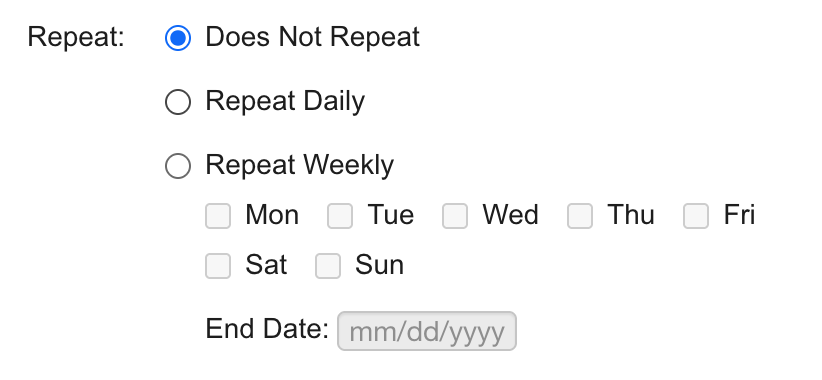 |
| Maximum Reservations allows you to set the total number of reservations made during the availability.
Maximum Participants allows you to set the total headcount of users during the availability. |
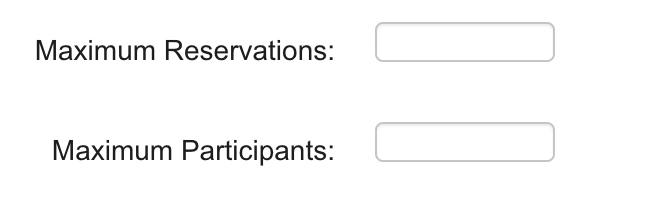 |
| Restrict to Admins allows you to make this scheduled availability only available for admins to book.
Treat as a Single Time Slot lumps the full availability into one time slot instead of breaking it out by the duration of the Booking Rules. |
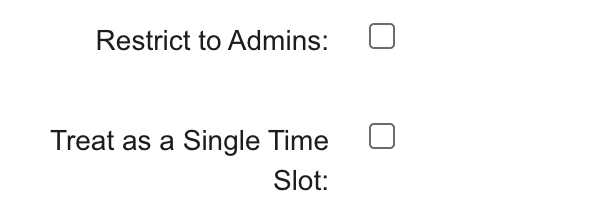 |
| Select the primary resources you wish to set the availability for using the Resource Affected field. | 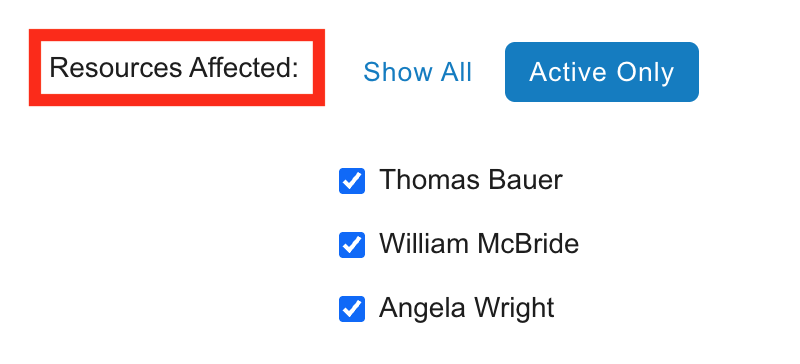 |
| The system will automatically check for conflicts. We recommend that you edit or cancel any conflicting reservations so affected members are aware of the conflict with the new Scheduled Availability.
To cancel all reservations at once, flag the YES, Cancel Existing Reservations. |
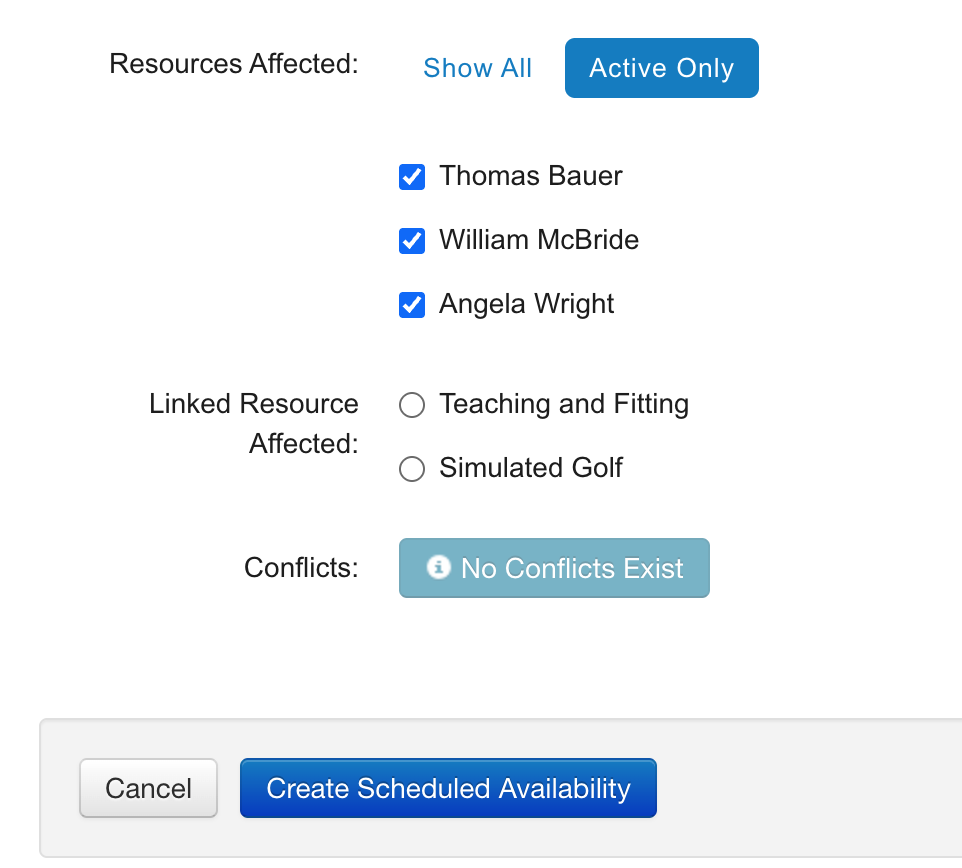 |
| Once the reservation conflicts are resolved, click Create Scheduled Availability. | 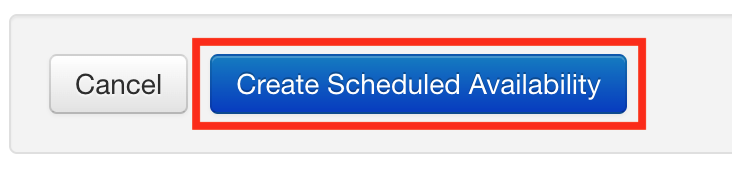 |