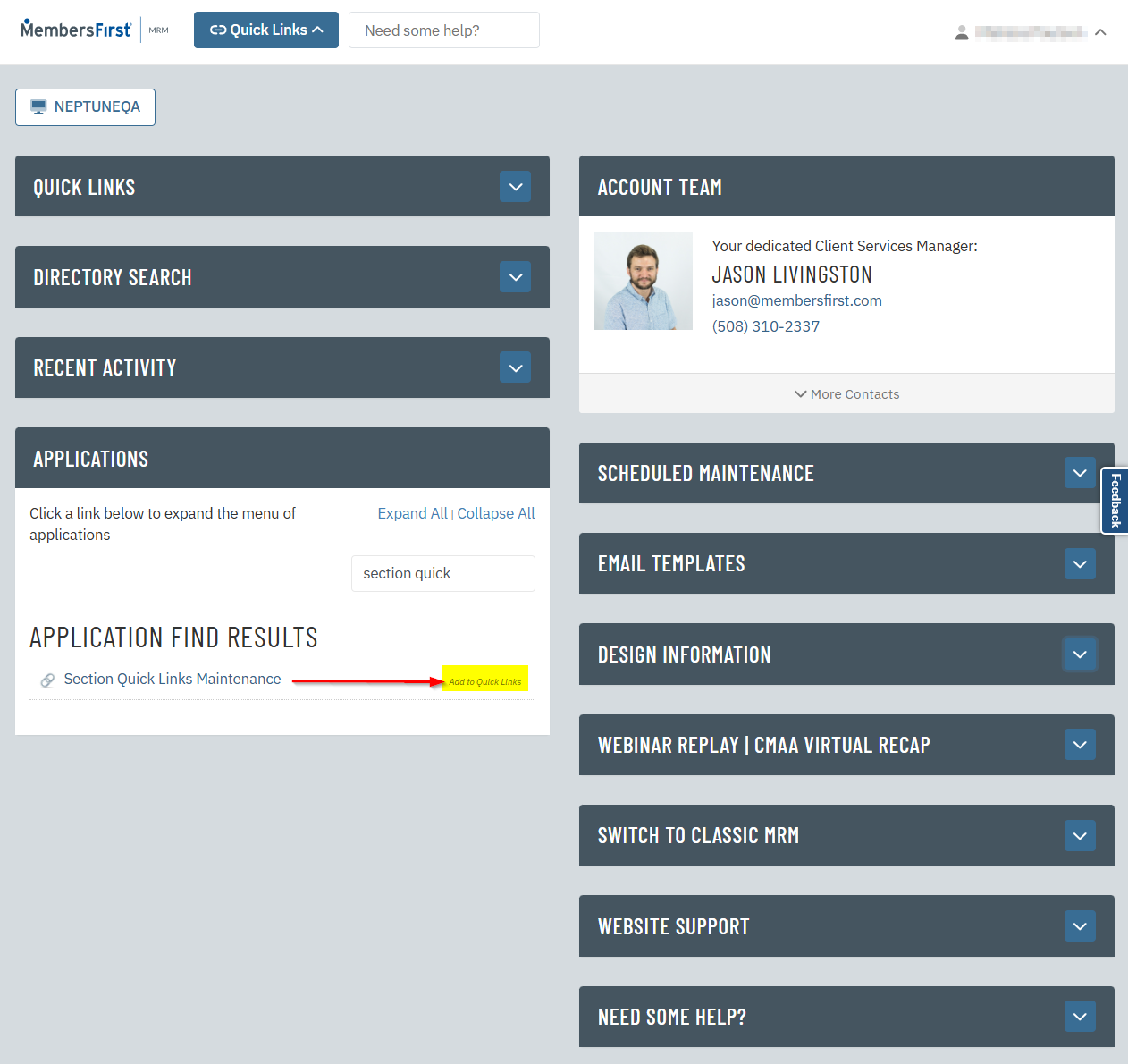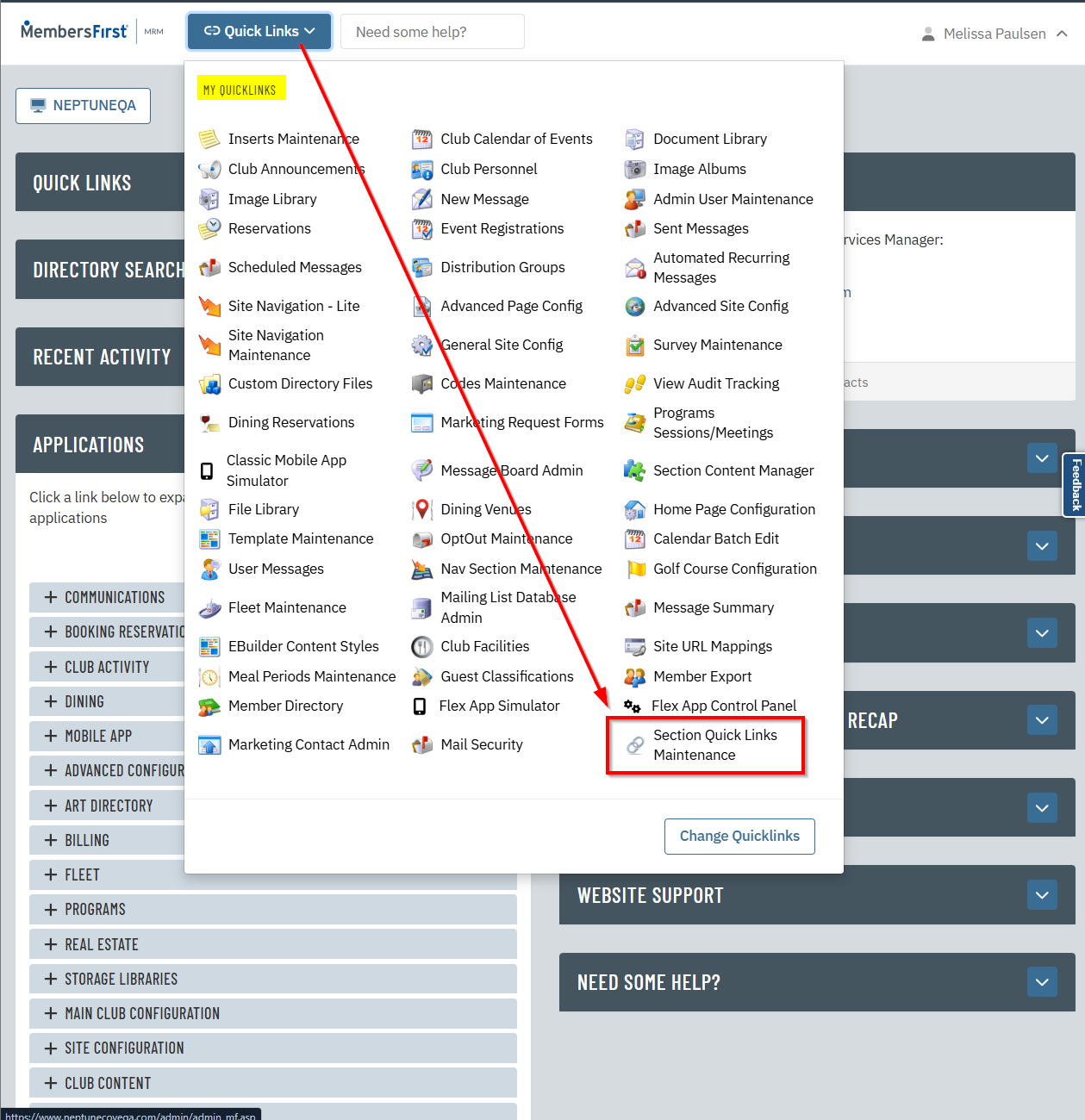How to Create a Section Quick Link
This article will take you through the steps of adding a Section Quick Link. Section Quick Links are buttons on your website Section Pages that allow members to quickly access content.
PLEASE NOTE - Not every MembersFirst website has Section Quick Links enabled. If you are unsure please check with your Client Services Manager.
| Log into Admin Home | 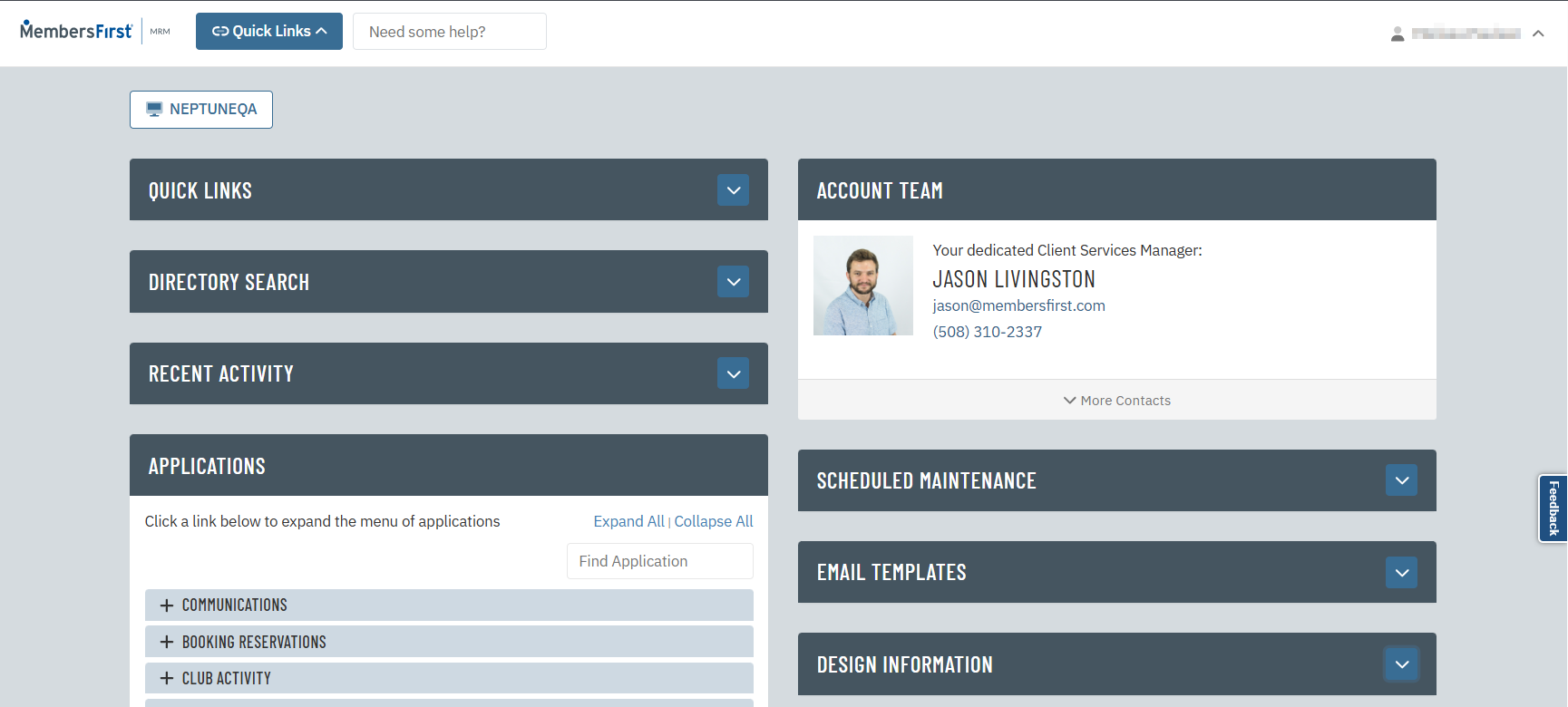 |
| In the Applications box, search for "Section Quick Links" and click to access that module. |
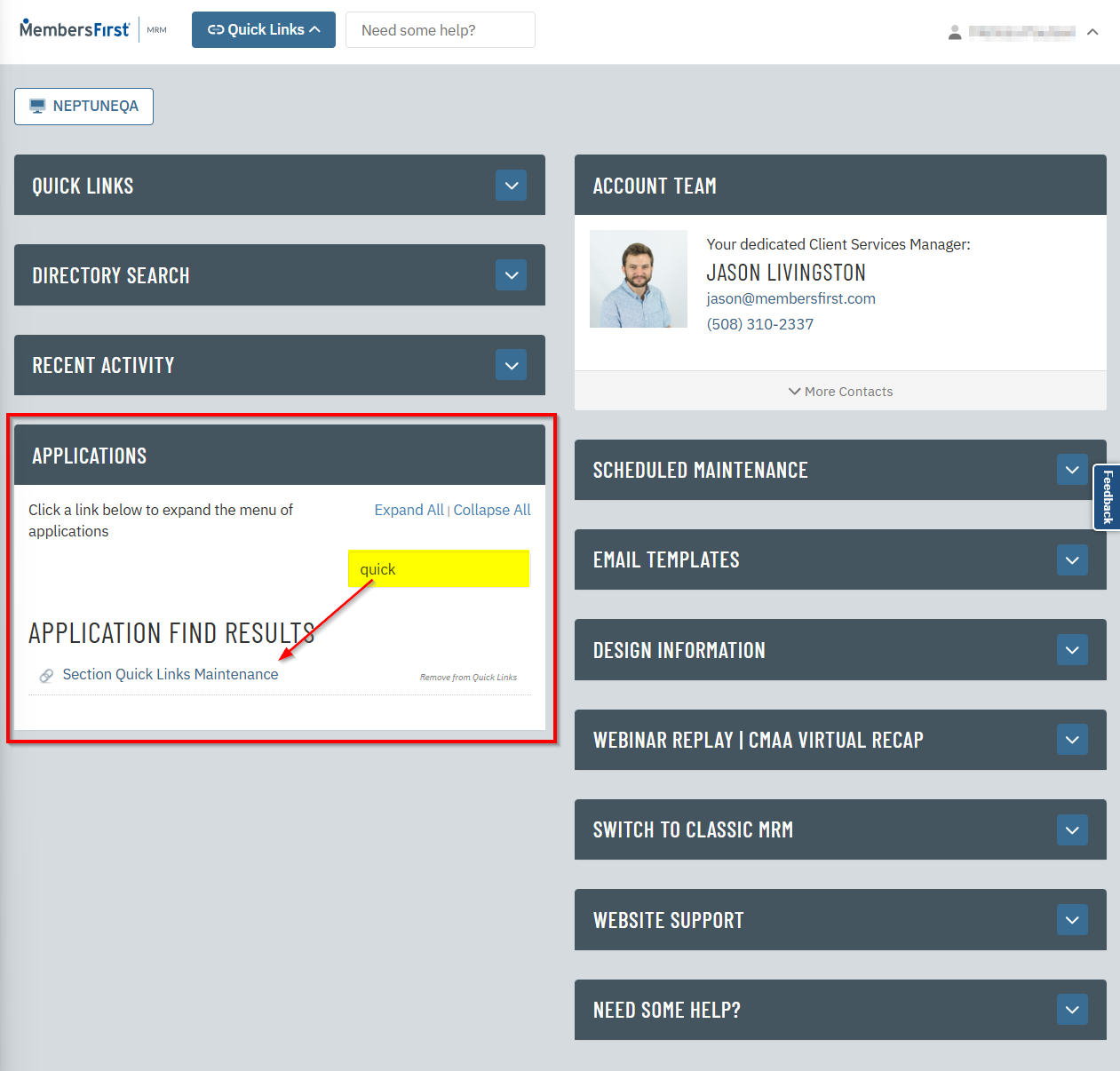 |
| Click on the "Add to Quick Links" option to the right so that this module will appear in your admin quick links for quick access in the future. You will now see all of the Section Quick Links your club has in your system. |
|
| If you want to create a new Section Quick Link, click on the NEW button in the upper right corner of the screen. | 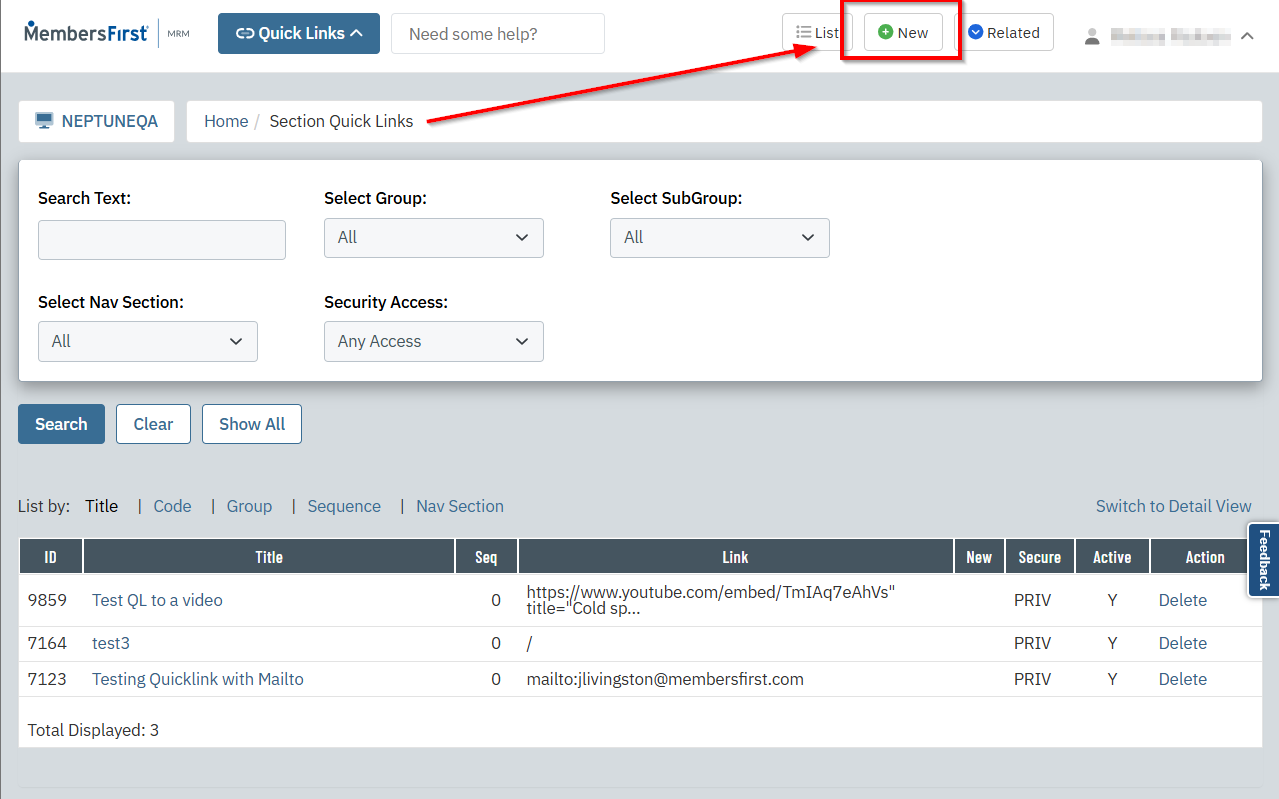 |
| If you want to edit an existing Section Quick Link, simply click on the Title of of the item to edit it. | 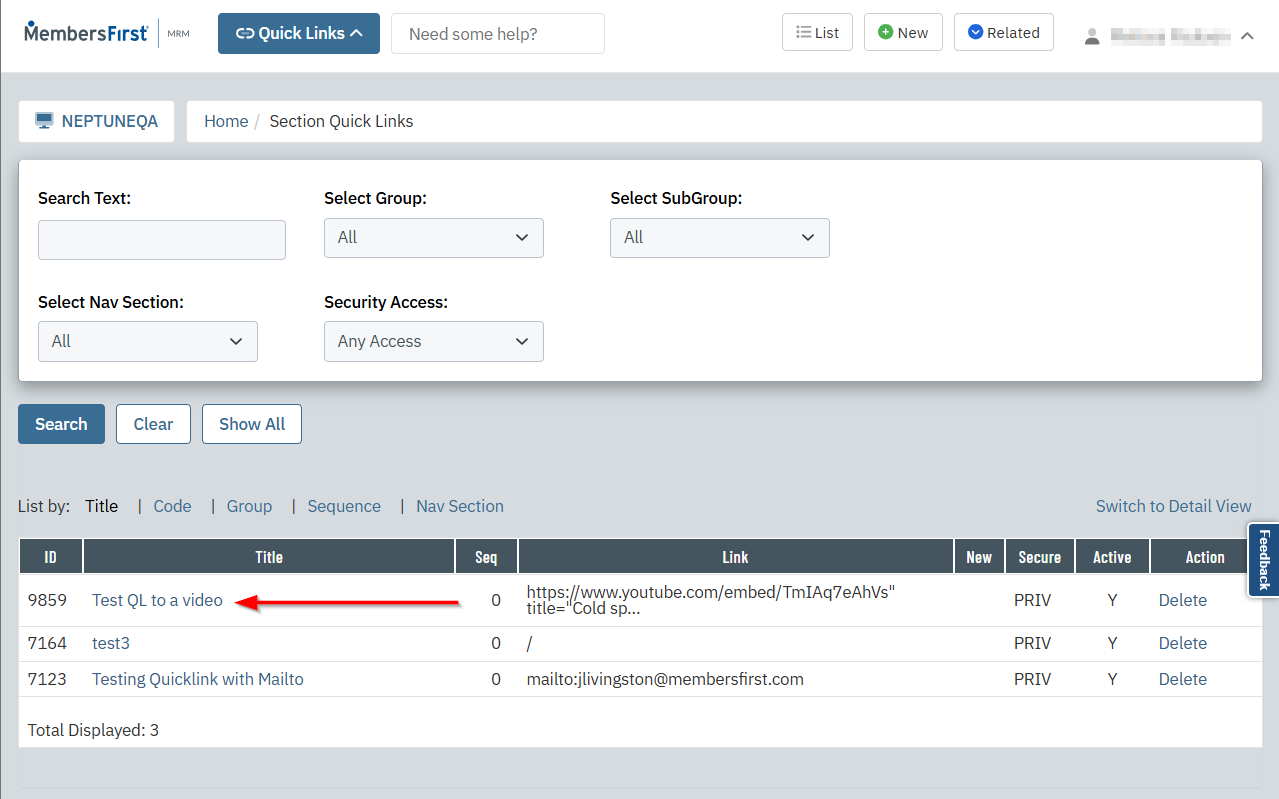 |
| On the General tab of your Section Quick Link, enter a Quick Link Title. Whatever is entered in this field will display inside the button on the member-facing side of your website. | 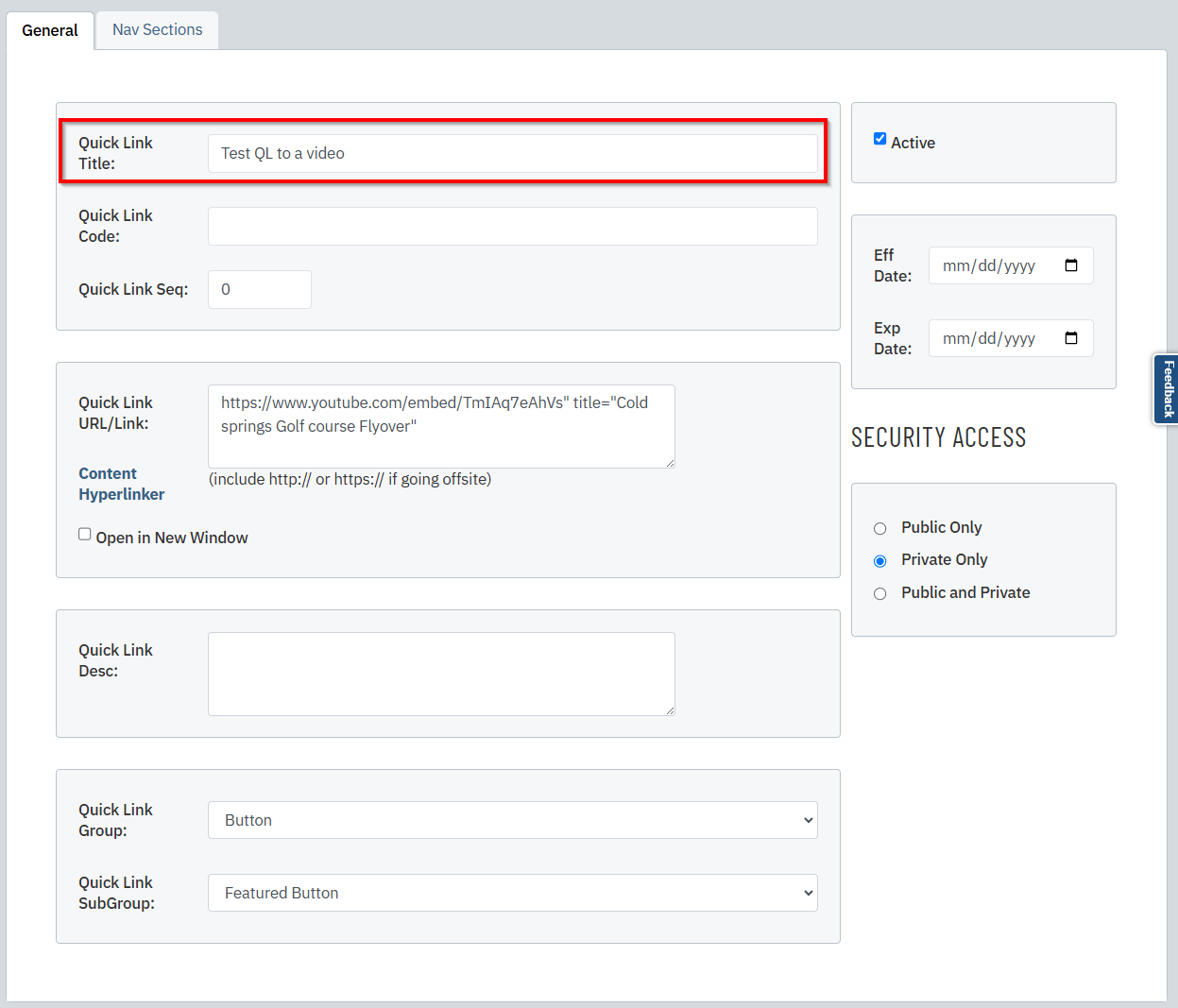 |
| If you have a webpage that has more than one Section Quick Link displayed, the Quick Link Sequence field is where you can manually set the sort order. *PRO TIP: Use a negative number in this field to force it to display above all the others. | 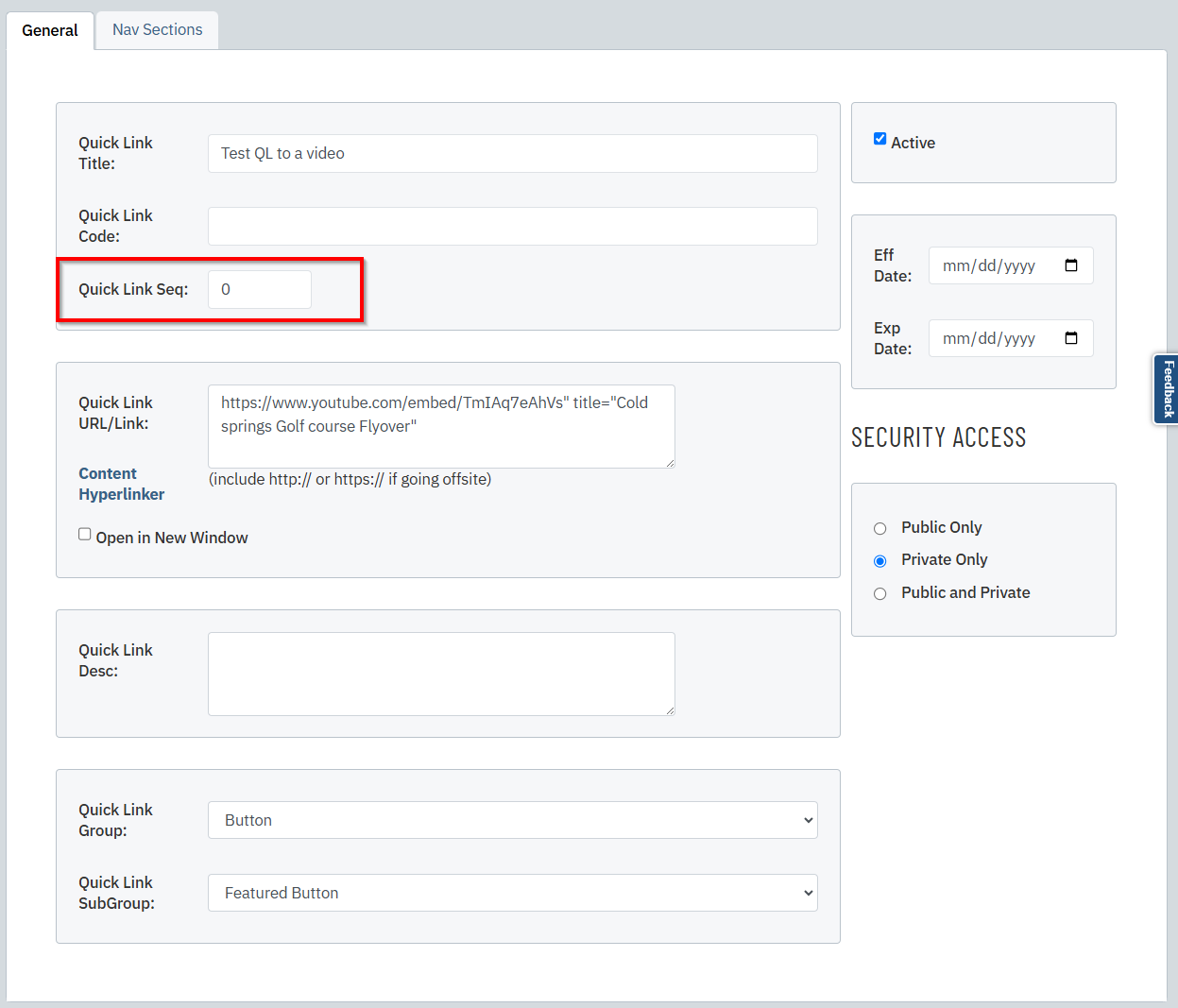 |
| Be sure to check off the "Active" checkbox to make this content active on your website. | 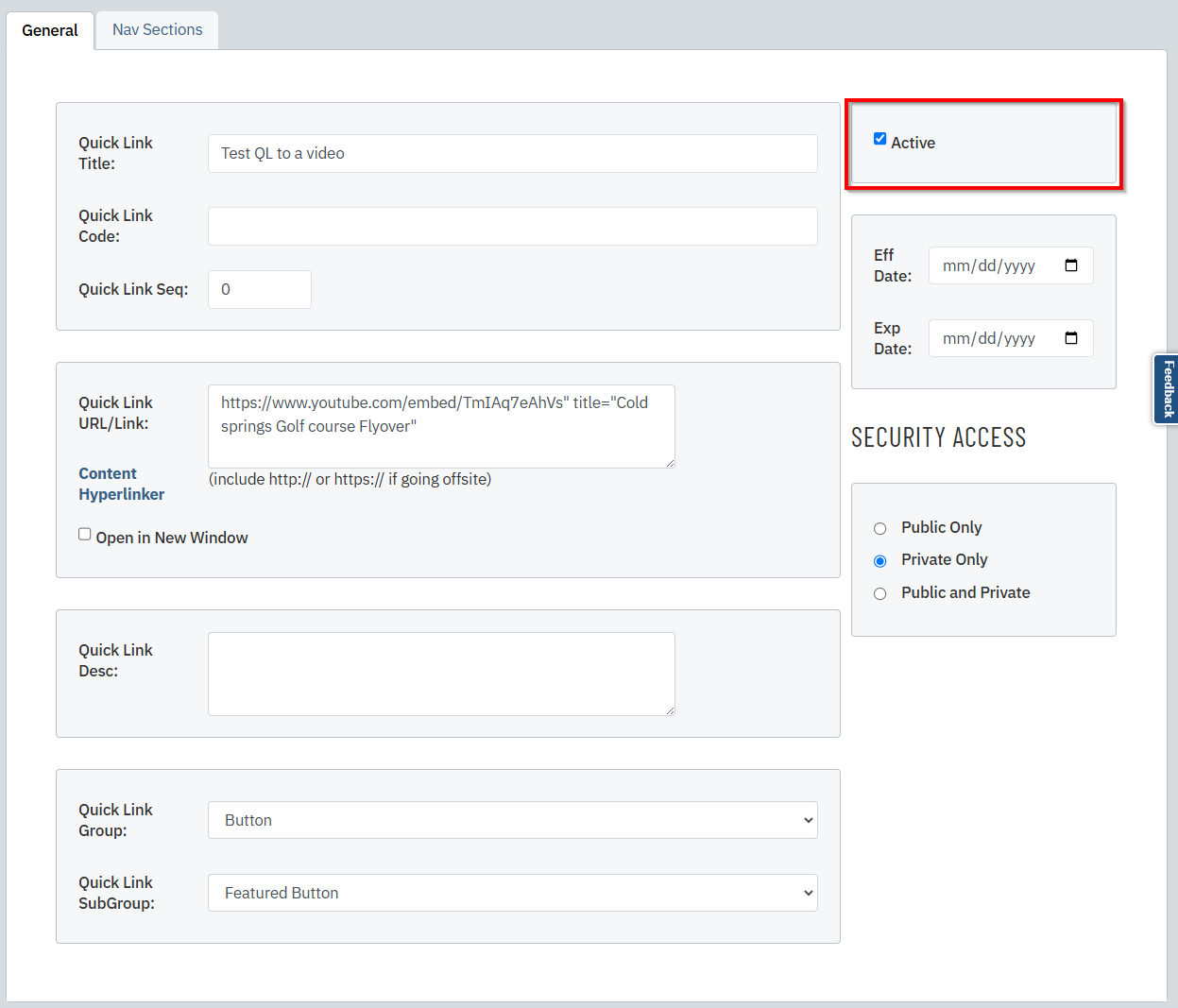 |
| Should you wish to have this Section Quick Link appear at a later date (not the day you're creating it), please enter the date of the first day you would like it to display in the Effective Date field. | 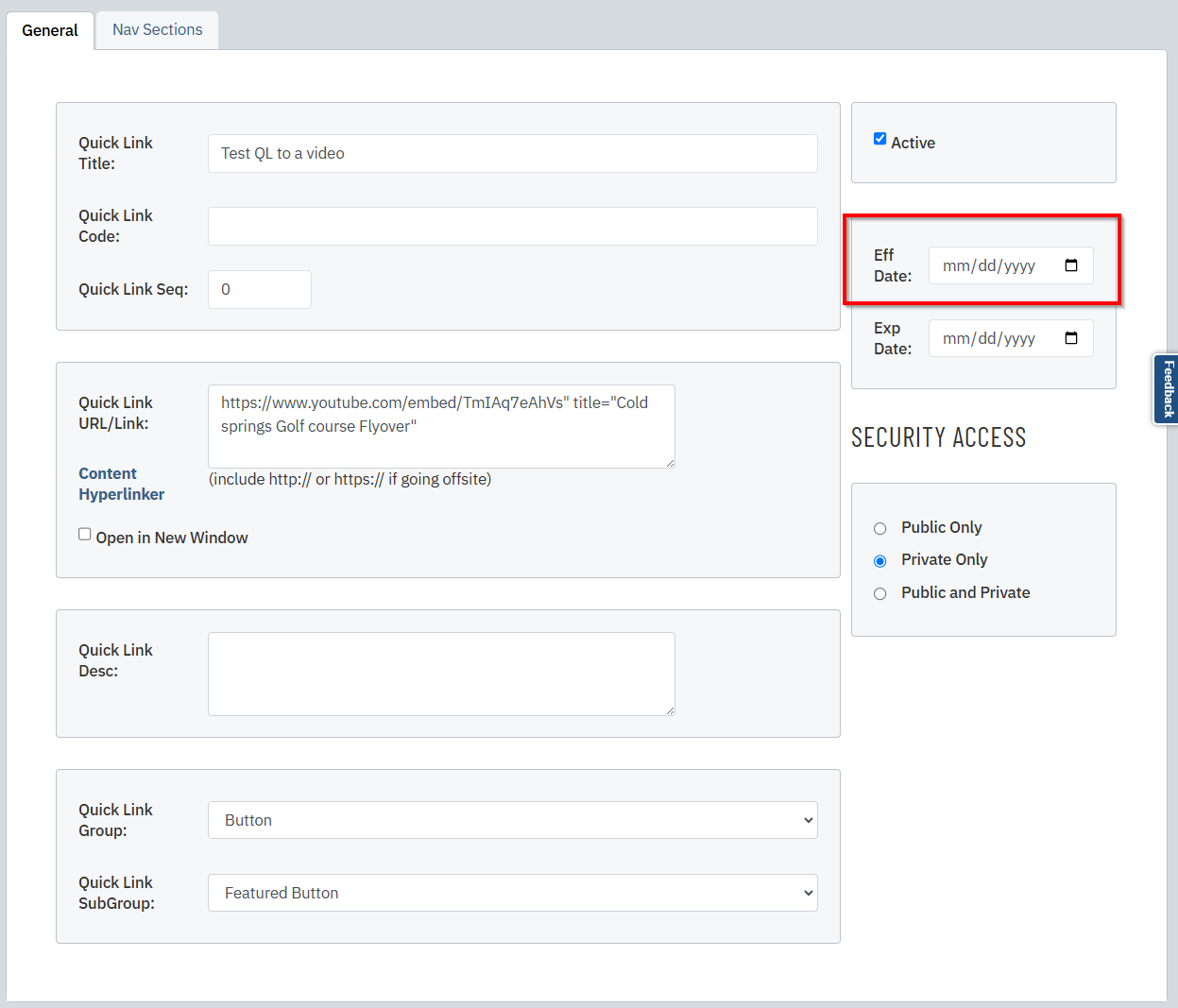 |
| If you want this Section Quick Link to expire or stop displaying on the website at a specific day, please enter the date of the last day you would like it to display in the Expire Date field. |
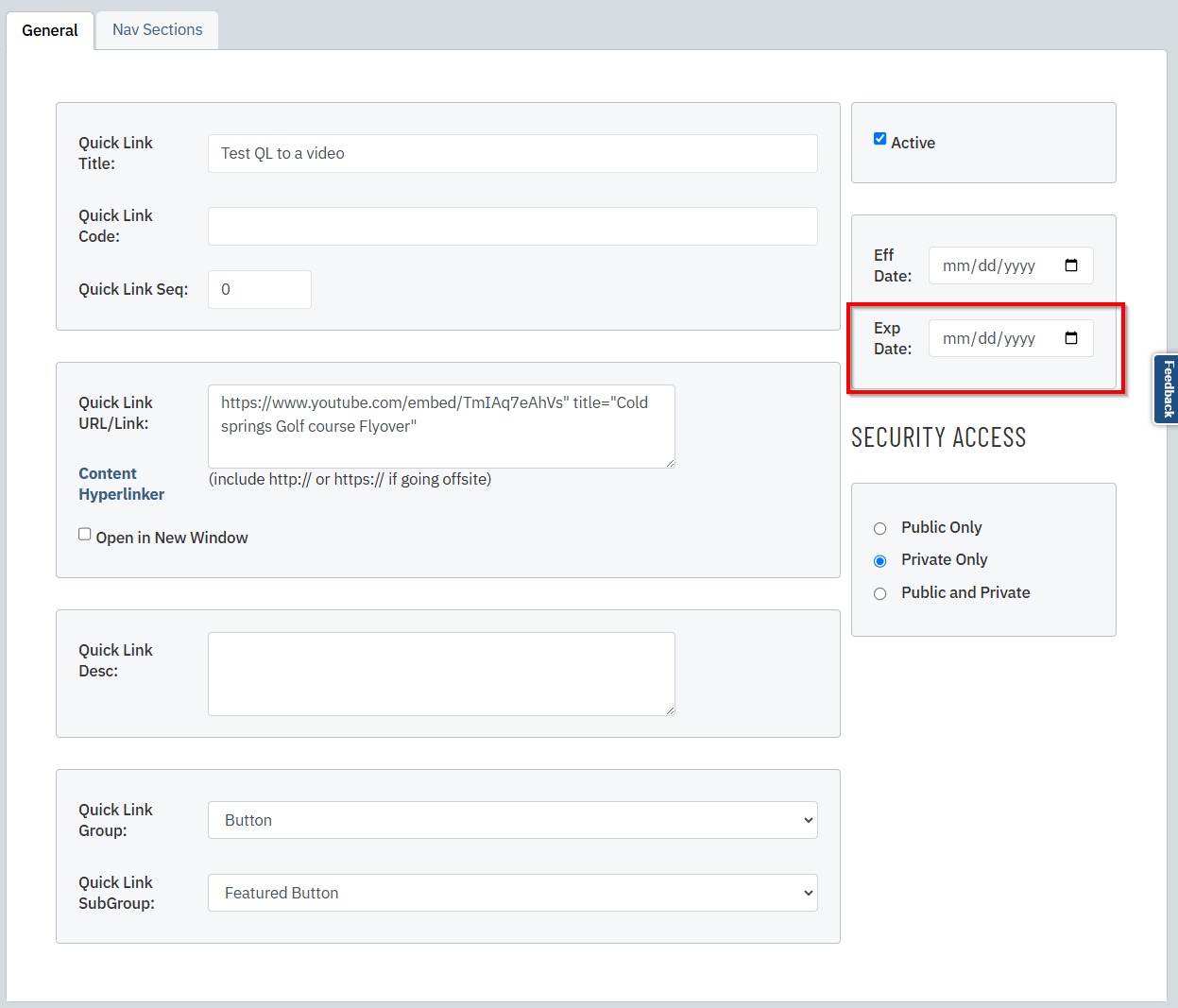 |
|
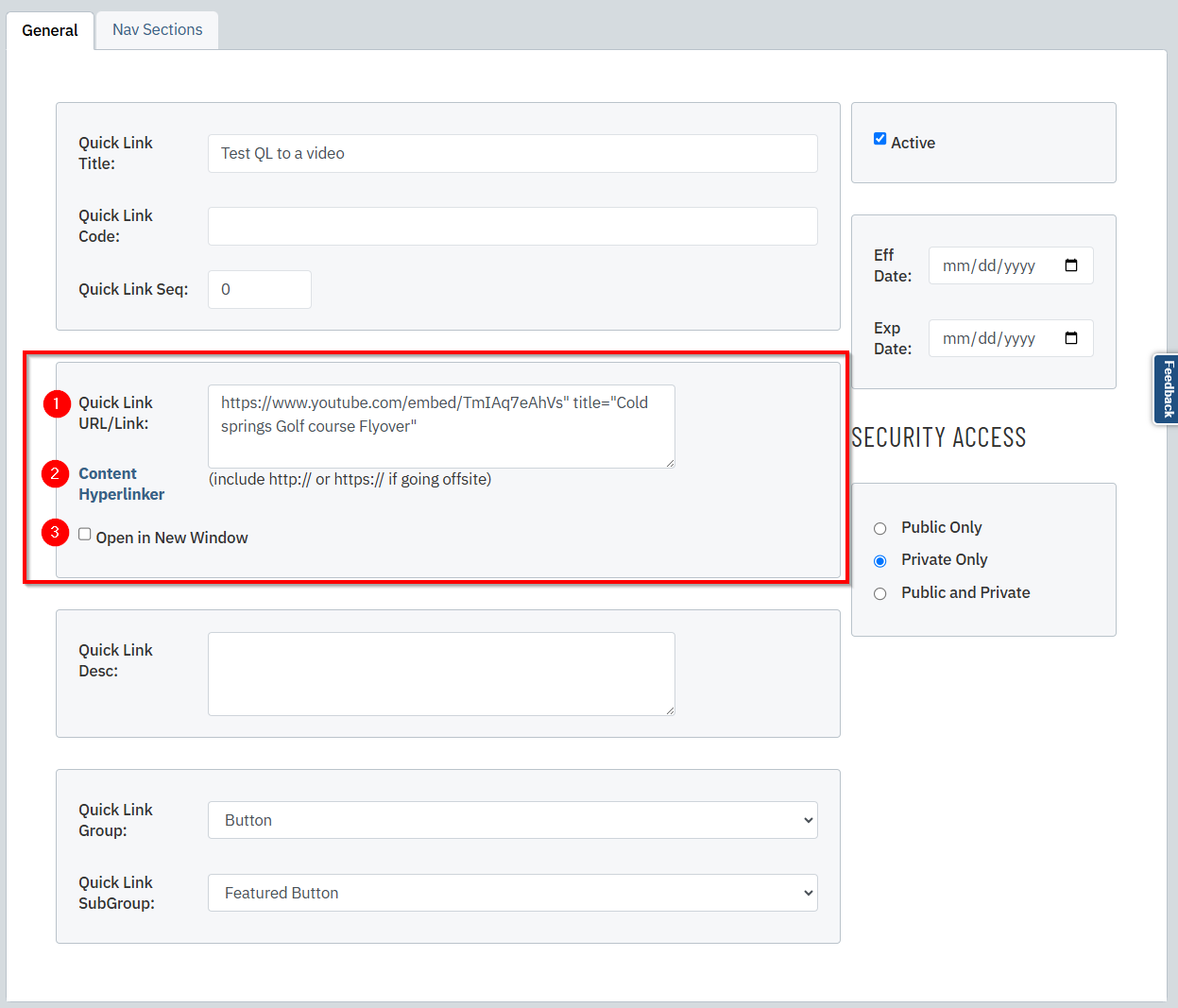 |
| Security Access: Choose which types of users should be able to access this piece of content. 1. Public Only = Only site users that are NOT logged in. 2. Private Only = Only logged in members 3. Public and Private = Logged in members and public users |
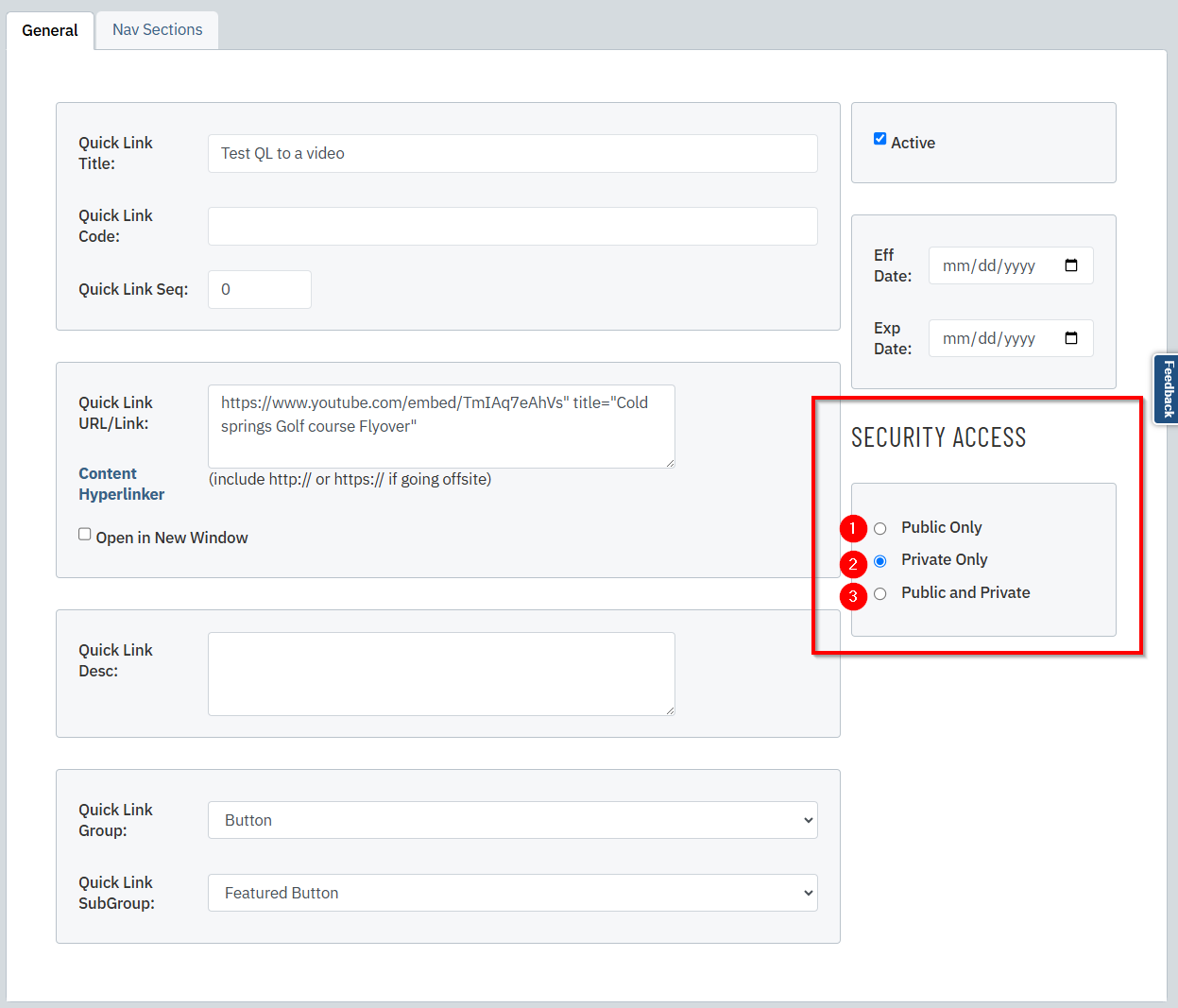 |
| Quick Link Description: This is where you can enter a description of the Section Quick Link. This will display when the user hovers their mouse over the button. | 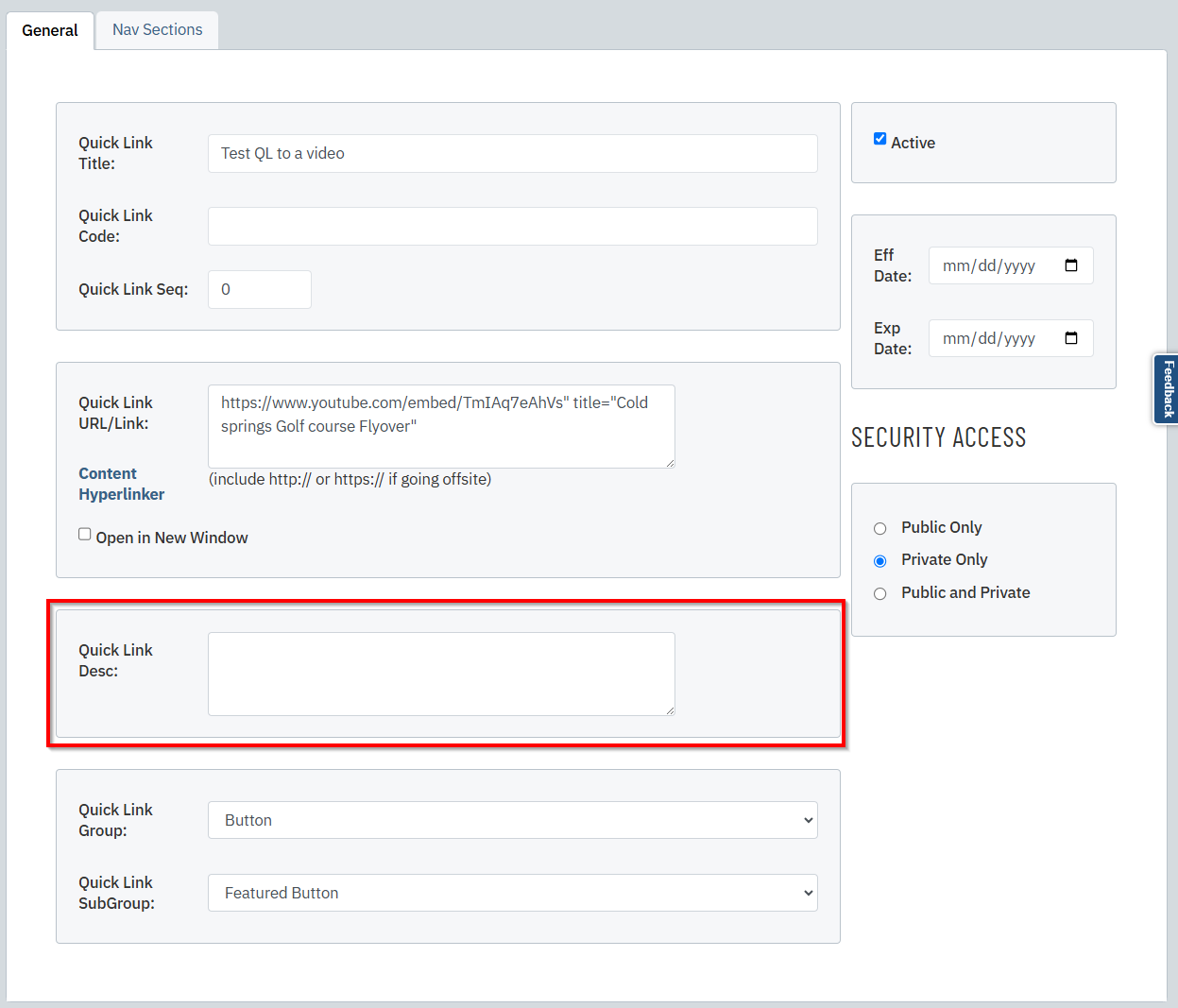 |
| Quick Link Group: Choose which Group you would like the button to display within. | 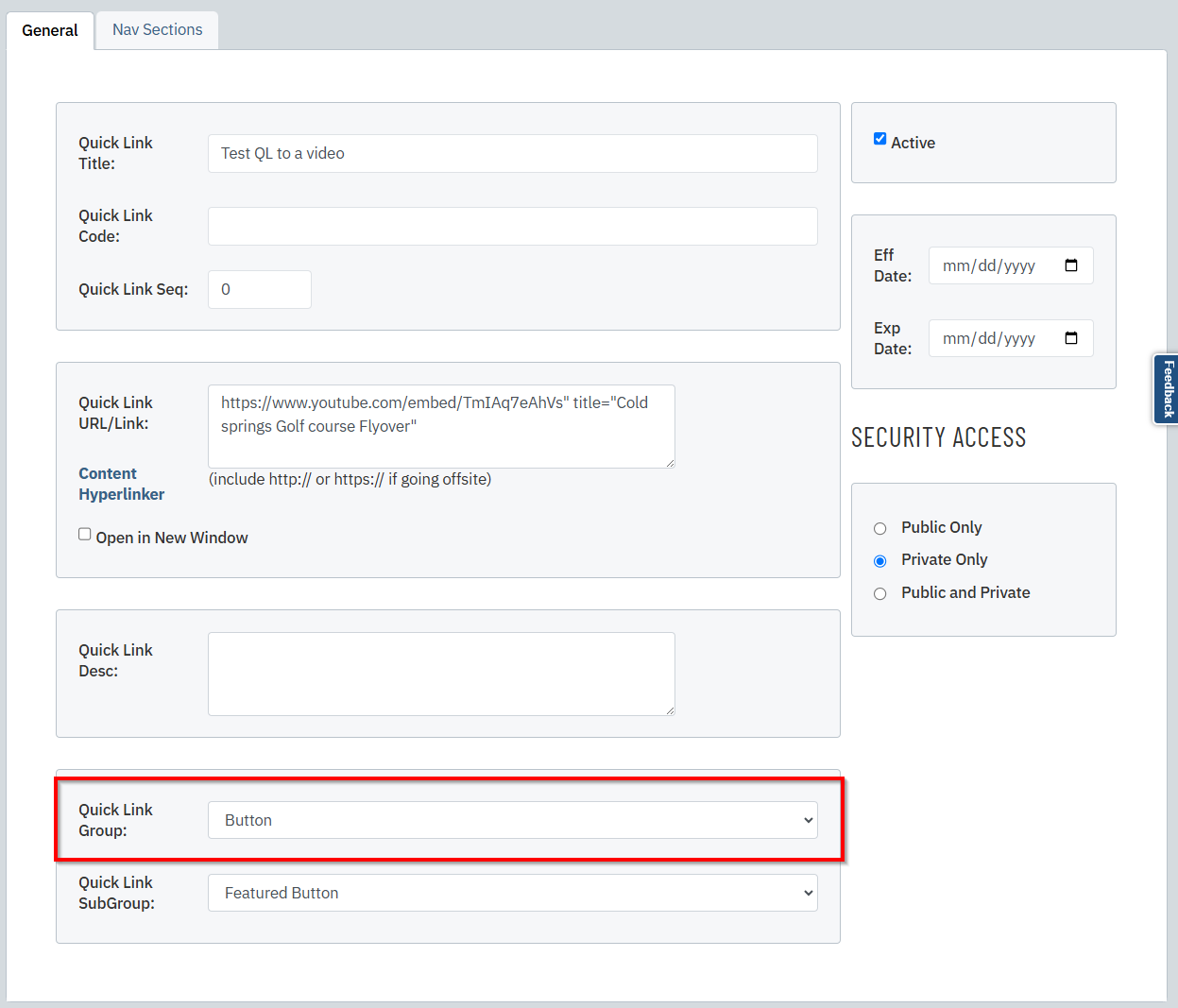 |
| Quick Link SubGroup: Once you've chosen the Group, choose which sub-group you want to apply to this button. Typically this determines which color the button will display in. | 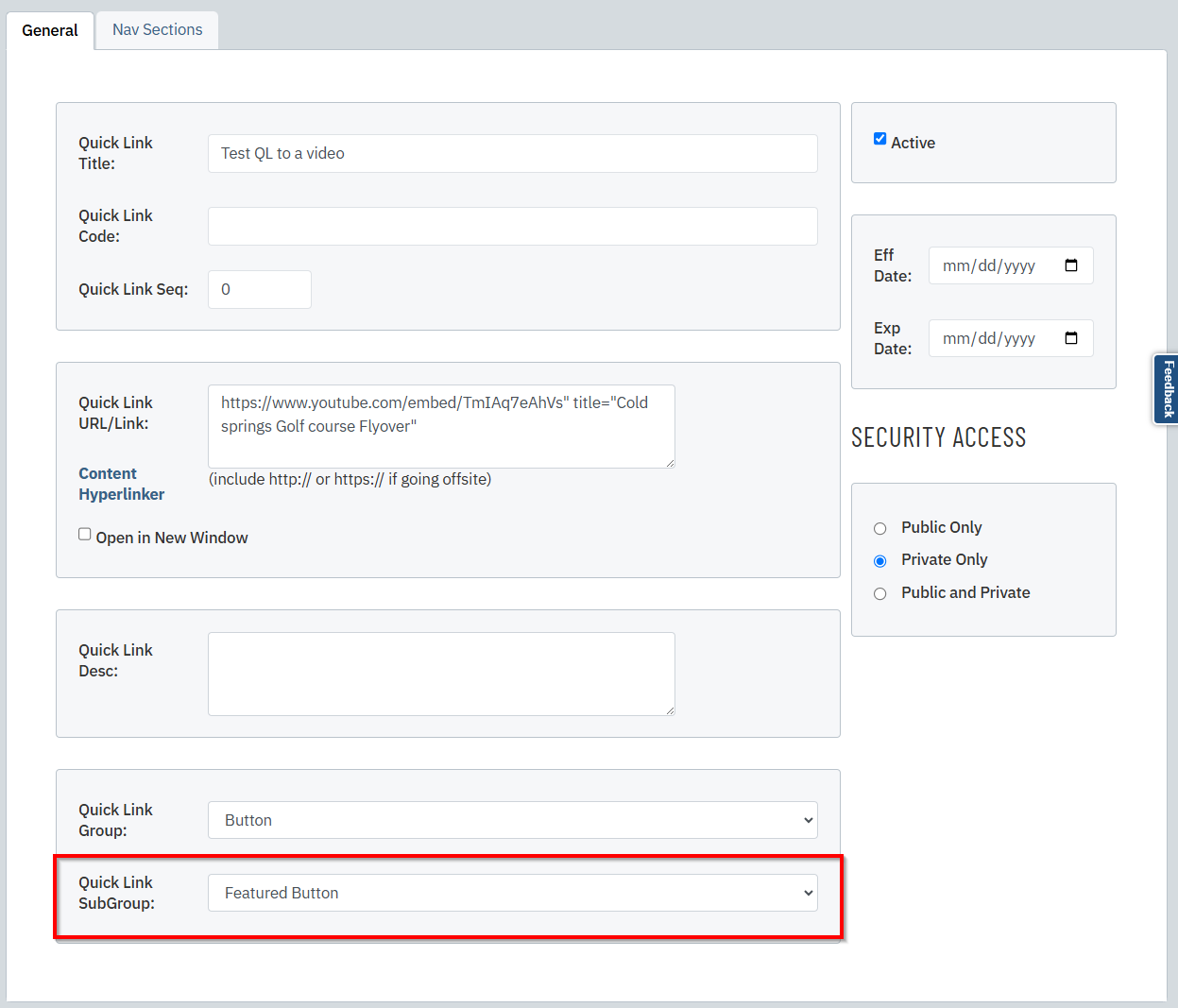 |
| Nav Section tab: Choose which section pages on your website you would like this Section Quick Link to display on. | 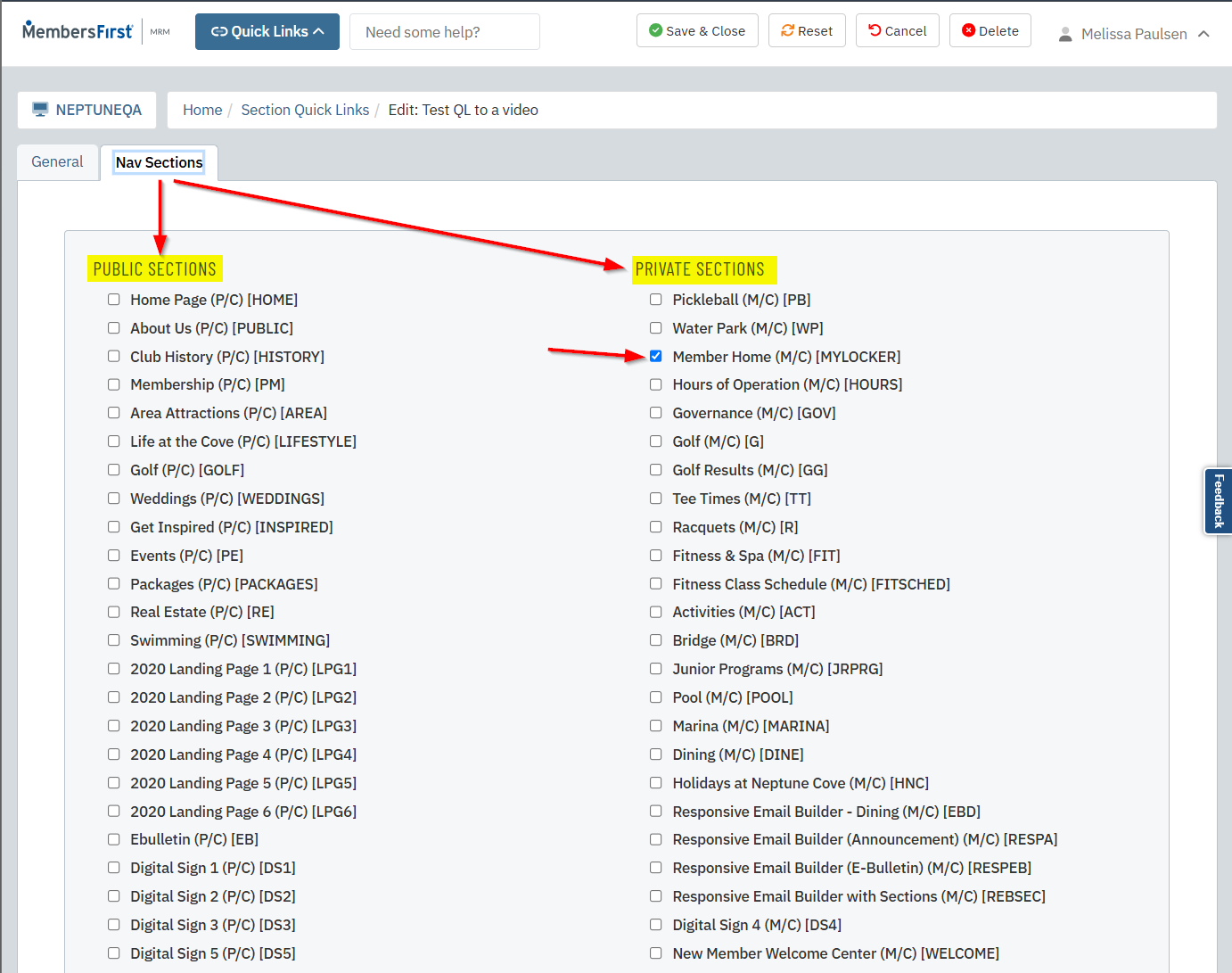 |
| Be sure to click Save & Close to save your settings. | 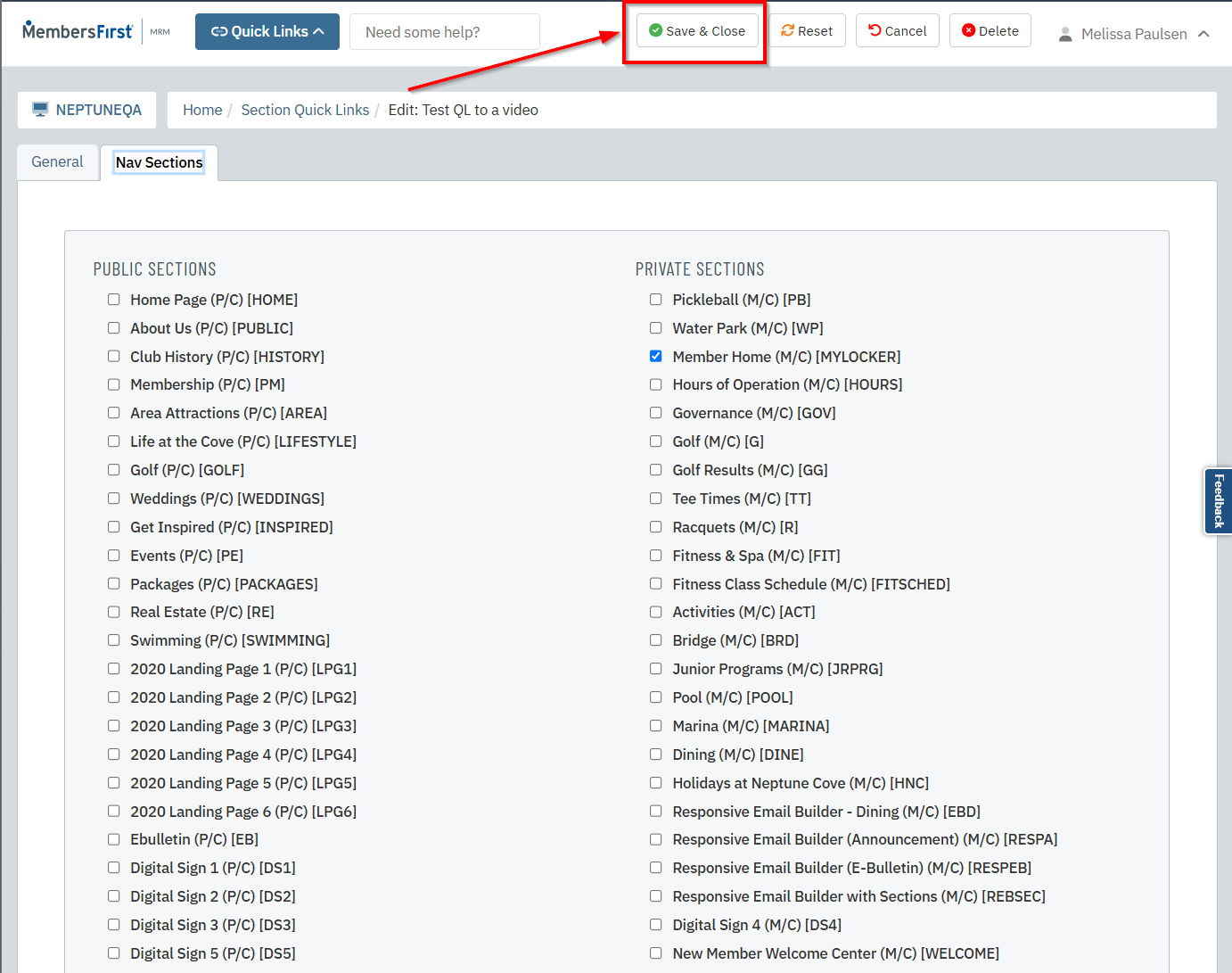 |