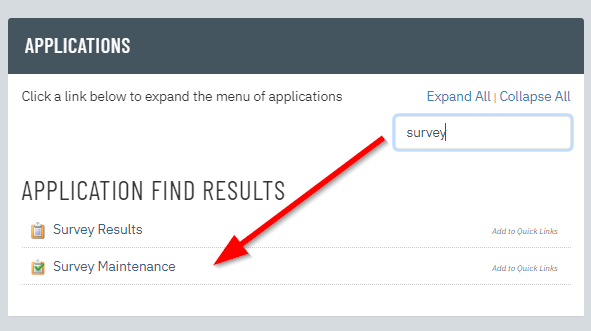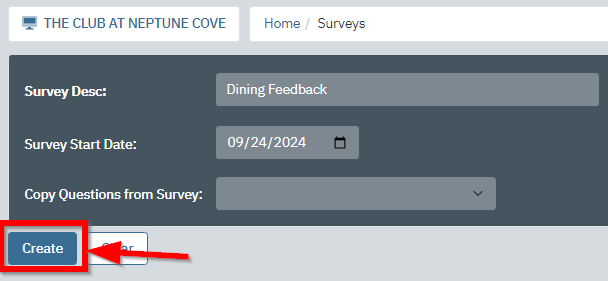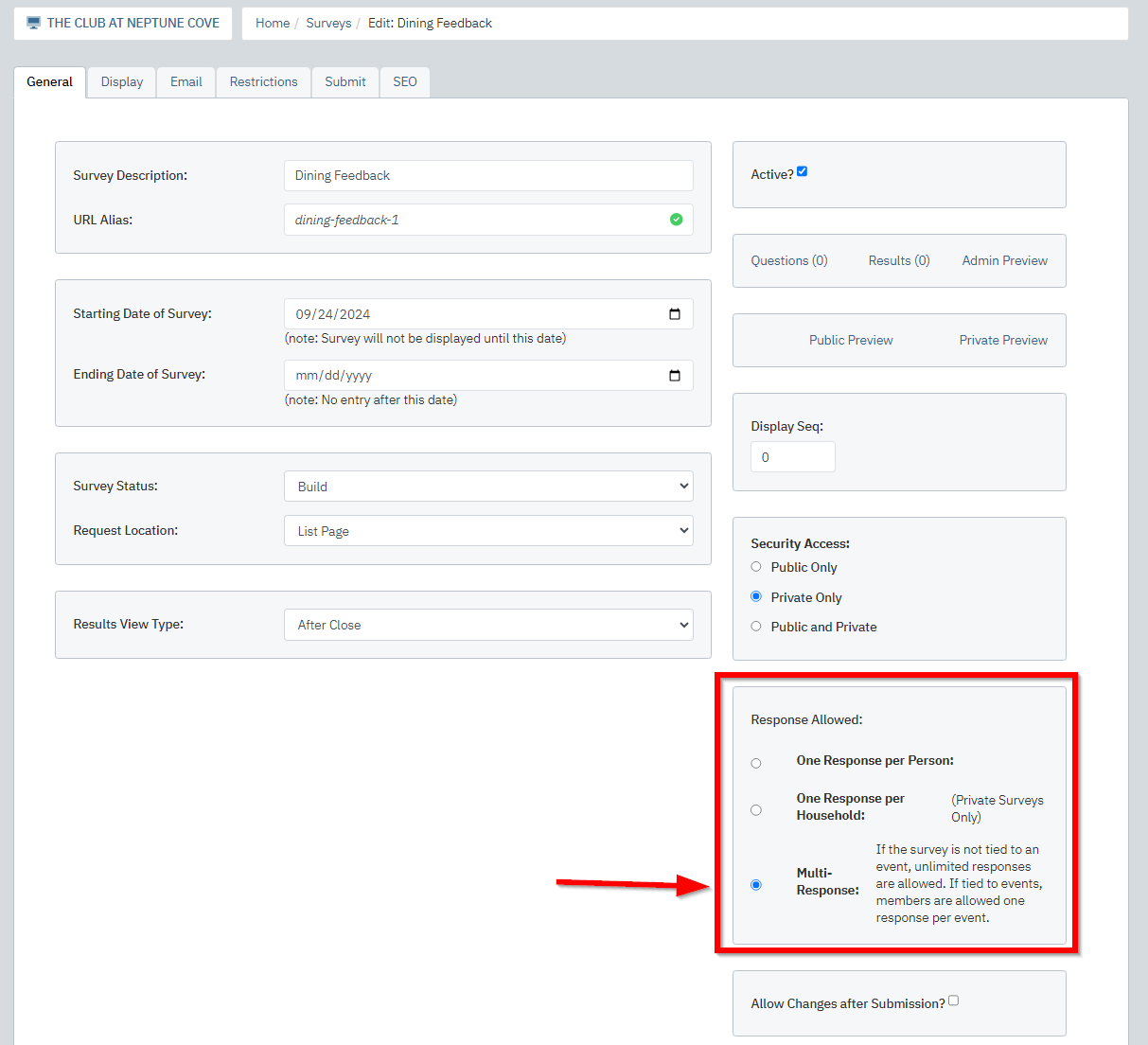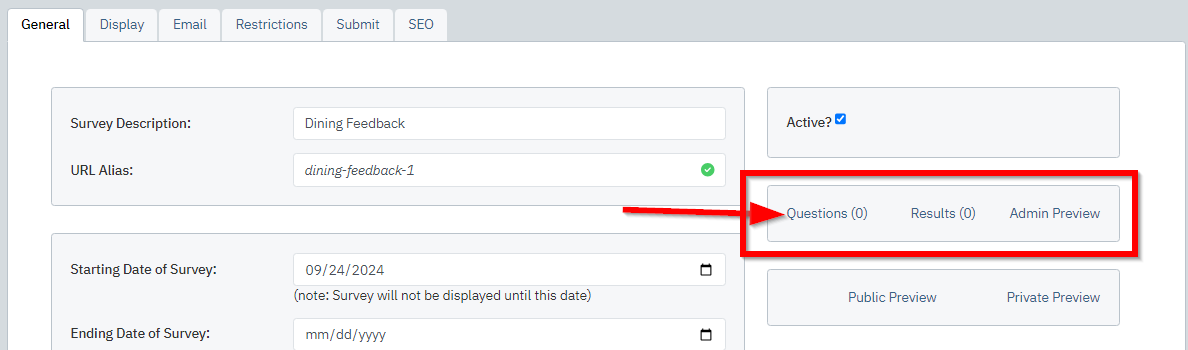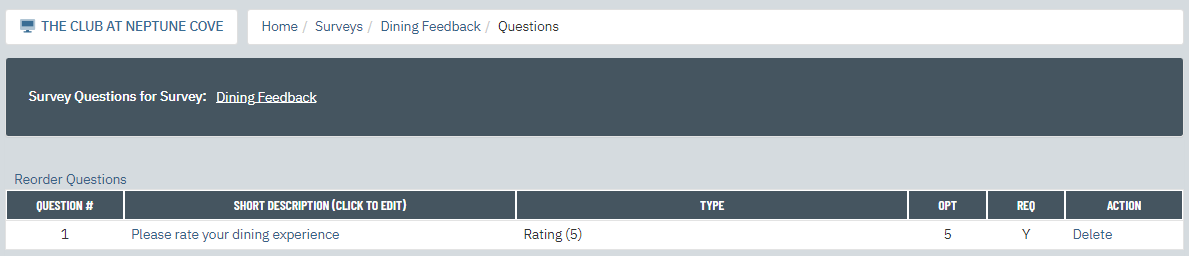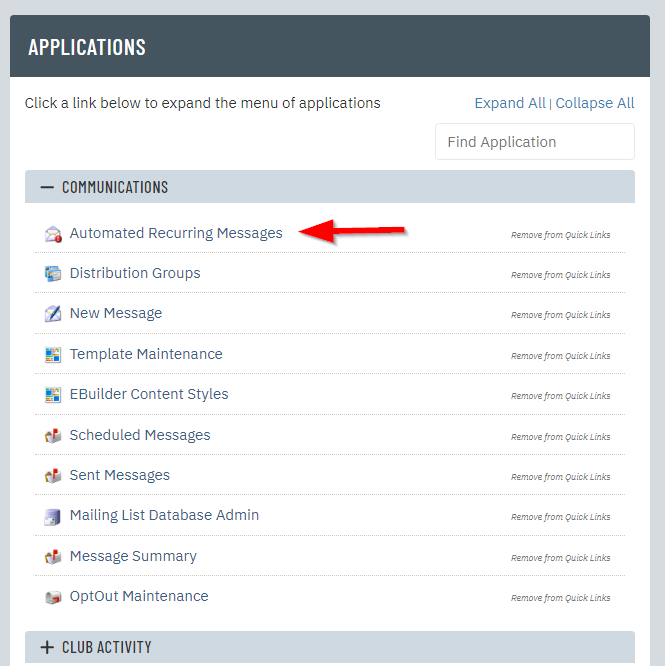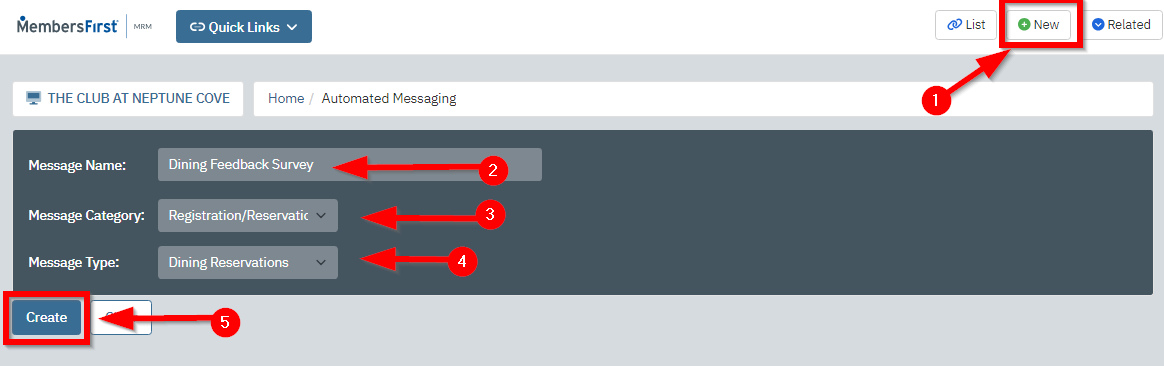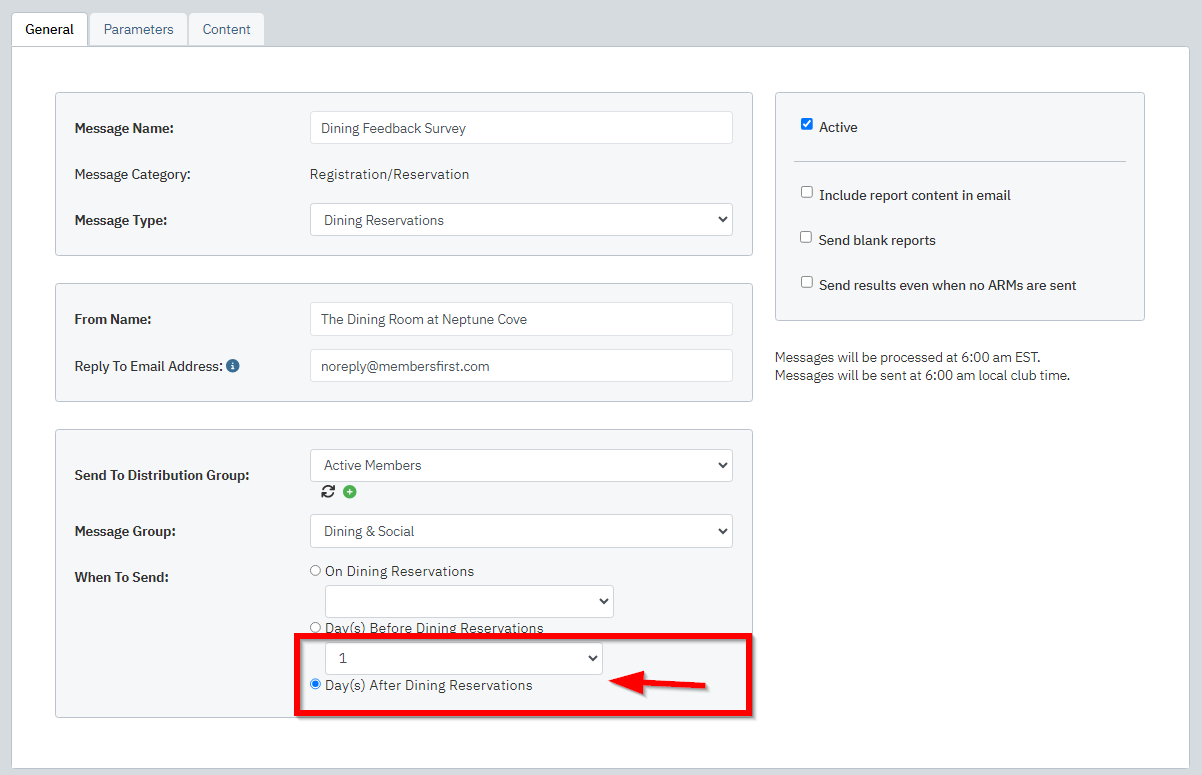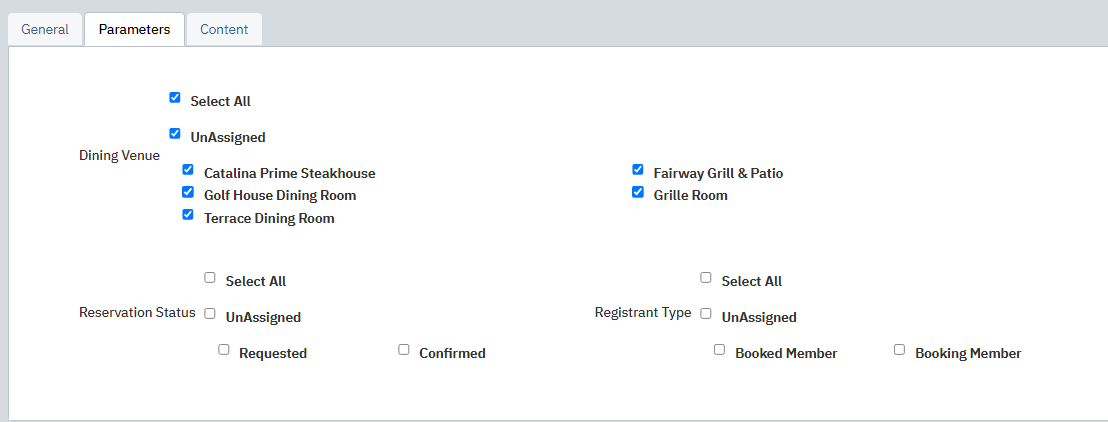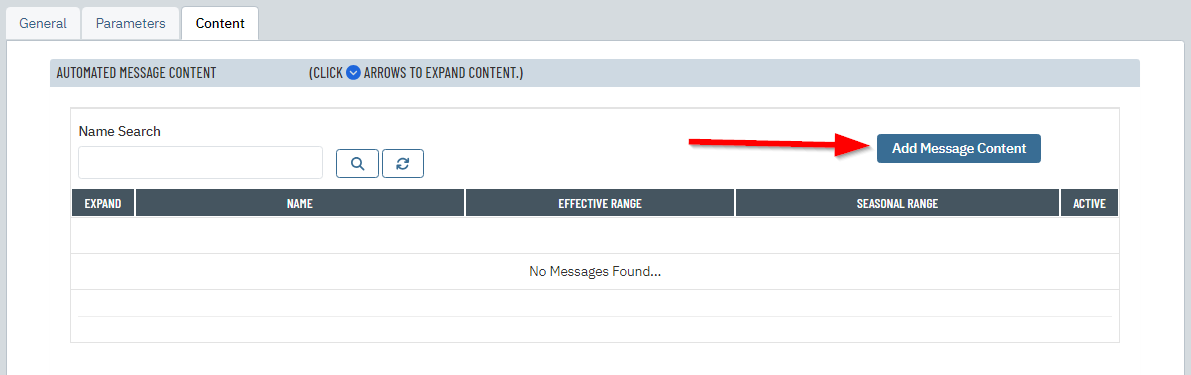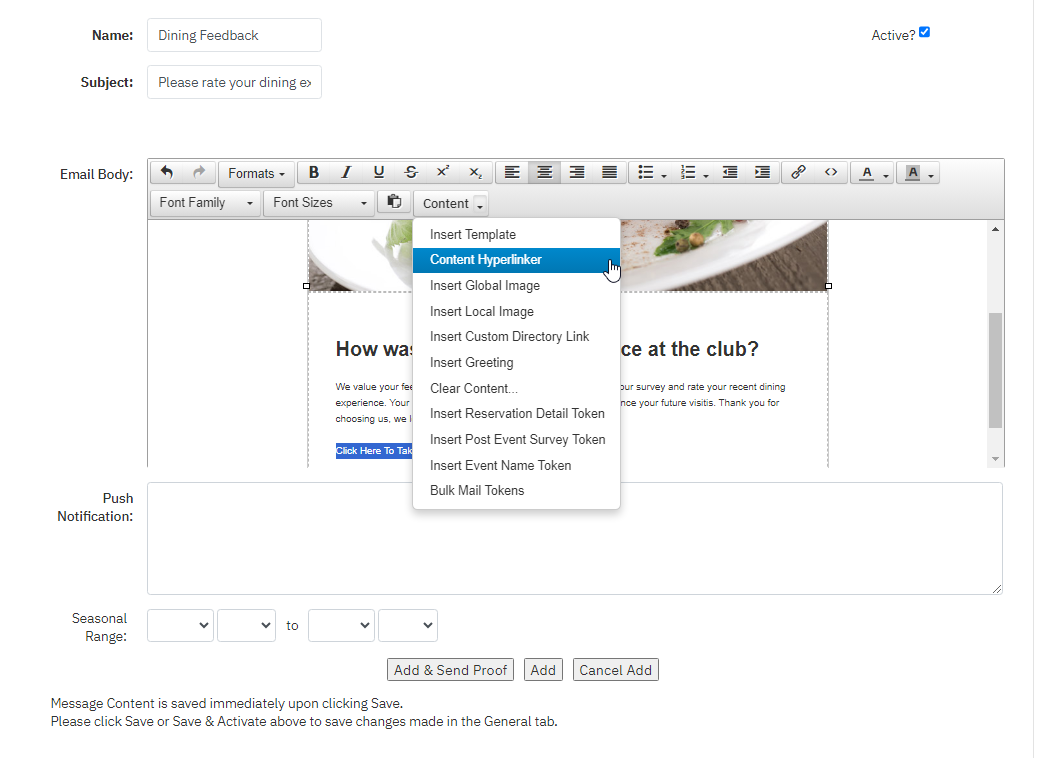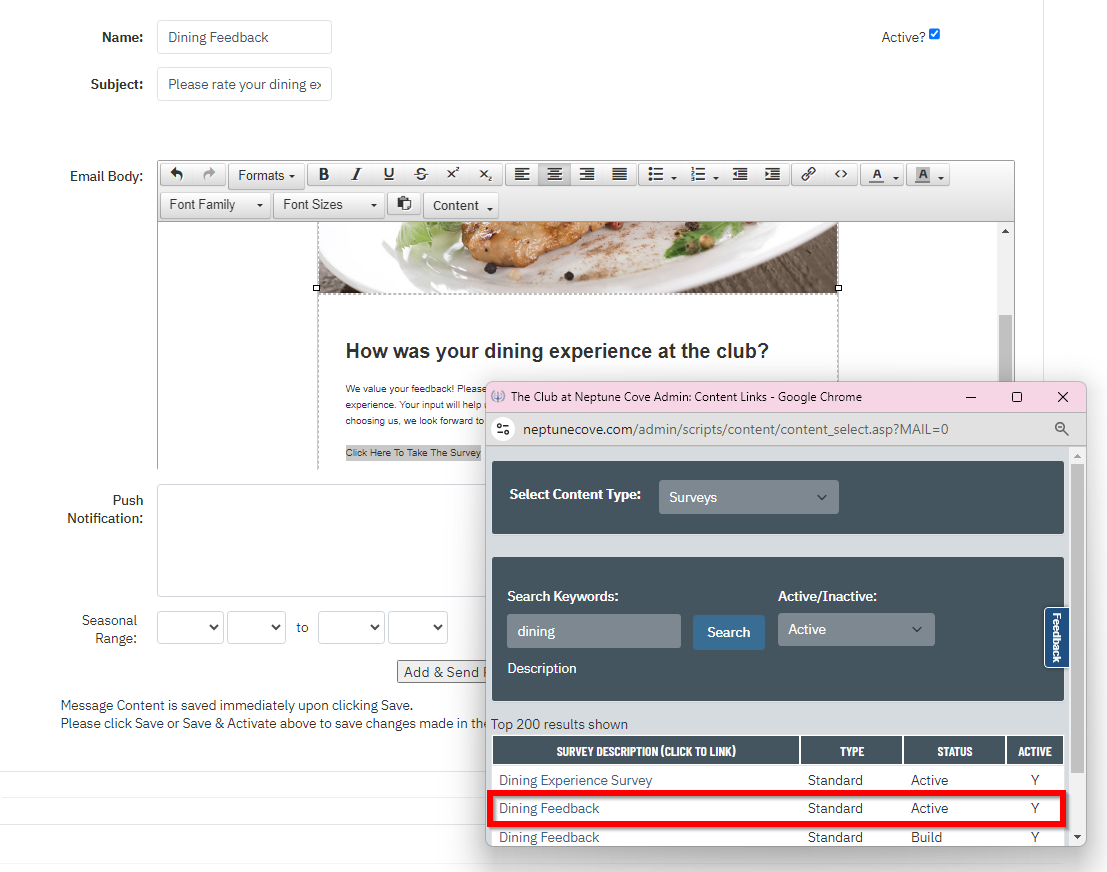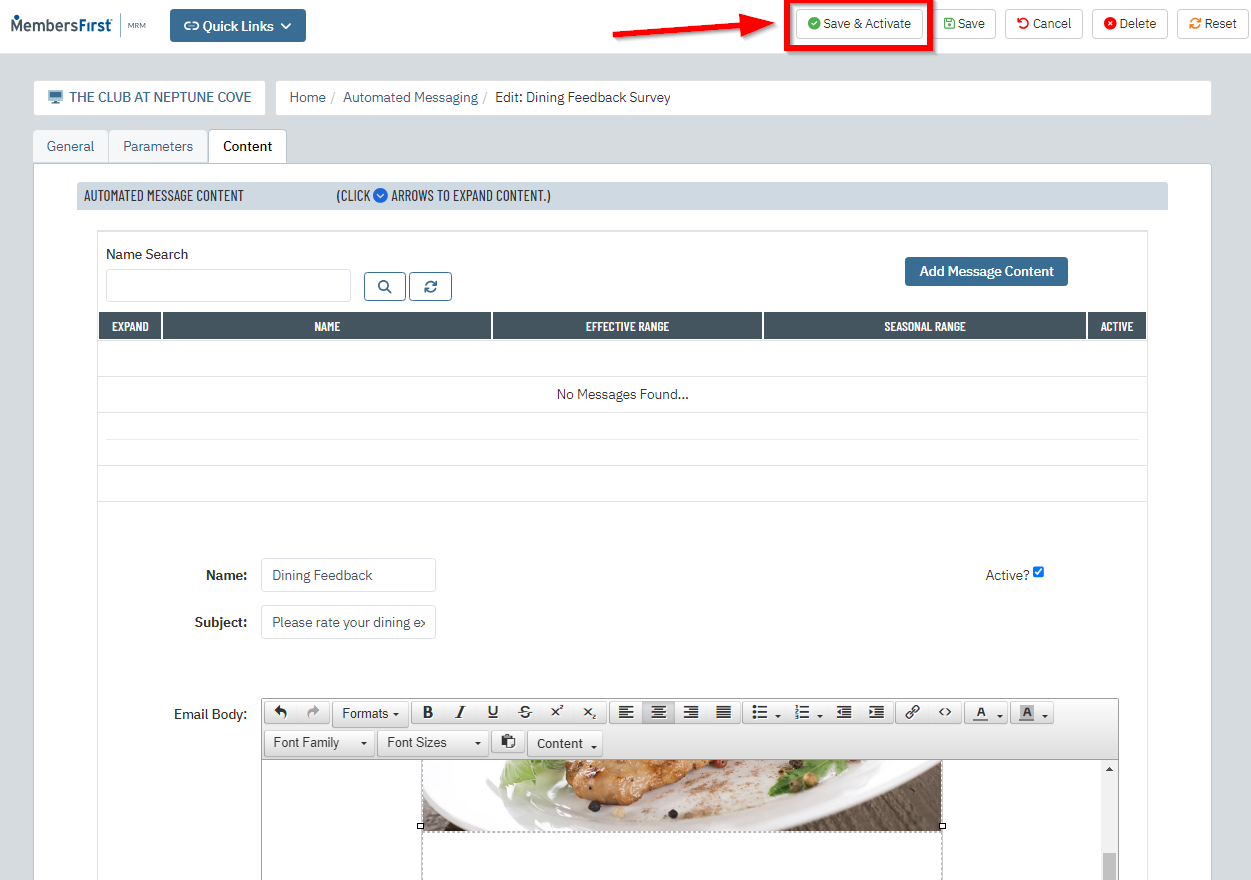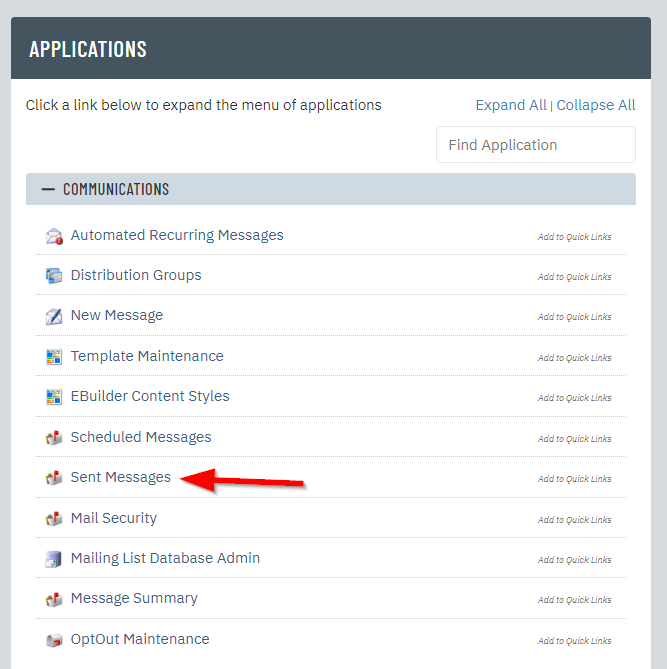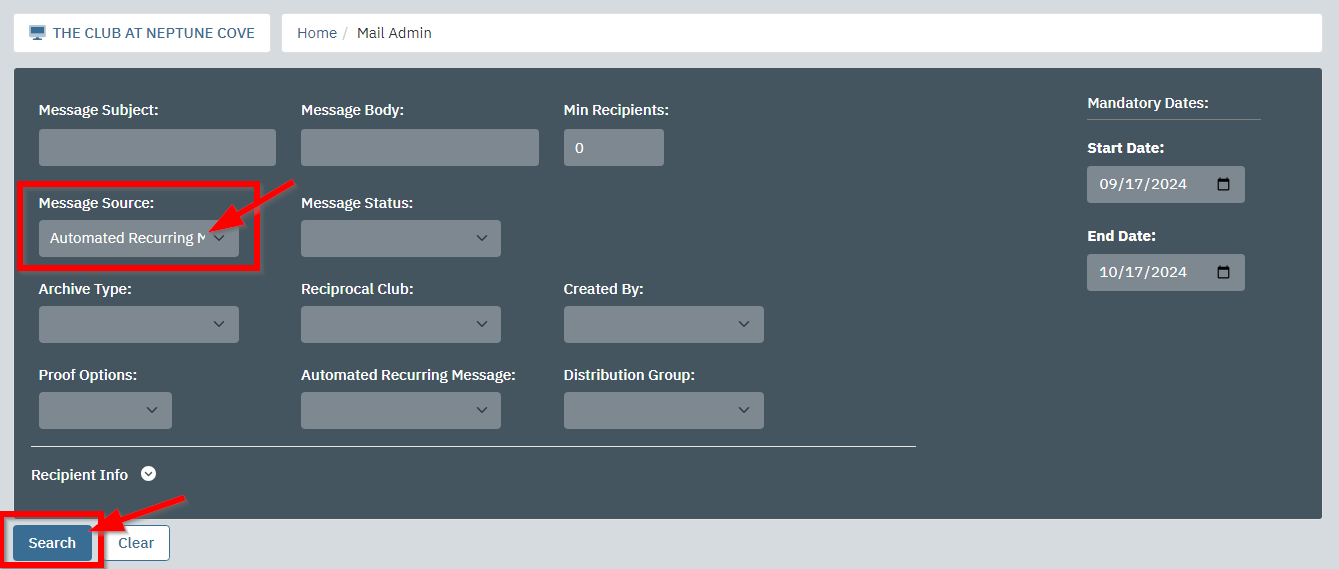How to Set Up an Automated Recurring Survey (Dining Feedback Survey)
Sending surveys to members is important because it allows your club to collect feedback and gain insights about products or services. This information can help you identify areas for improvement, make informed decisions, and ultimately enhance the member experience. It also shows members that their opinions and feedback are valued.
Use this tutorial to set up an automated recurring survey for your members. In this example, we will set up a Dining Feedback Survey to ask the members to rate their dining experience. A link to the survey will be automatically emailed to the members one day after they dine at the club.
Create the Survey
The first step in this process will be creating your new Dining Feedback Survey.
|
Log in to the admin side of your MembersFirst website and open the Survey Maintenance application |
|
|
Click New in the top right corner |
|
|
Fill out the survey description and click Create. |
|
|
Under the General tab of the survey click the radial button next to Multi-Response. By turning this feature on it will allow the members to submit the survey multiple times instead of only once. While on this tab make sure to change the survey status to Active. |
|
|
Click the link for Questions and then click OK on the popup asking if you want to save changes before moving on. |
|
|
On the next page you can configure your survey questions. For a more in depth look at survey question set up, please refer to this article. Once your questions are complete, the survey is ready for testing. |
|
If the only goal is to have a survey that members can click to take from the Dining page or in a link sent manually via email, you’re all set. However, we can take this one step further by setting up a message to send automatically to members after they dine, prompting them to take the survey. We’ll set that up now.
Create the Distribution Group
Now that the survey has been created, you can move on to setting up the automated email to send a link to the survey to members after they dine. Every automated recurring message has to be tied to a Distribution Group. If you do not already have a Distribution Group for “All Active Members”, now is a good time to create one.
Please follow the steps outlined in our article How to Setup a Distribution Group for All Active Members to create the Distribution Group.
Or you may want this survey to only apply to a subset of the membership. If that is the case, you can use the recipient options inside your Distribution Group to narrow the selection of members.
Create the Automated Recurring Message
Once a Distribution Group has been created it is time to set up the Automated Recurring Message (ARM).
|
Log in to the admin side of your MembersFirst website and open the Automated Recurring Messages application |
|
| |
|
On the General tab, set your Distribution Group, From Name, Reply Email, and in the When to Send area set the message to send 1 day after the reservation. |
|
|
Click the Parameters tab and pick the Dining Venues that this message applies to or just click Select All |
|
|
On the Content tab you will be creating the message body to be sent to the members. Click Add Message Content to start. |
|
|
Fill out the message content including the Name of this message and Subject Line (the name is for internal reference only). Use the Content Hyperlinker to link a piece of text inside your message to the survey created above. |
|
|
The Content Hyperlinker will open in a popup window. Change the content type to Surveys and search for the new feedback survey you created. Click on the survey name and the popup will disappear and the text you highlighted will be turned into a blue link. |
|
|
Now that the content is all set you can click Save & Activate on the top to activate your new automated recurring message. |
|
Checking for Sent Messages
|
After the message and survey have been set up, you will want to check and make sure your members are receiving the message correctly. Open the Sent Messages application on the admin side. |
|
|
In the yellow filter area, change the Message Source to be Automated Recurring Messages and then click search. |
|
|
Look for the subject line of the dining feedback message. You can click on this to view the recipient details. |
|