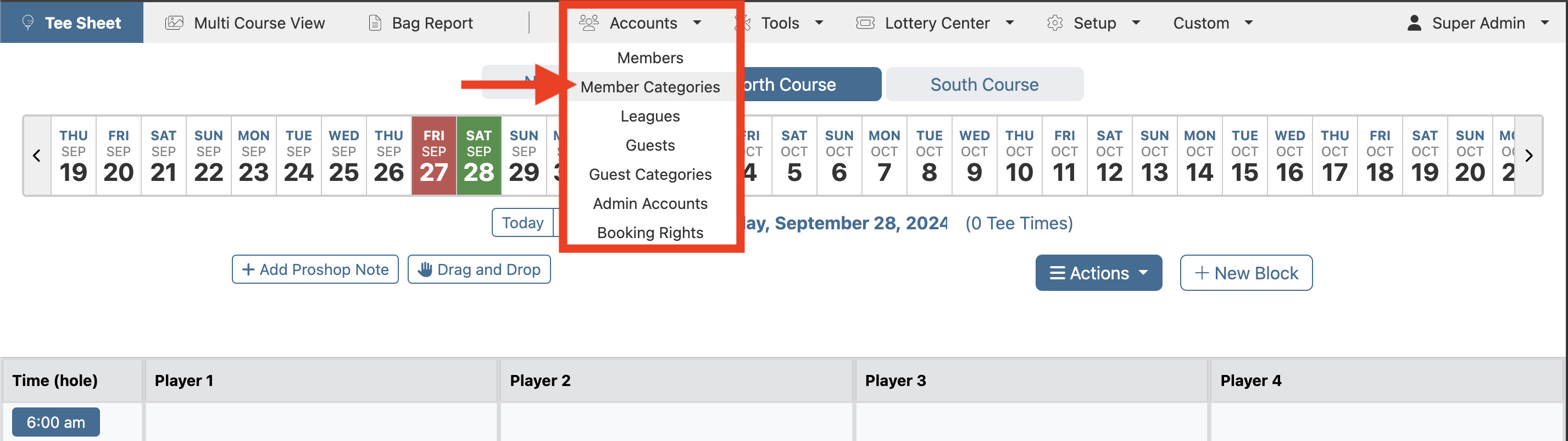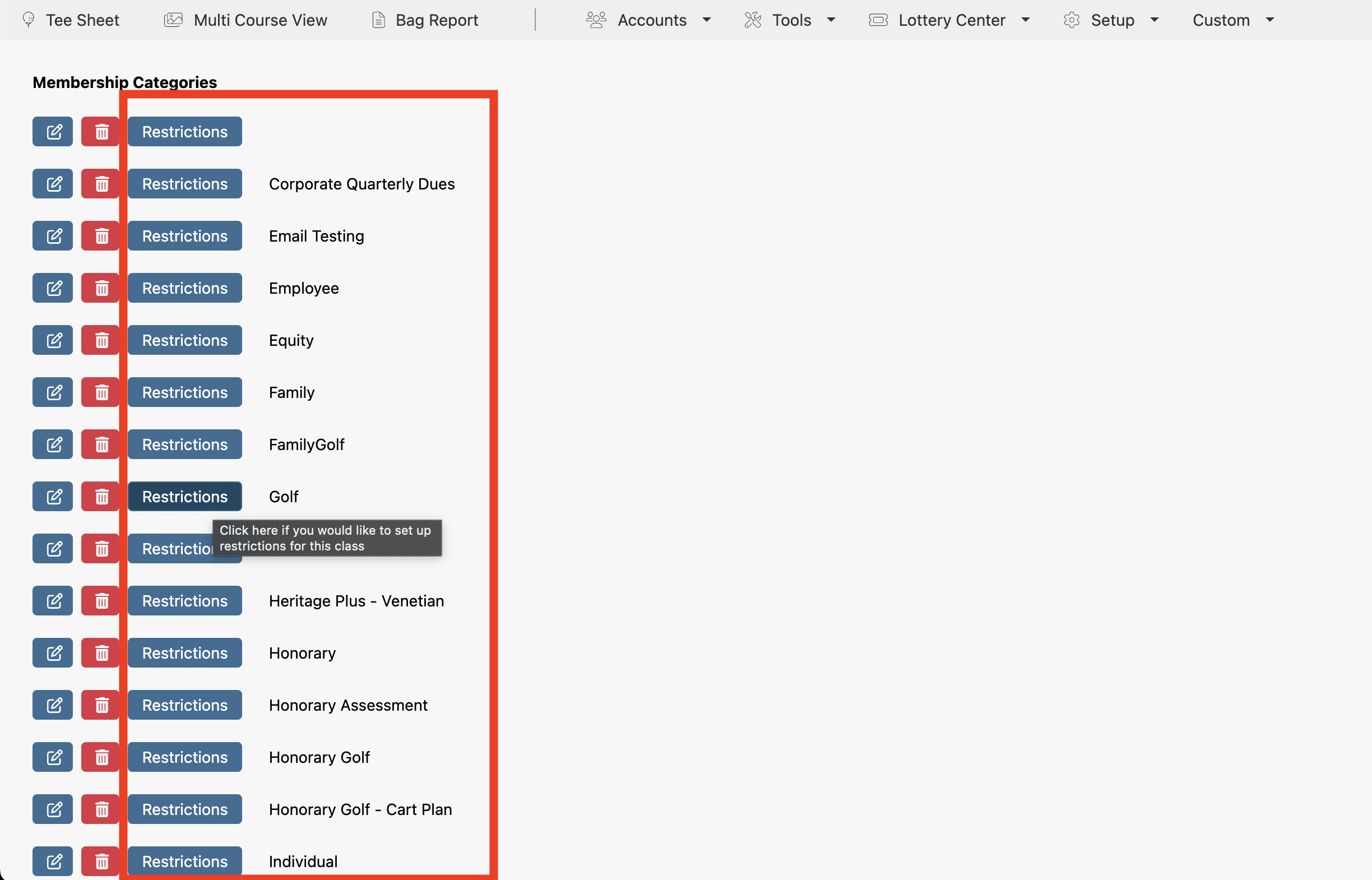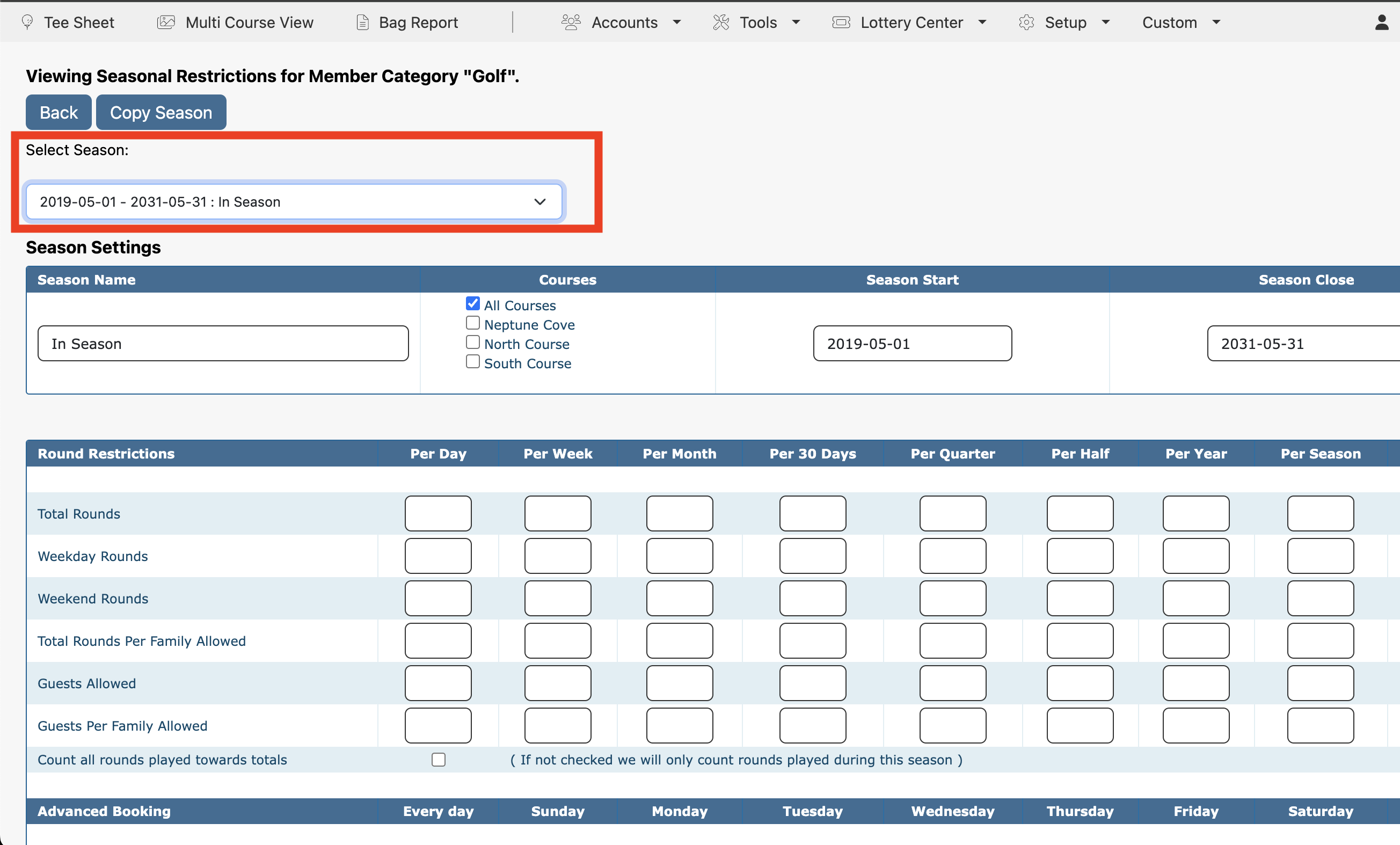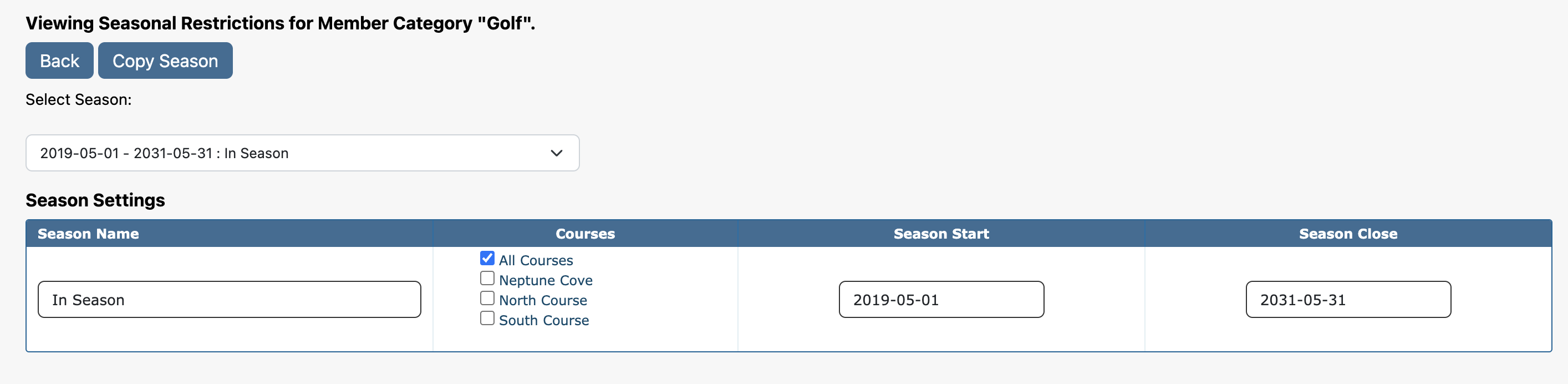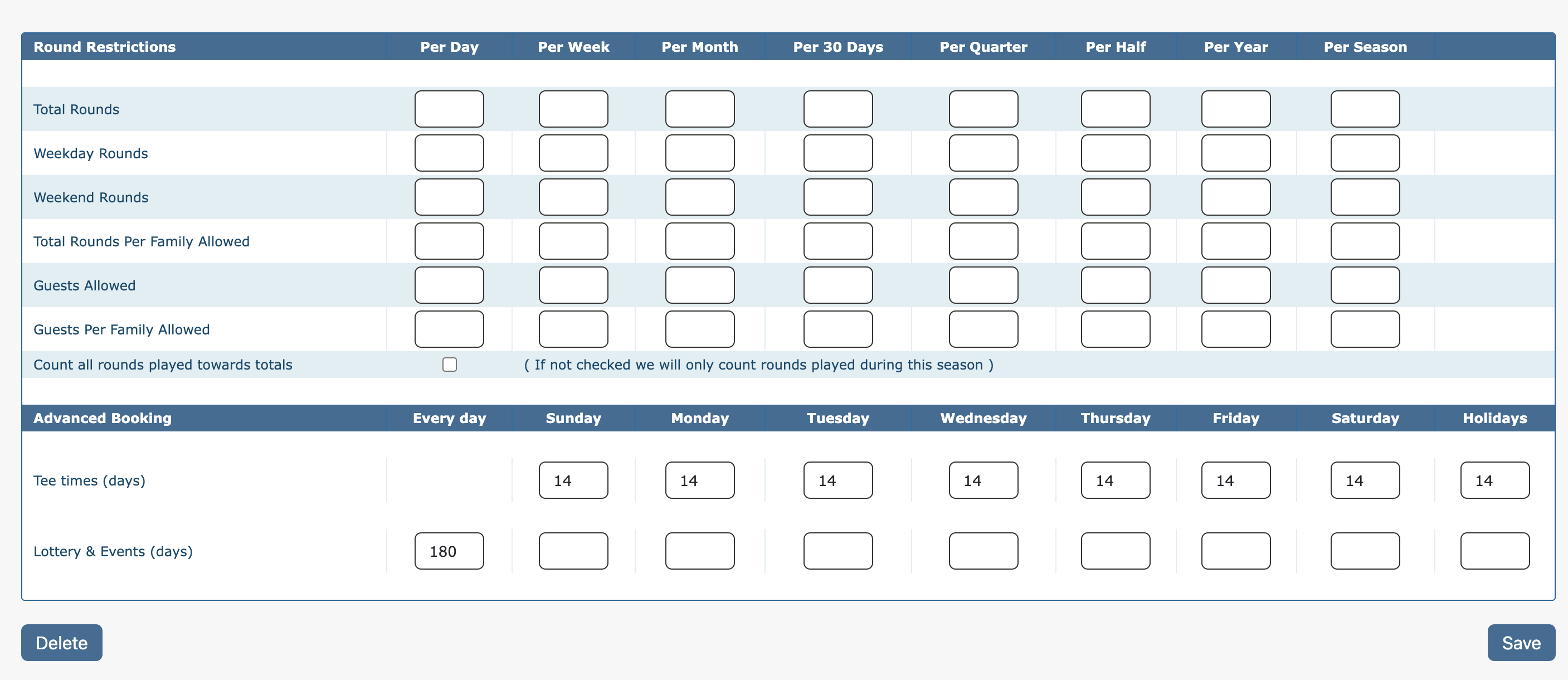| To create restrictions for a specific Member Category, hover over Accounts in primary navigation and select Member Categories from the drop down list. |
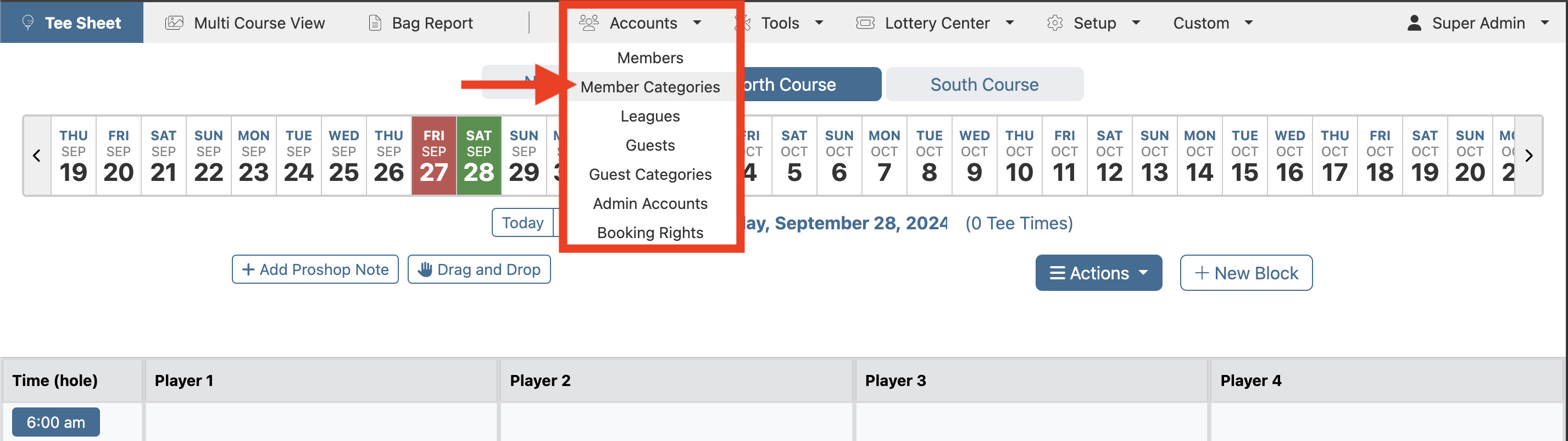 |
| Click on the Restrictions button next to the Member Category you would like to create or edit restrictions for. |
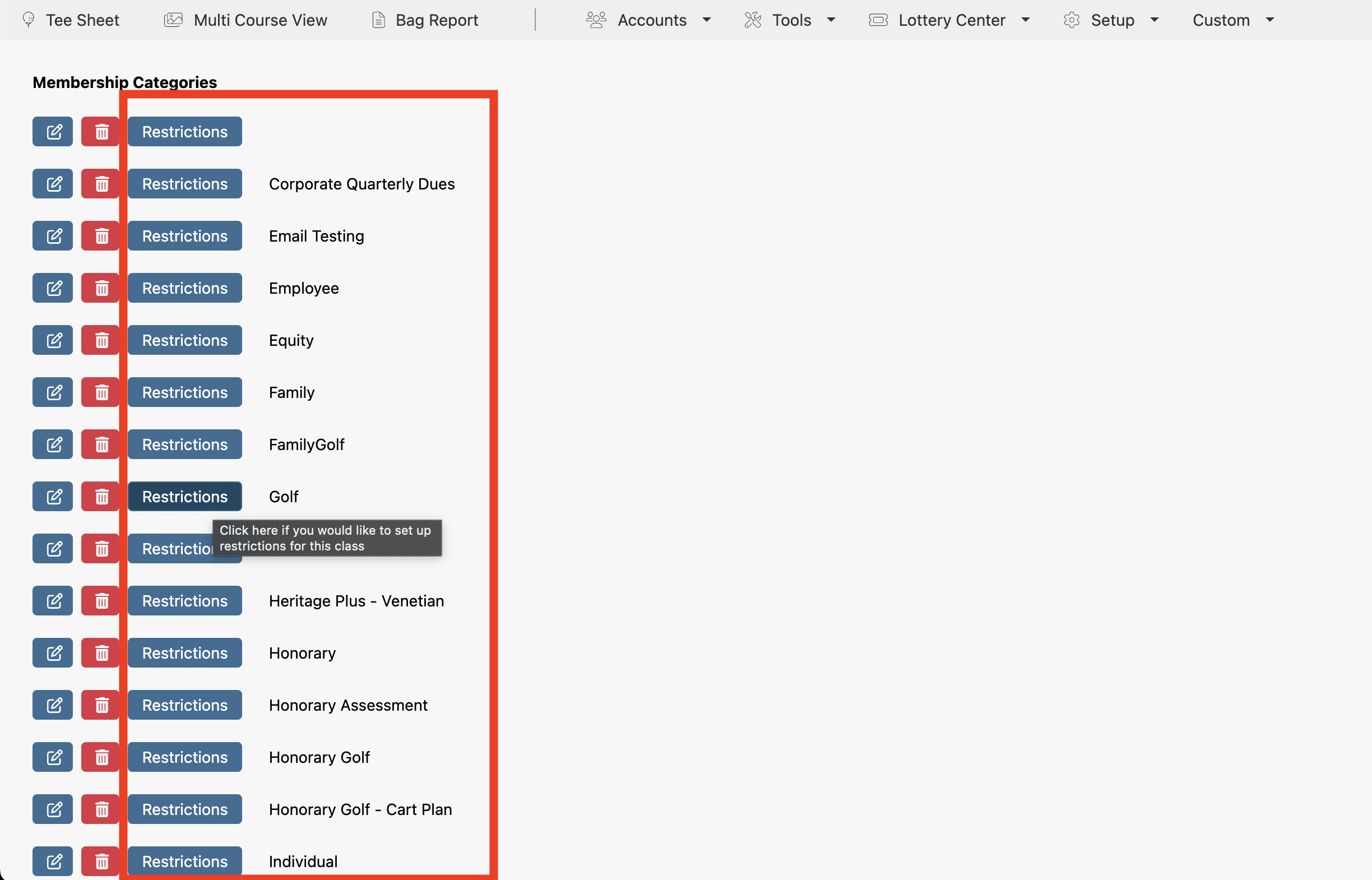 |
| From the Select Season: drop-down, select the appropriate season. If you haven't created a season yet, then leave as New Season and proceed to Season Settings. Otherwise, select the appropriate season to update. Upon selecting season, data that was previously set-up for the member category will auto-populate the Season Settings below. |
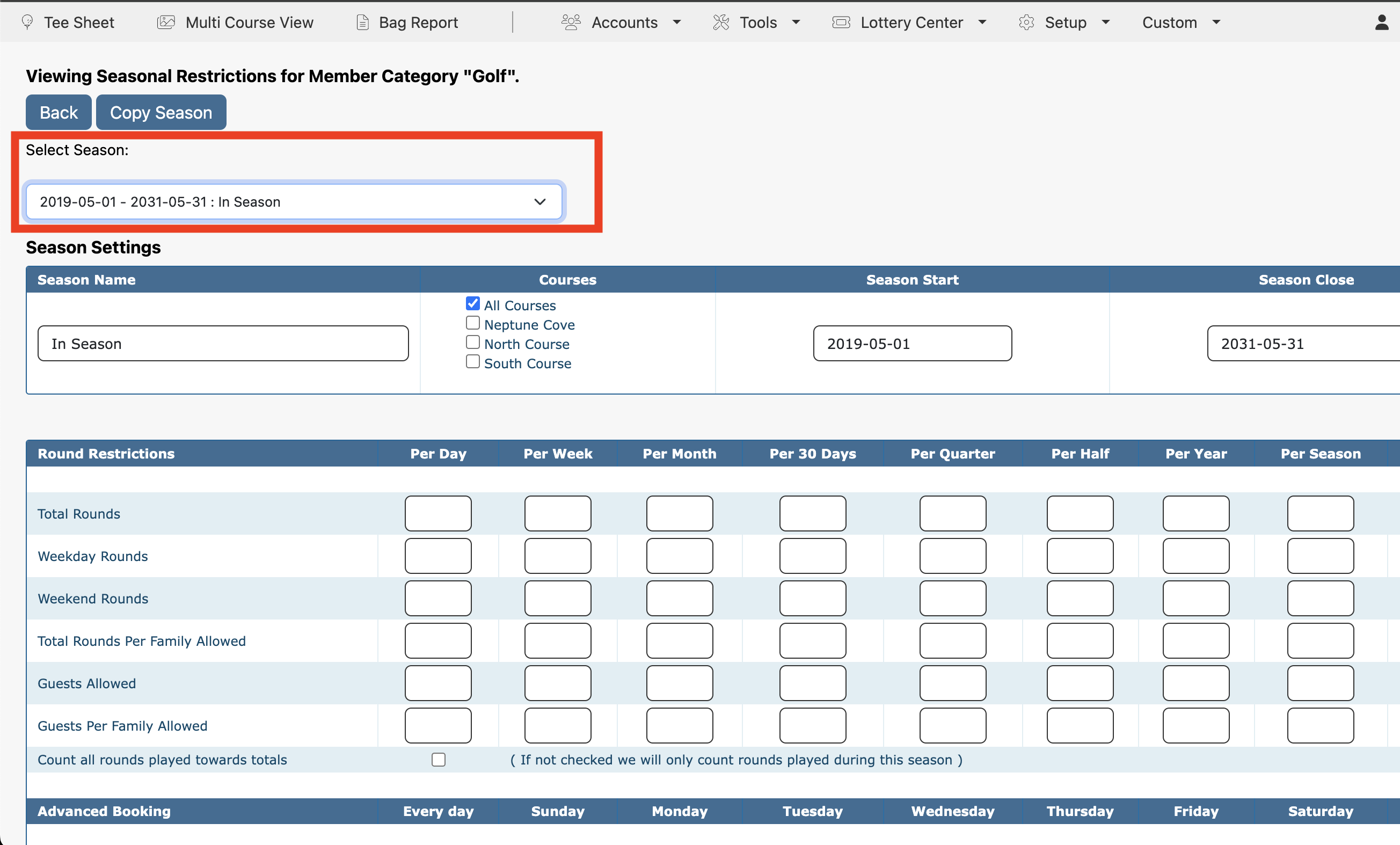 |
| At this point, it is simply a matter of populating appropriate fields with the appropriate restrictions connected to the Member Category. Below, is a review of each section. |
| Season Name area allows you to set up the name of the season, which courses it applies to, if more than one course, and when the season starts/ends. If you are creating next year's season, then you just need to update the Season Start and Season End. |
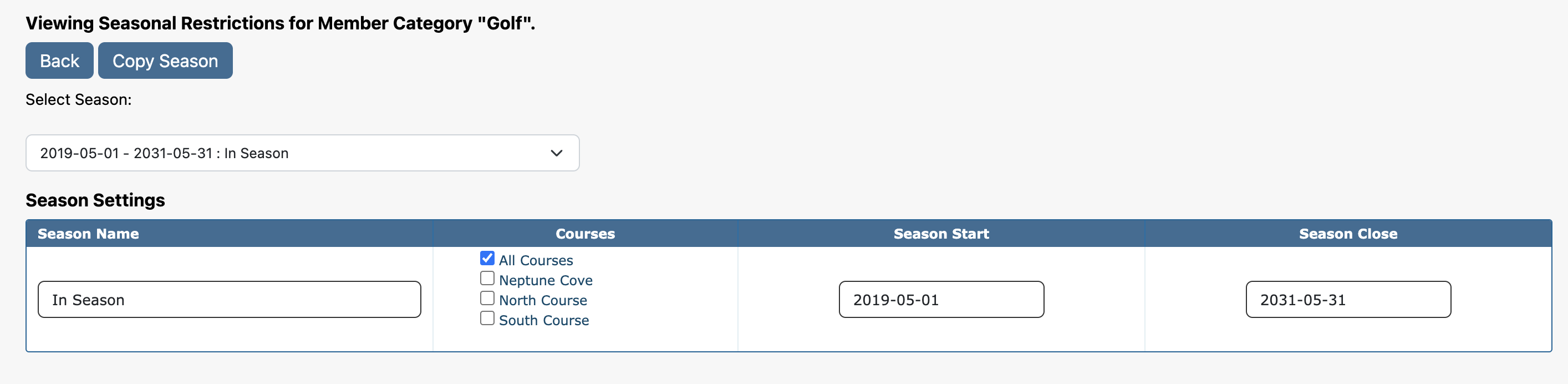 |
In the 2nd box, there are three different types of Settings that control restrictions associated with how often a member category can play, when the member category can book tee times in advance, and when the member category can book for Lottery & Events in advance. - Total Rounds - if the member category has restrictions on the # of Total Rounds played, add the appropriate figure to the appropriate time frame. If there is no restriction, just leave blank.
- Weekday Rounds - if the member category has restrictions on the # of rounds played Monday-Friday, add the appropriate figure to the appropriate time frame. If there is no restriction, just leave blank.
- Weekend Rounds - if the member category has restrictions on the # of rounds played Saturday-Sunday, add the appropriate figure to the appropriate time frame. If there is no restriction, just leave blank.
- Total Rounds Per Family Allowed - if the member category has restrictions on the # of rounds allowed per the entire family, add the appropriate figure to the appropriate time frame. The Parent ID # is the parameter that links member profiles together. Those that share the same Parent ID # are considered in the same family. If there is no restriction, just leave blank.
- Guests Allowed - if the member category has restrictions on the # of guests allowed, add the appropriate figure to the appropriate time frame. If there is no restriction, just leave blank.
- Guests Per Family Allowed - if the member category has restrictions on the # of guests allowed per the entire family, add the appropriate figure to the appropriate time frame. The Parent ID # is the parameter that links member profiles together. Those that share the same Parent ID # are considered in the same family. If there is no restriction, just leave blank.
- Count all rounds played towards totals - check off this box if you want any round played any time (in-season or out-of-season) to count towards the Total Rounds.
- Advanced Booking (weekdays) - The first Advanced Booking (days) listed controls how far in advance the member category can make a tee time. Add the appropriate figure to the appropriate day. If there is no restriction, just leave blank.
- Advanced Booking (Lottery & Events) - The second Advanced Booking (days) listed controls how far in advanced the member category can make a tee time for Lottery & Events. Add the appropriate figure to the appropriate day. If there is no restriction, just leave blank.
Once you have completed these settings, click the Save button to confirm. |
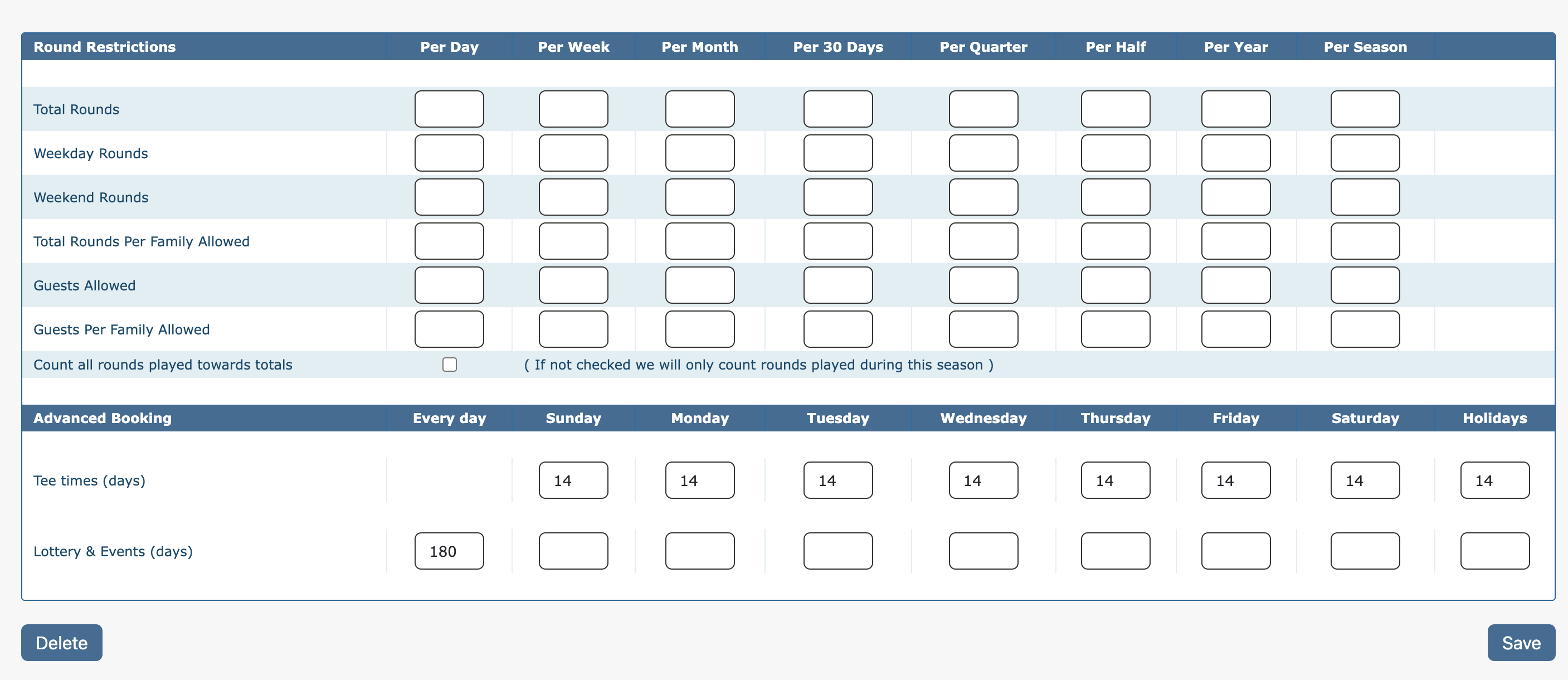 |
| The last section called Season Restrictions allows you to set additional restrictions upon the basic season settings you created for the Member Category. These restrictions will trump whatever you set for the settings listed above. To create, first select which course the restriction applied to. Next, select the day of the week. Next add a start time and end time. In the Span Type select from the drop-down menu the type of restriction you want to place on the member category. Lastly, select the appropriate Span Value. Values will be directly determined on what you select for the Span Type. Then hit Save button to confirm. Repeat this process to create multiple restrictions. It will now be listed below. If you ever need to delete or edit an existing restriction, just click on appropriate button. |
 |