Mobile App Support Guide
FAQs
My app has been removed from the App Store—how do I get it back?When an app is removed from the app store, it is most likely because your Apple Developer Program Membership has expired. In order to get your app back in the store, you will need to renew your Apple Developer Program Membership. To do so, log into the Apple Developer Website, using your Account Credentials and follow those prompts. Here is a link to an Apple Support Article on how to renew your membership: Program Renewal Support Article | |
The Account Holder no longer works at the club/I can't login to the Account at allThis is one of the most common questions received from clubs where the Apple ID might have been created by someone who no longer works with the organization and during the initial set-up of the account, used their personal work email. In order to retrieve the login information the club will most likely need to contact Apple Support directly in order to change the Apple ID & Password. This is because in order to change the Apple ID, you will need the Account Password, & vice versa. How to Change Your Apple ID Password Recover Your Apple ID When You Can't Reset Your Password If the Club is having trouble with the Account Recovery Process, we recommend contacting Apple Support. This site can be reached from any of the support articles listed above, or from the main support page follow these steps: |
|
| 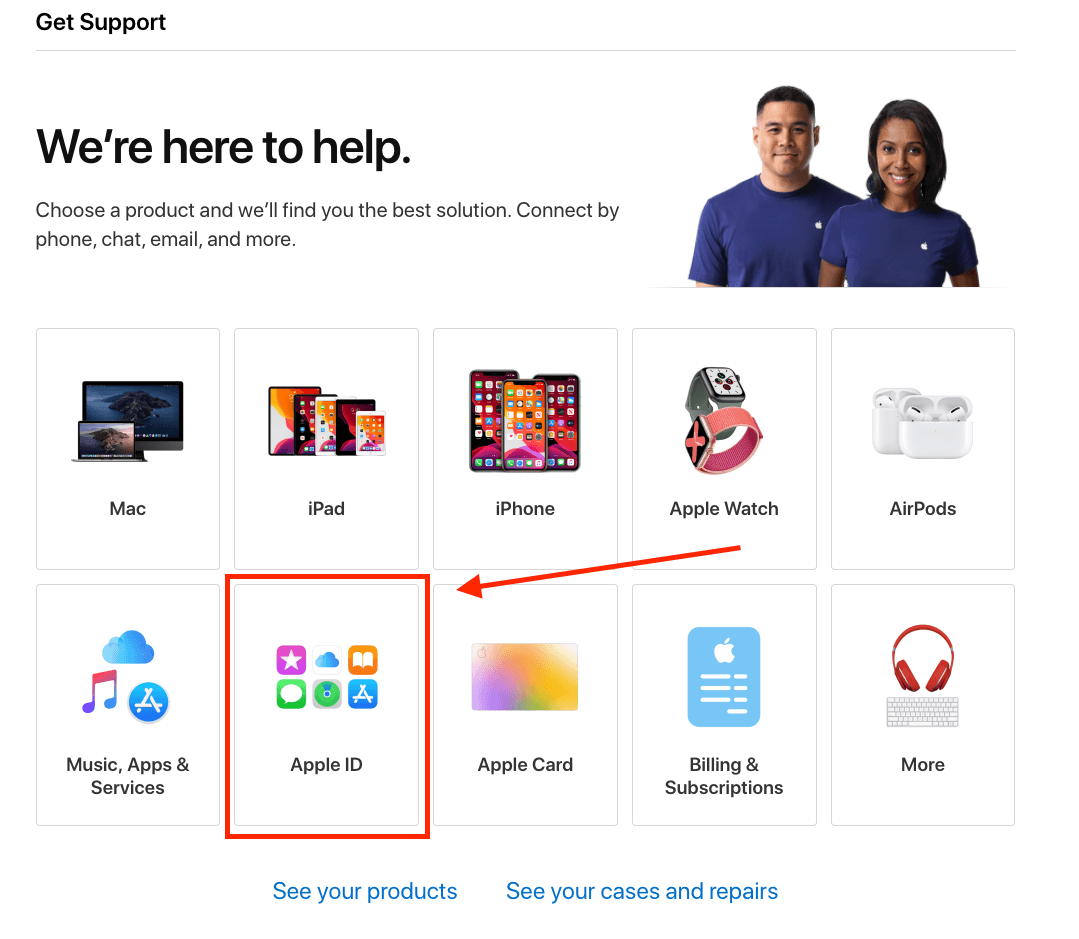 |
2. Click Forgot Apple ID Password | 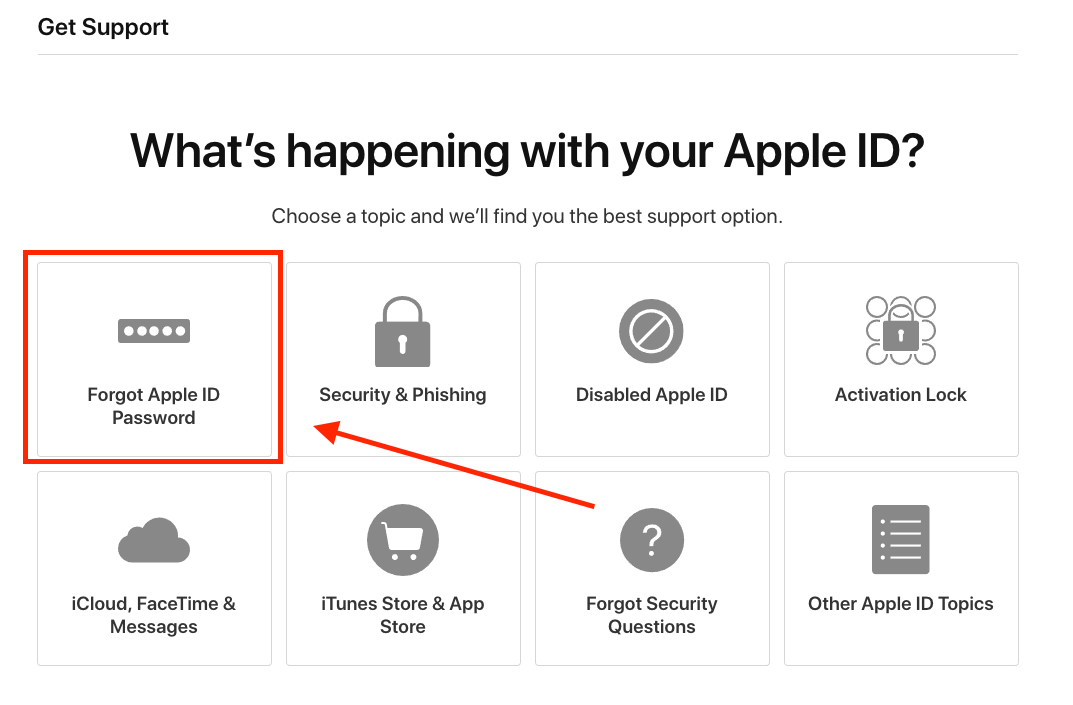 |
3. There are 2 options for how to proceed from here:
| 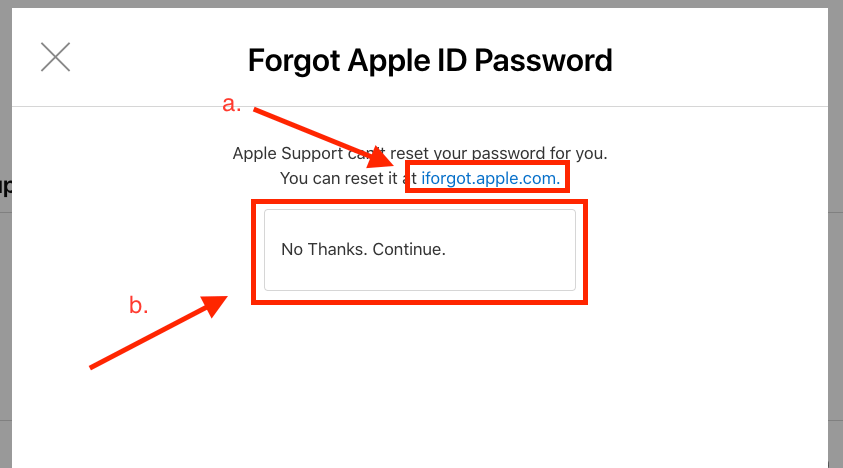 |
Once your Account is recovered, it is highly recommended that you change the Account Holder email to a club alias such as info@clubdomain, admin@clubdomain etc. as it is very difficult to transfer ownership of the app from a single person's account to another if the person leaves the club. If the club needs to create a new Apple ID using a club alias, they can do so using this link: | 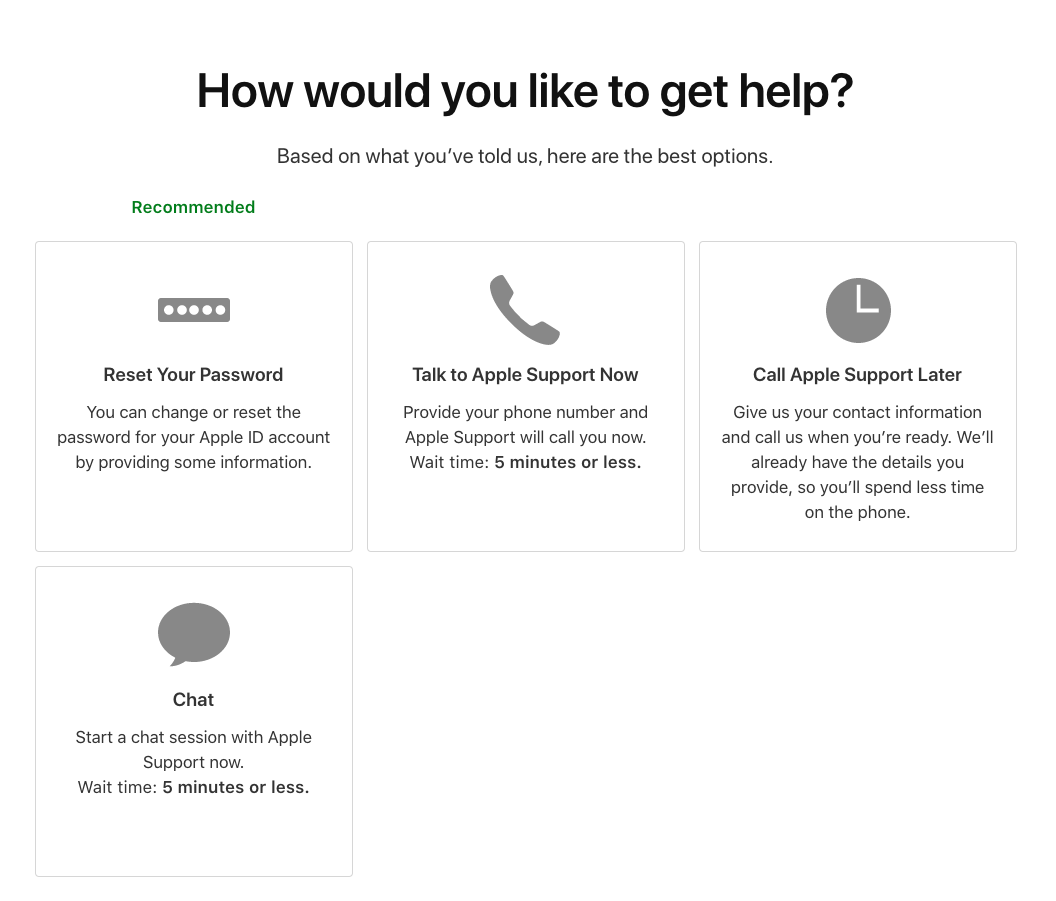 |
Are agreements something MembersFirst can just handle for us?No, this is not something the MembersFirst team can handle for our customers. The Account Holders login details for clubs are unique to the account that your team created and being the admin on the account, the terms & conditions/billing requirements—whatever the specific issue is for an account—are not accessible to the MembersFirst team through our access level. In addition, there is no way to grant additional access to the MembersFirst team to take care of this either as some of them are legal agreements. | |
Do I need to update the "Set Up Tax, Banking, & Contacts" section?No, you will not need to update these terms. These are terms for apps that either people pay to download, or ones with in-app purchases. Please disregard this section. | |
Why do I need to update agreements?Apple requires App Store Connect Users to update Agreements fairly regularly to different policies related to the App Store. It is required that someone on the club's side is actively monitoring emails to the Apple ID email being used in order to respond to Apple's requests so you don't miss out on enhancements or bug fixes to the mobile app framework. | |
Where do I go to update agreements?There are potentially two Apple websites that may require Agreement Updates. Using your Account Holder Login credentials- go to the following sites to update Agreements: | |
How often do I need to update agreements from Apple? How will I know when I need to?Apple requires App Store Connect Users to update Agreements fairly regularly to different policies related to the App Store. It is required that someone on the club's side is actively monitoring emails to the Apple ID email being used as Apple will periodically send emails letting the club know when a new agreement is available for review. We also recommend logging into the App Store Connect Website once a month to verify that all Agreements are up to date. Upon logging into App Store Connect, from the home screen- Apple will show an alert for any Pending Agreements on the App Store Connect Website or the Apple Developer Website. If an Agreement is needed on the latter, you will be prompted to head to that site to review and update terms. Upon log in- if you do not see the yellow alert shown below, all Agreements are up to date. Here are some examples of what you might see: | 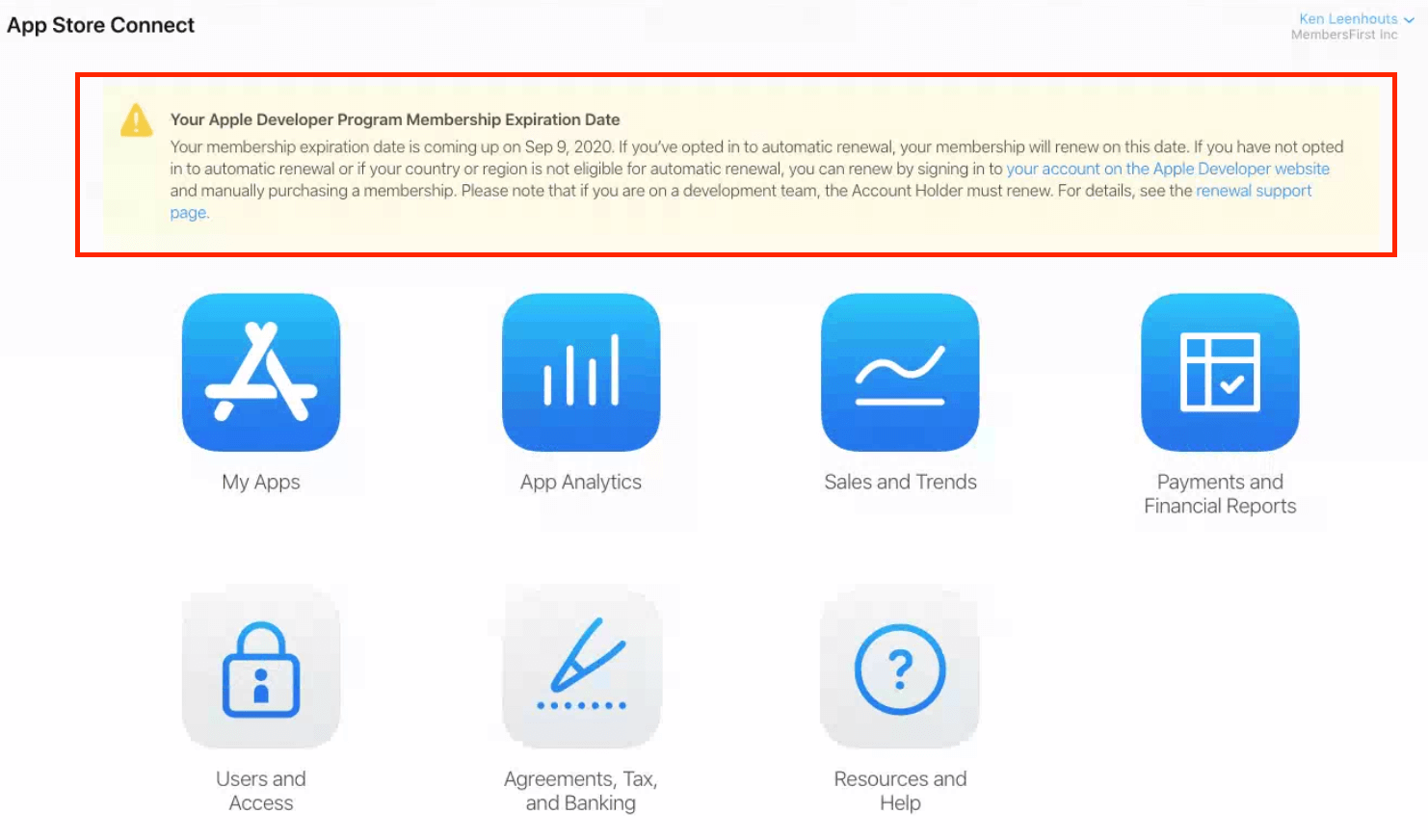 |
I received an email from Apple, do I need to act on it?If you received an email from Apple, there is a good chance you may need to update agreements on your Account. Using your Account Holder Login credentials- go to the following sites to update Agreements: | |
Why doesn't my MembersFirst admin credentials work when trying to log in to the app?Admin credentials do not work on the Mobile App, because the App is directly tied to your Member Directory. If your employees are not already part of the Member Directory, you can create a Mobile App Test Account to use to login and review the app. To create a test Account for the Mobile App follow these steps:
|  |
4. In the New Profile you created: a. Fill in the password & confirm | 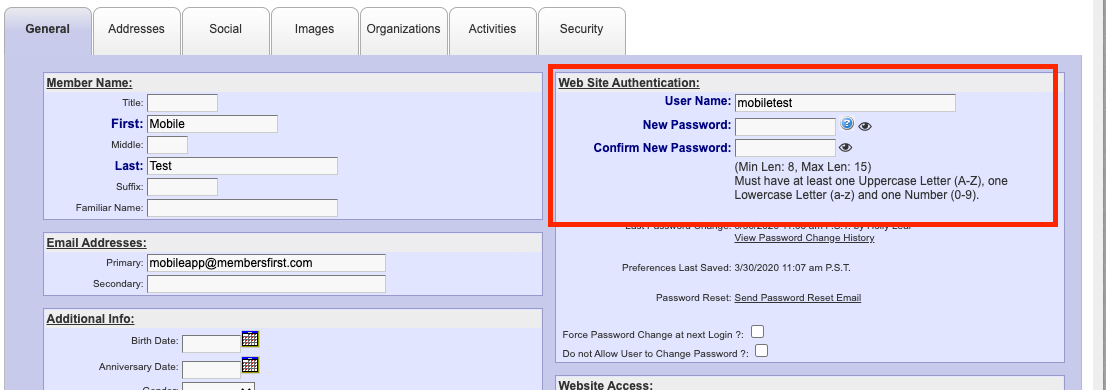 |
b. On the right hand side of the profile screen, scroll until you see member Directory Options. Check off Hide in User Directory, that was this test account will be hidden from the members view | 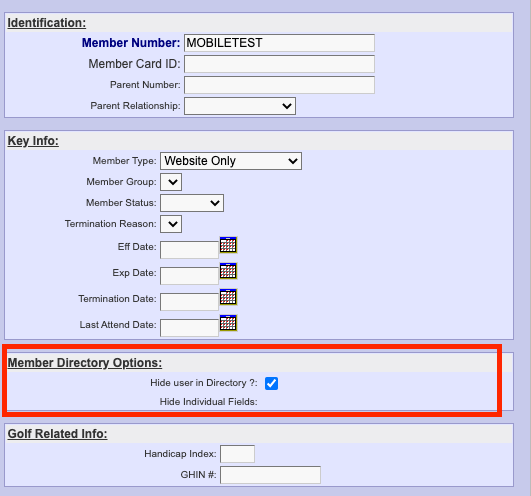 |
c. Click Save at the top of the screen. Now you and your team will be able to log into the app using the new Test Account you just created. Note: this test account will not have access to SSOs for other applications, such as Account Statements or Tee Times. | |
How can I send a "proof" notification to just myself + the GM (and possibly a couple other staff/board members)?In order to send a Test Notification to just your team, you will need to be using a Mobile App Test Account in the member directory for login credentials. If your team does not have this, please refer to the question above, "Why doesn't my Admin credentials work when trying to log in?" where you will learn how to create a test account. Tracking Code Open the Mobile App Test Account profile in the Member Directory and go to the Tracking tab. Check the box next to the “Push Notifications Testing” Tracking Code. Now press “save” at the top to add this code to the Mobile App Test Account. | |
After that is complete, go to the New Message Application in your MRM site
| |
How do we add to the navigation in the mobile app?In order to add an item to your Apps navigation, you will need to contact your Client Services Manager directly for assistance. | |
How can I make documents appear/disappear in the "Club Documents" list?In order to make a document appear or disappear in the Club Documents List, follow these steps:
| 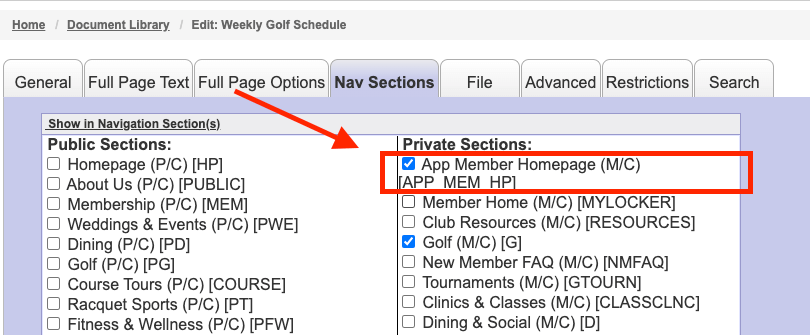 |
Why do my large content images get cut off in the app? (i.e How do I make them responsive?)Please go to and review the following article on our Learning Center to help with this question: | |