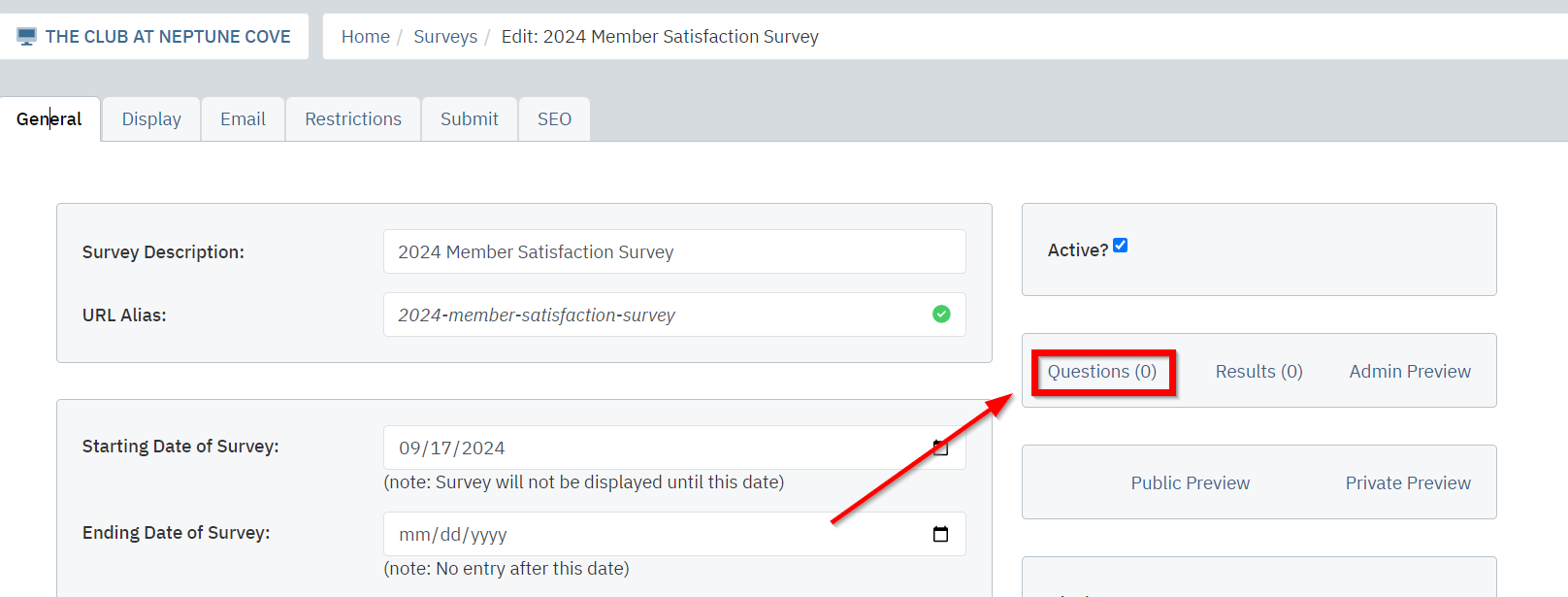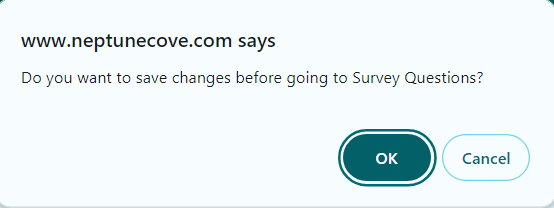†How to Create a New Survey
Step-by-Step Instructions
| Log into Admin Home on your web site. |  |
| Click on Club Content in the Applications box, then click on Survey Maintenance. | 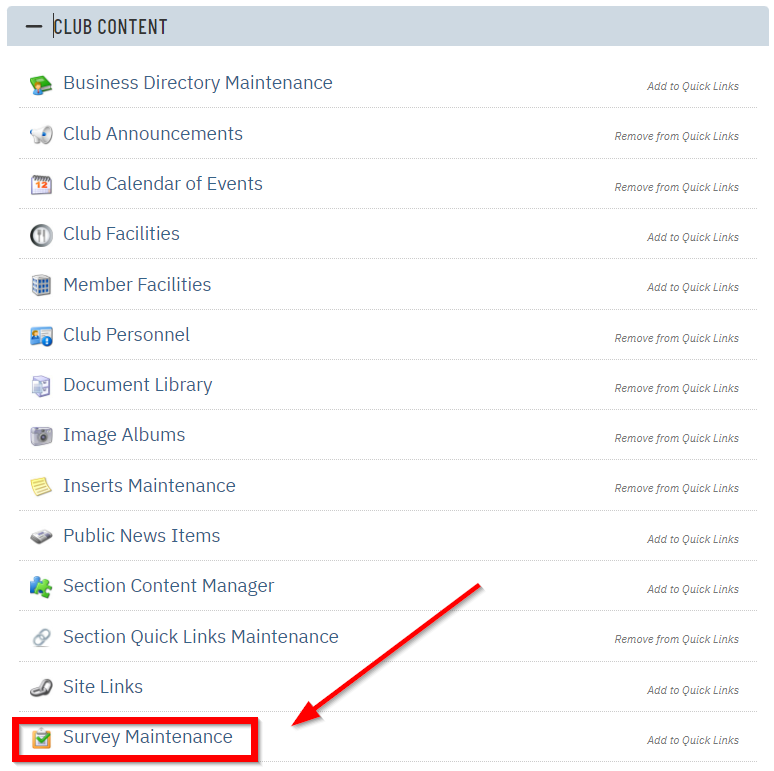 |
| Click New at the top of the page. |  |
| Enter the survey title into the Survey Desc field. | 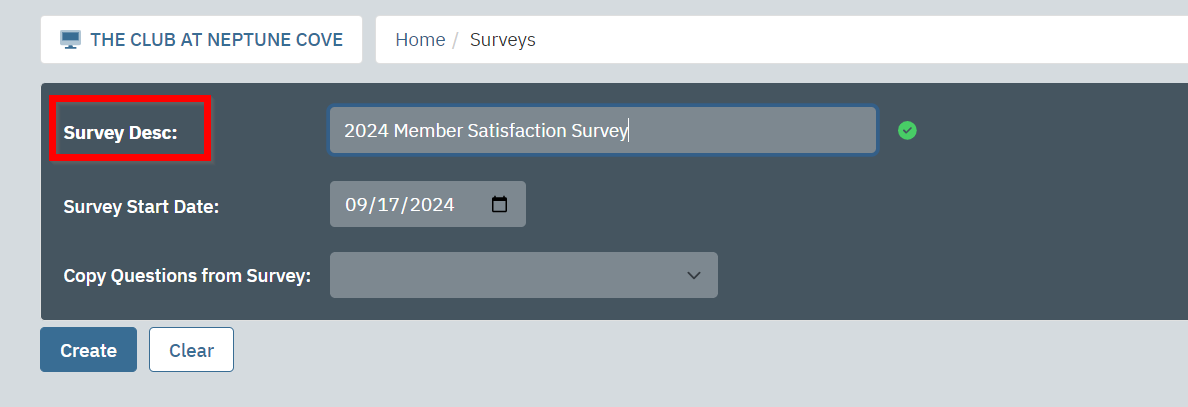 |
| The Survey Start Date will be set to today's date by default. If you would like to prevent users from taking the survey until a specific date, then use this field. |
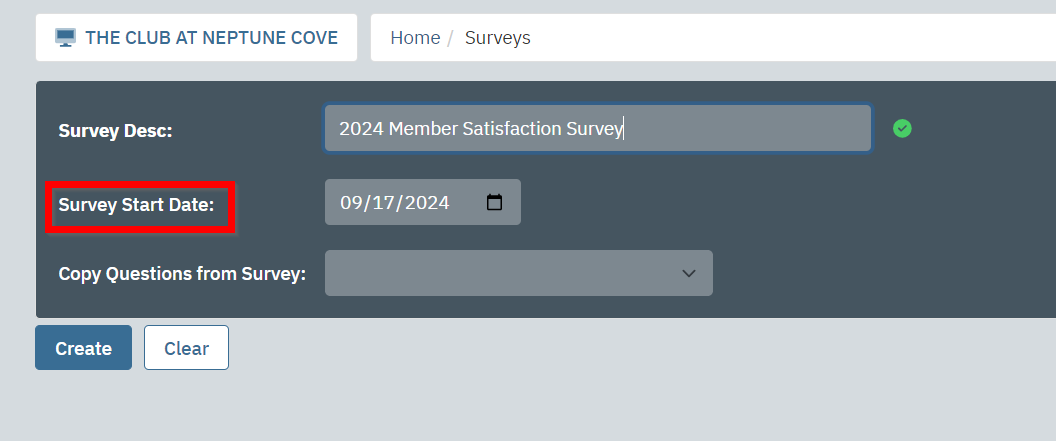 |
| If you have an existing survey whose questions are the same as your new survey, then use the Copy Questions from Survey dropdown to select the survey. | 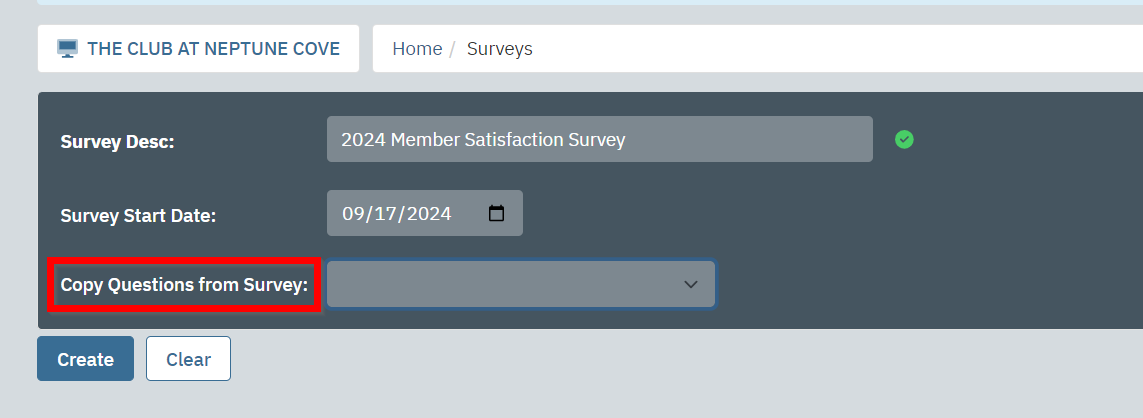 |
| Click Create to create the survey. | 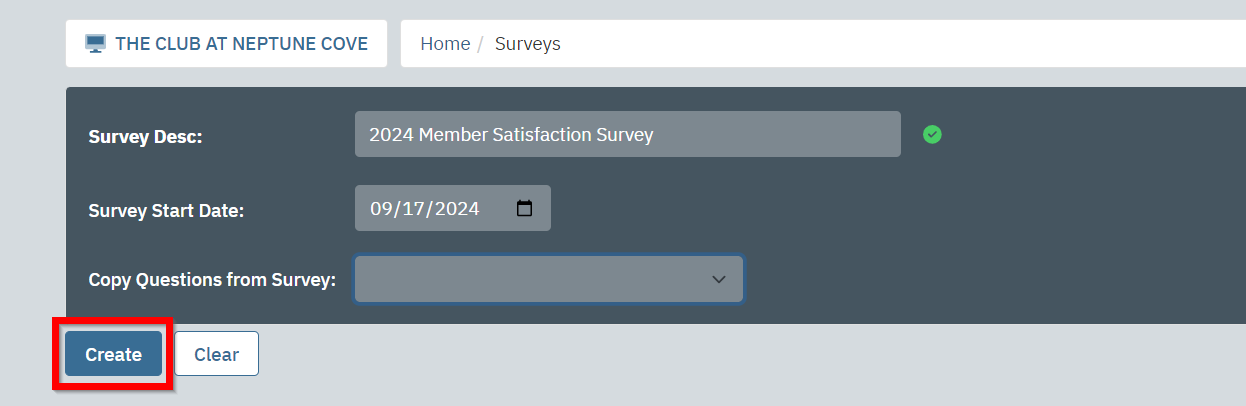 |
| Click the General tab. | 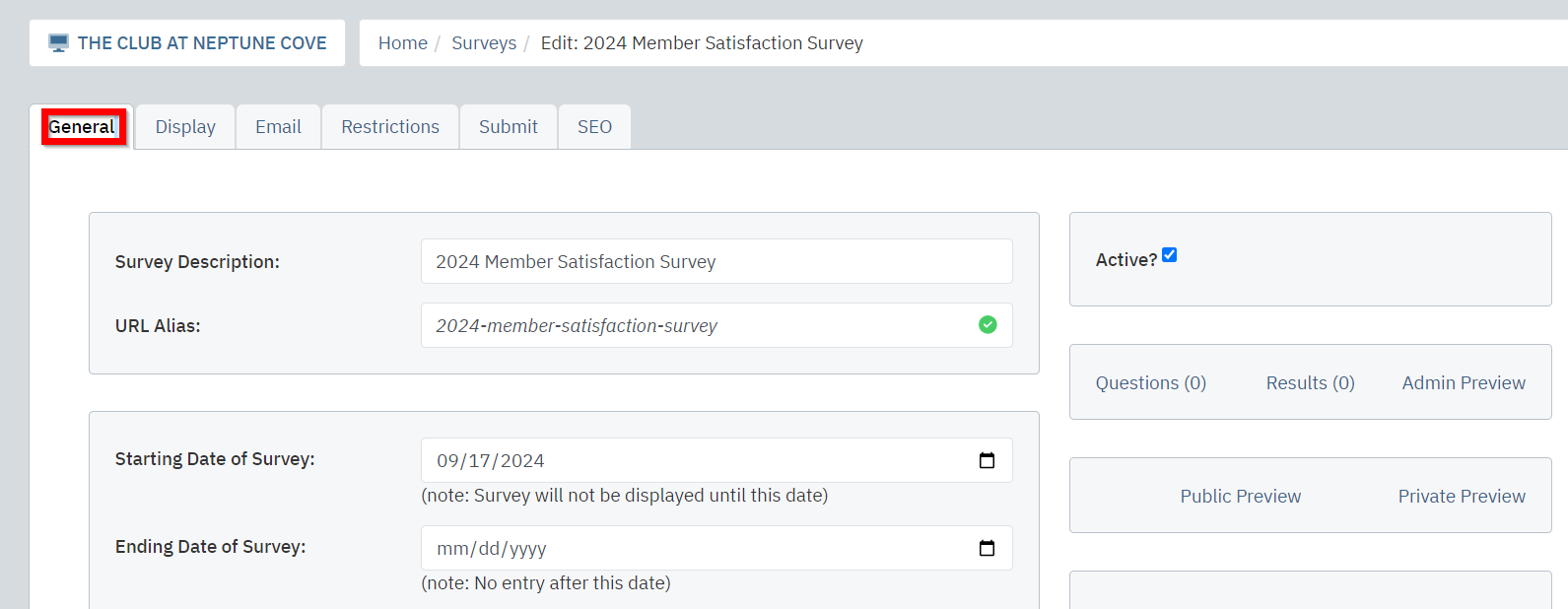 |
| Click Questions to view the survey's questions. A message will appear asking if you want to save your changes before going to Survey Questions. If you have made and changes you would like to keep, then click OK. If not, click Cancel. |
|
| Click OK to begin creating a new question. A "Create" box will appear below the list of questions. |
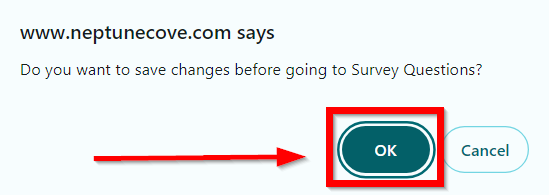 |
| Enter a short description of the question into the Question Desc field. The description is used to identify this question in the list of survey questions. |
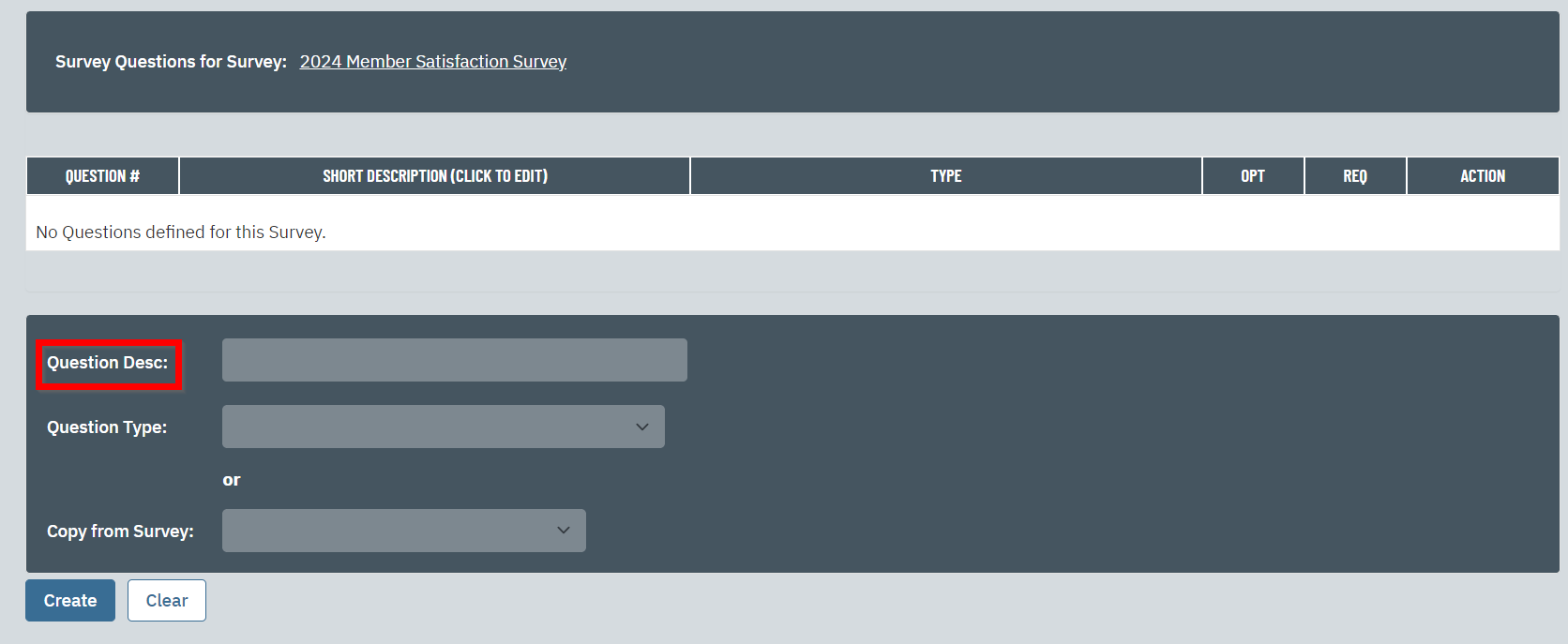 |
| Use the Question Type dropdown to select the type of question you are creating. | 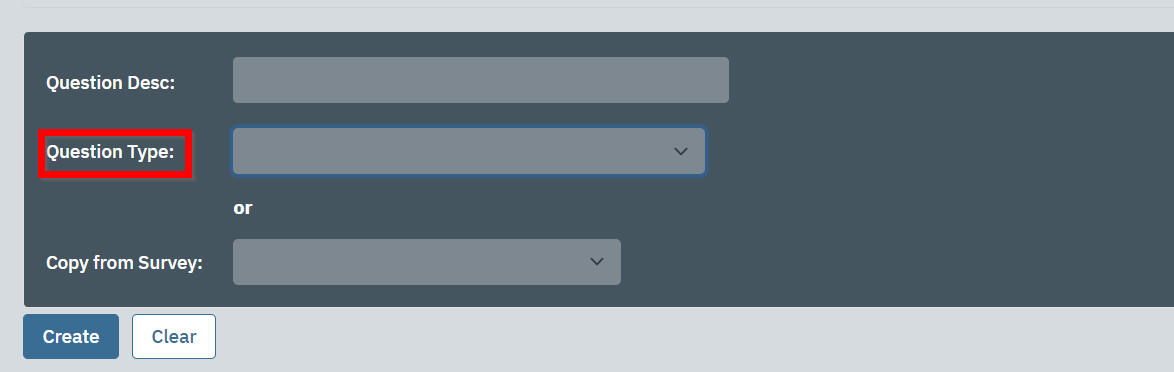 |
| Click Create to create the question. | 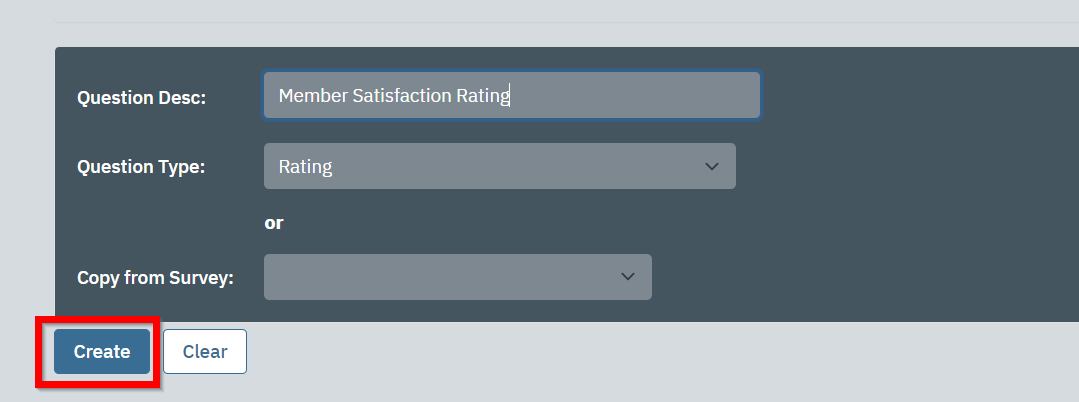 |
| Use the Question Long Description to enter the question that you want to ask users. If the question is short, then you can simply enter the full question into the Question Long Desc field when creating the question and ignore this field. |
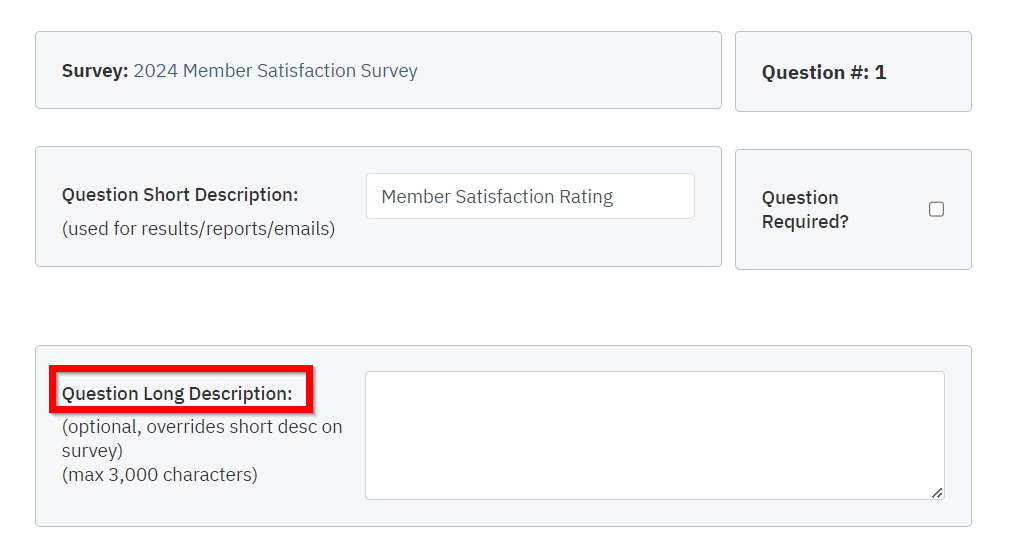 |
| You may need to enter information into fields in the Question Type box, depending on the question type selected. | 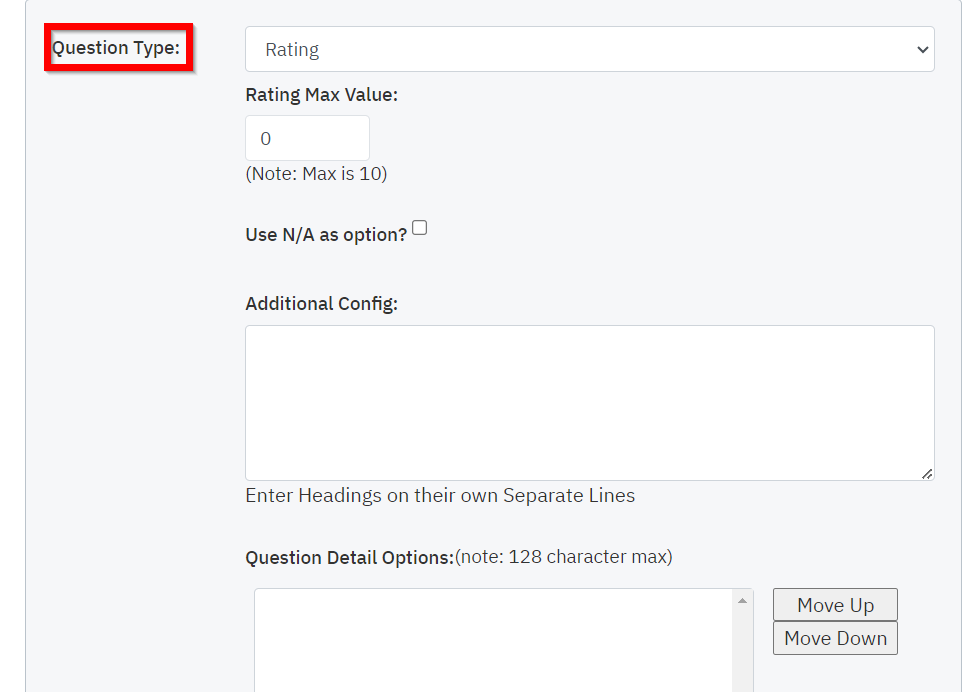 |
| Check the Question Required? checkbox if you want to make answering this question mandatory. | 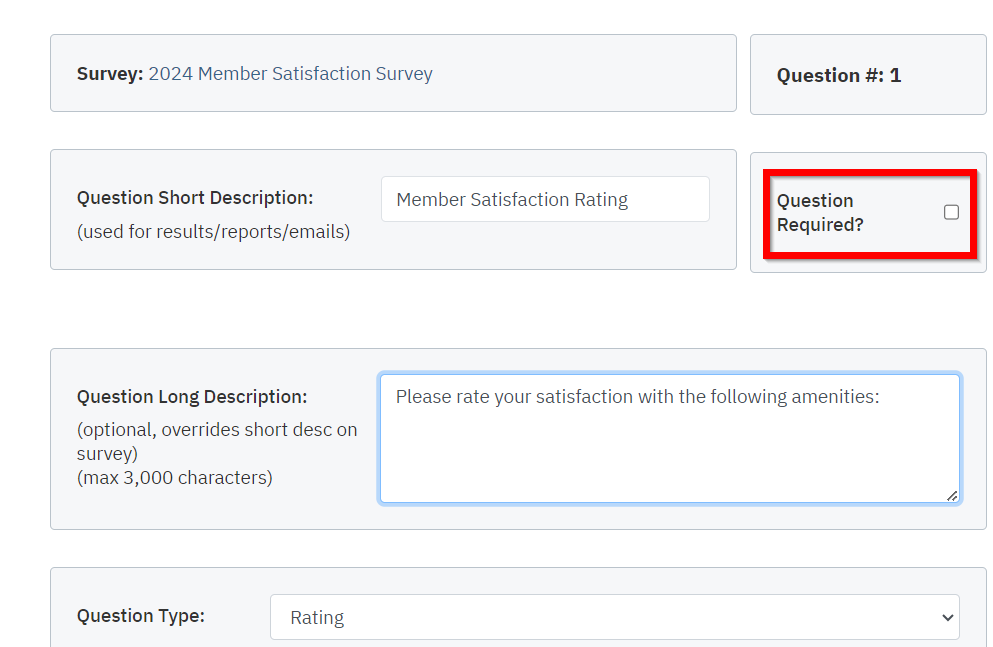 |
| Click Save to finalize the your work. | 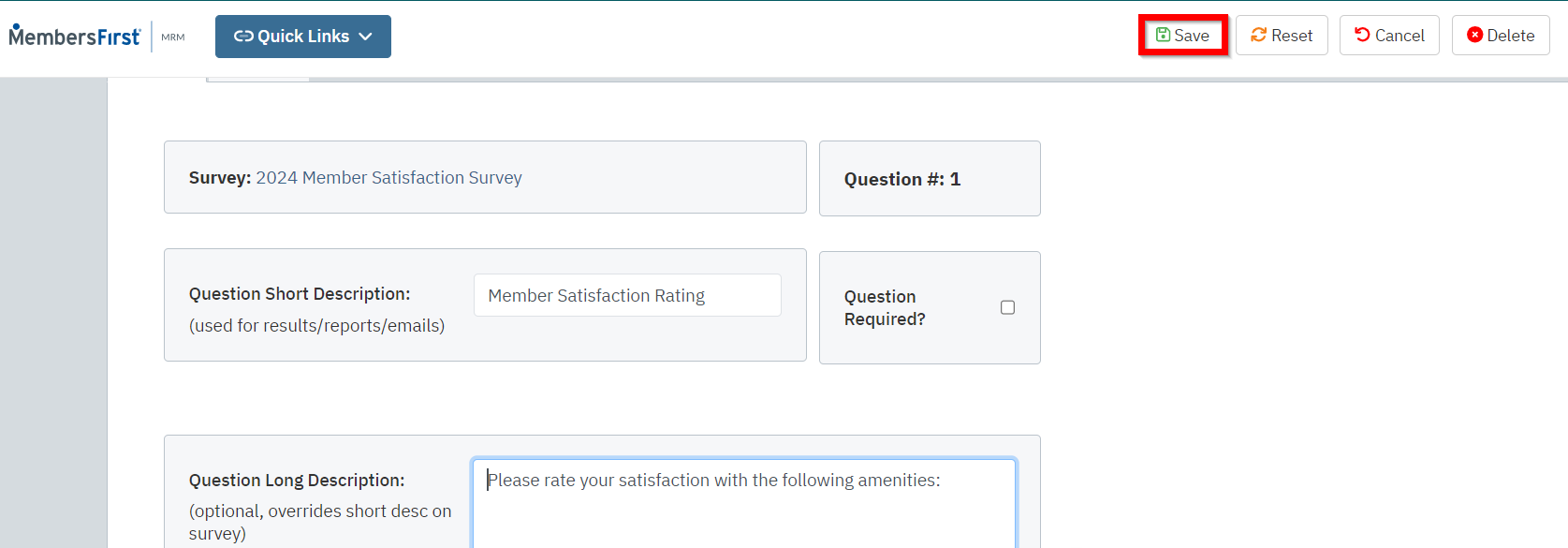 |
| Repeat steps 11-18 for each of the survey questions. You can always come back to create, edit, or delete questions later. |
|
| Click the name of the survey next to Survey Questions for Survey: to return to the survey edit page. You do not need to save changes when leaving the Survey Questions page. Changes are saved as soon as you click Create when creating a question, Save when editing a question, or OK when deleting a question. |
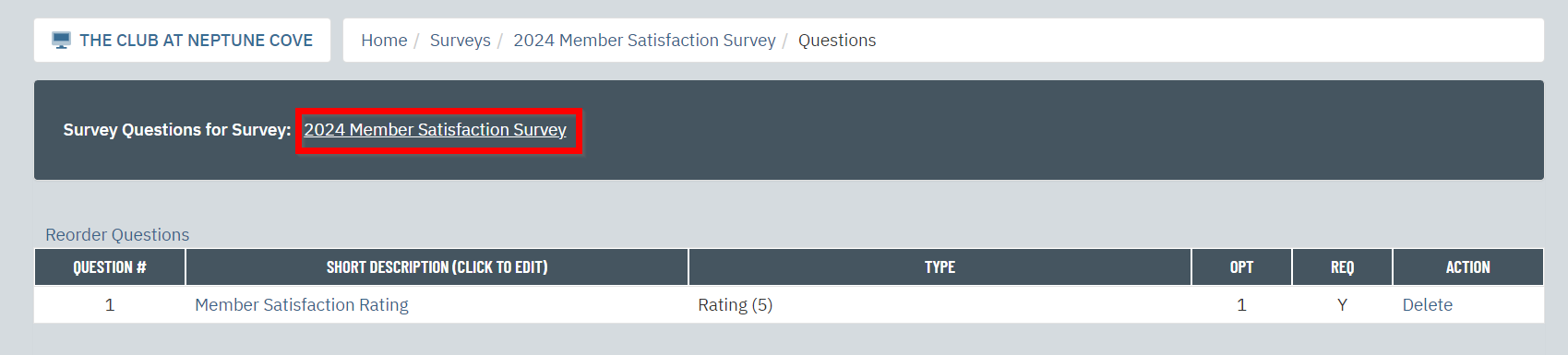 |
| Return to the General tab and change the Survey Status to Active once you have finished creating the survey questions. Then, select the security option that is most appropriate for the survey. Select Private Only if the survey is to be completed by members only. Select Public and Private if the survey is to also be completed by non-members. |
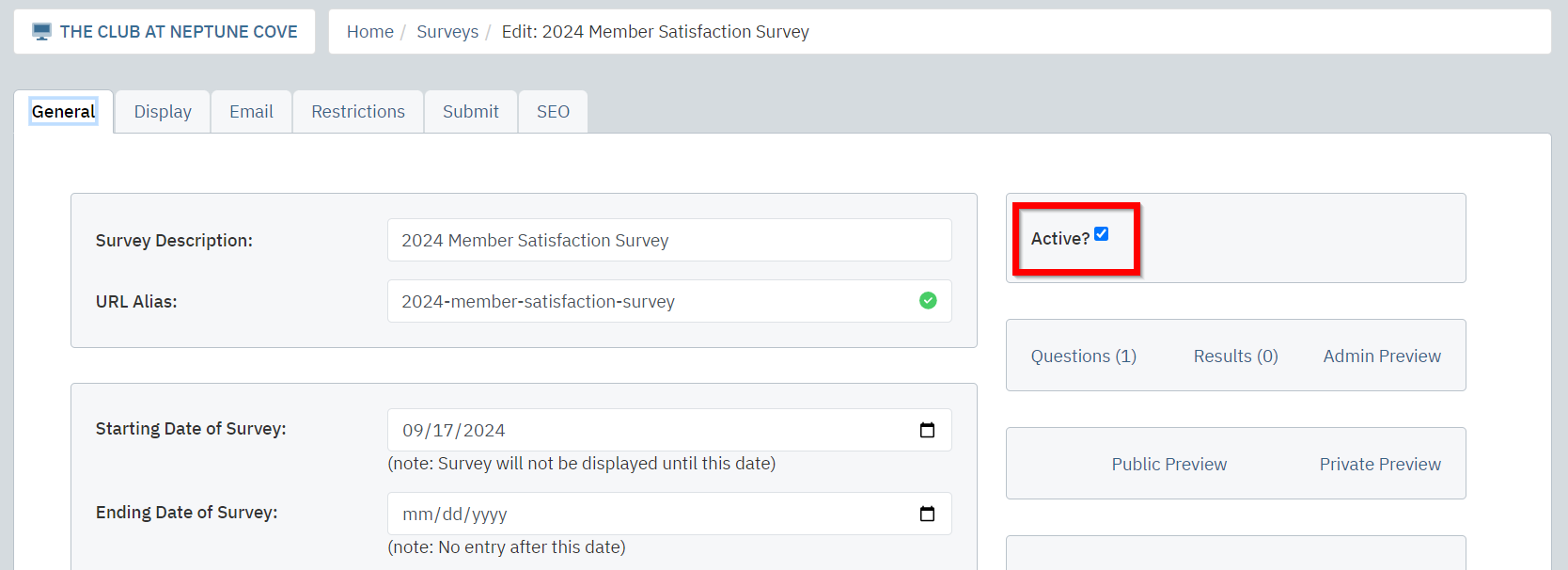 |
| Click Save & Close to finalize you work. |  |