Copying Blocks
If you have a block that you want to repeat on other days in the tee sheet, admins do not have to create them individually. Instead, following the steps below will allow you to save a ton of time by simply copying blocks.
| From the admin tee sheet navigate to the day that contains the blocks you would like to copy. Click on the Actions button and then the Copy Blocks option located in the drop-down selections. | 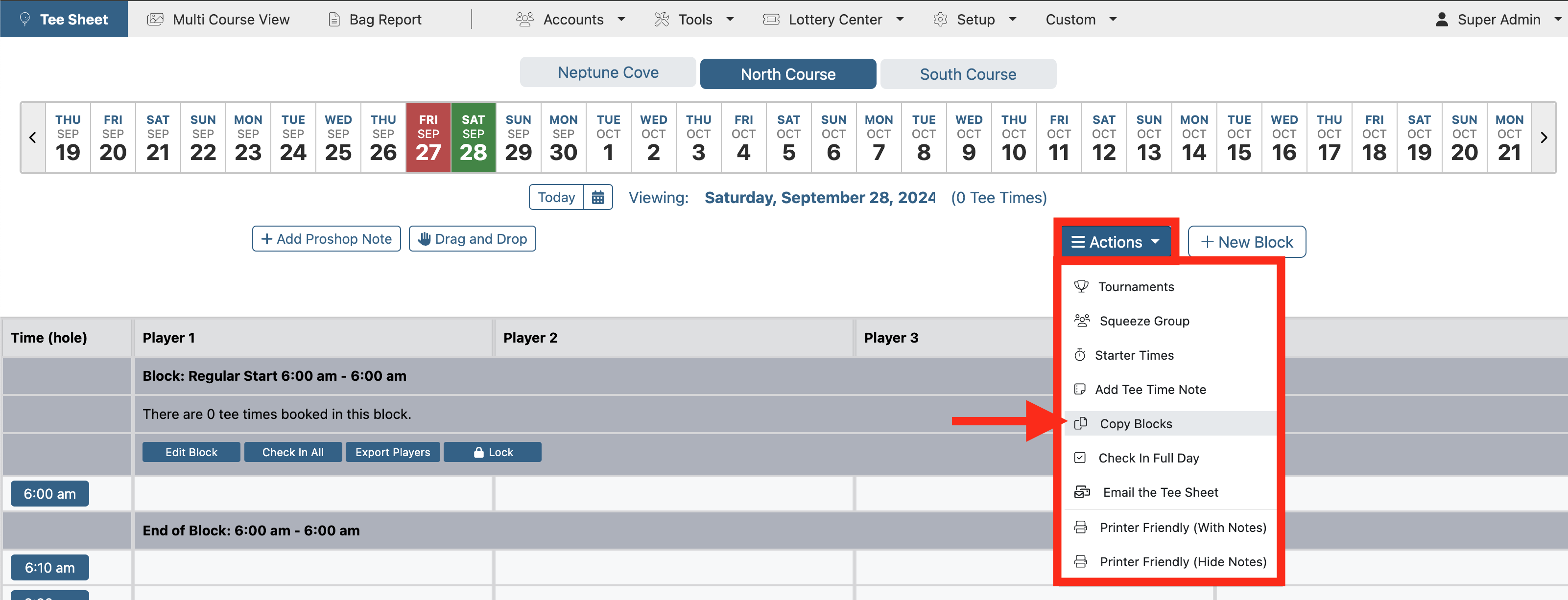 |
| Select the block(s) you want to copy from the Select Blocks to Copy list on left side. If you have multiple courses at your club, select the courses you want to apply the copied blocks to in the Select Course to Copy To section. Lastly, select the appropriate Date Span, Weeks, Days of Week, then click on Check for Conflicts | 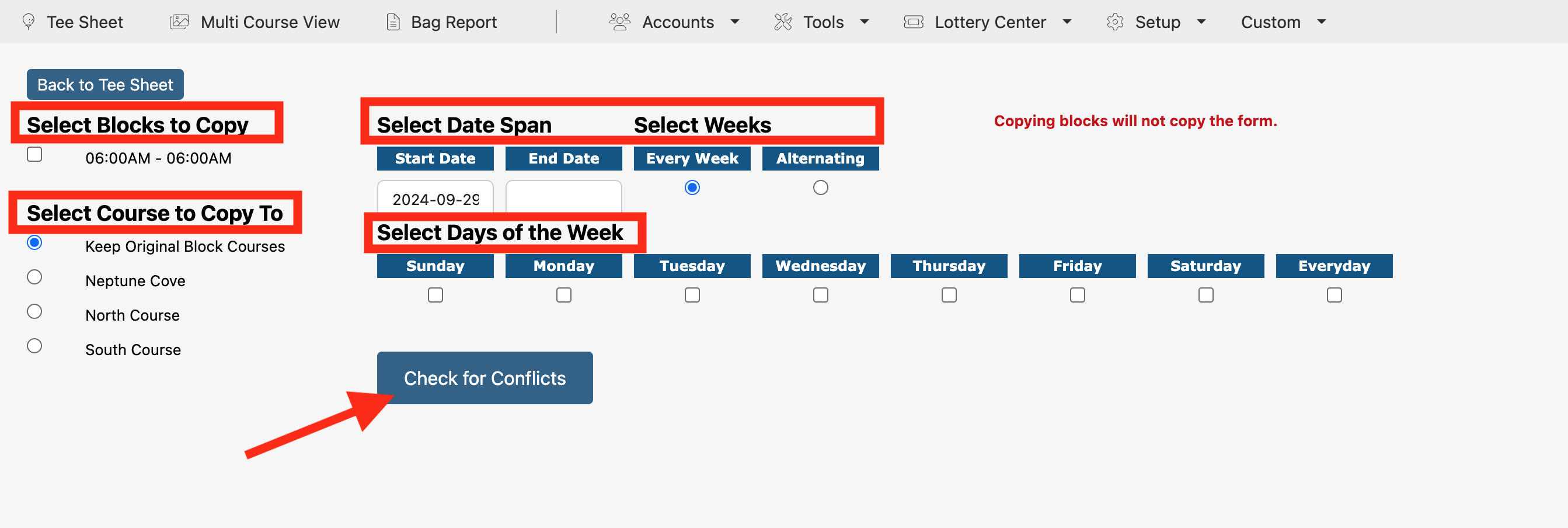 |
| You will see all dates within the time frame selected listed immediately below. Each date will be color coded Green or Red. Green indicates there are no conflicts, and if you click on the Copy Selected Blocks button, the block will be copied to those dates. Red indicates that there is a conflict, whether it be related to Course Hours, another block already on the tee sheet, or confirmed tee times on tee sheet. If you click on Copy Selected Blocks button, these conflicting dates will not copy the block to the tee sheet on these days. In order to copy the block to conflicting days, you must go back to the tee sheet and resolve any conflict on those specific days. | 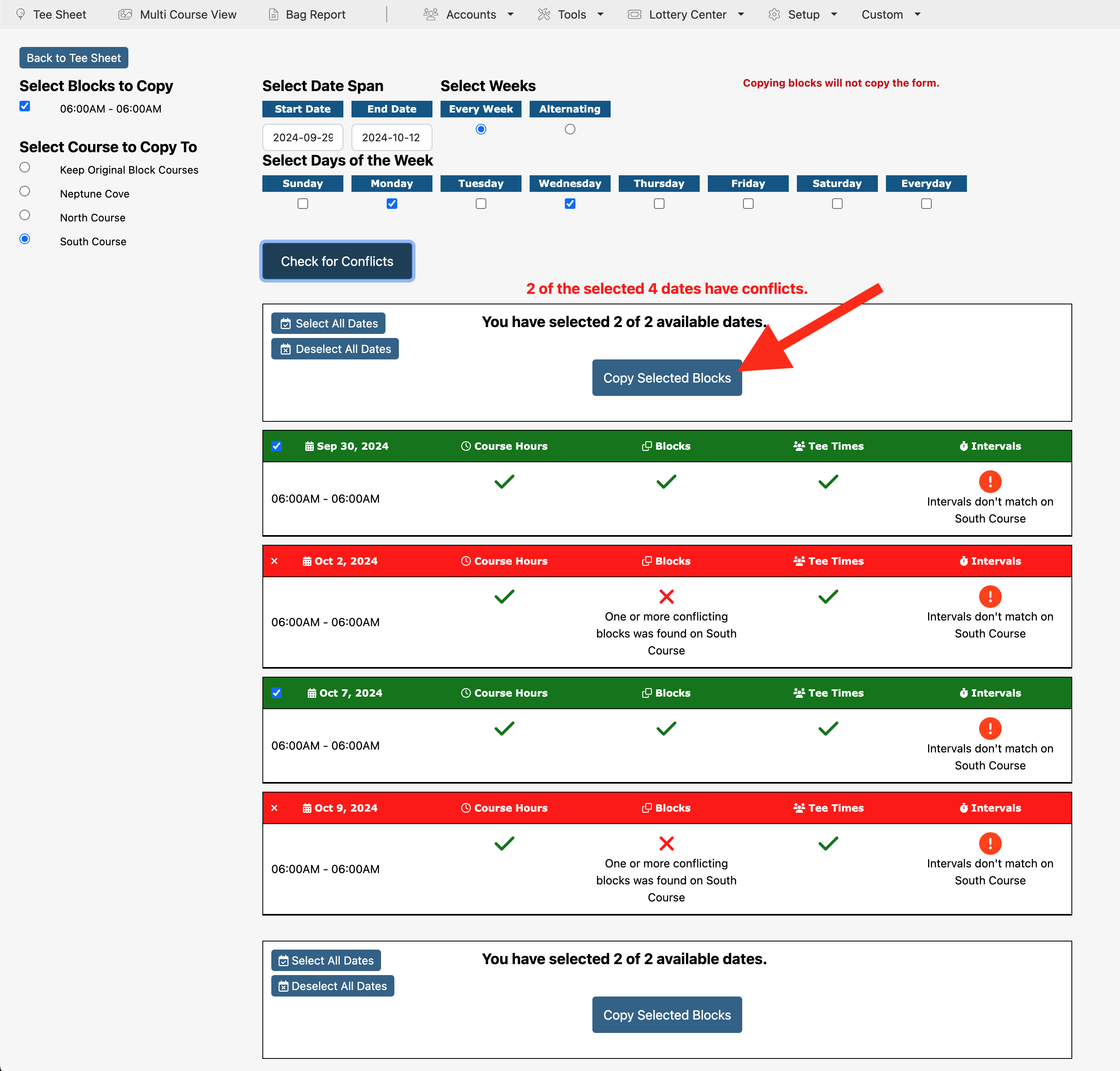 |
| After you click on Copy Selected Blocks button, you will see a confirmation of the copy request displaying only those dates that had no conflicts. Click Done button to confirm new blocks on those dates. | 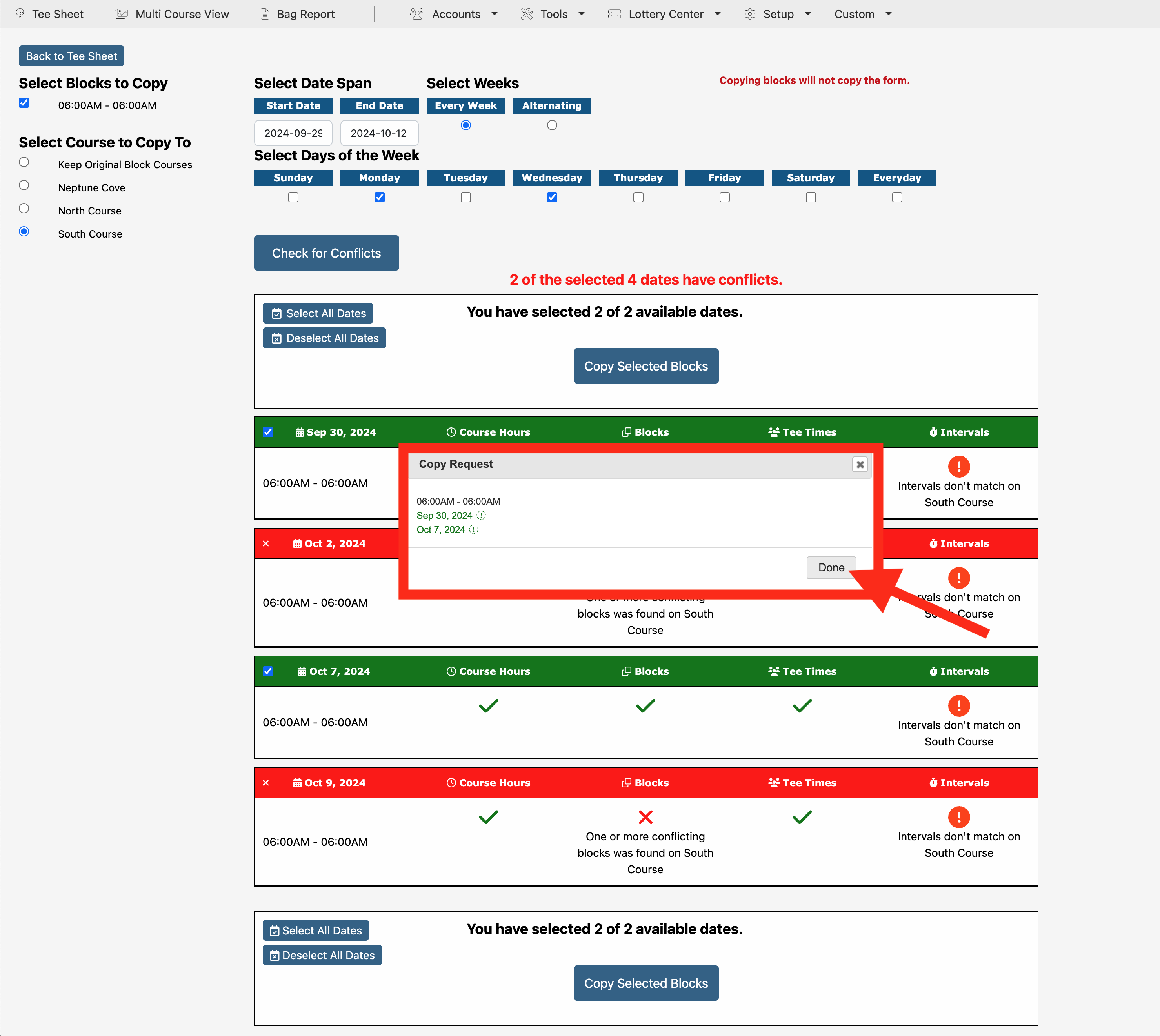 |