Creating an Insert That Points to a Calendar Event
| Log into Admin Home on your web site. |  |
| Click on Club Content in the Applications box, then click on Inserts Maintenance. | 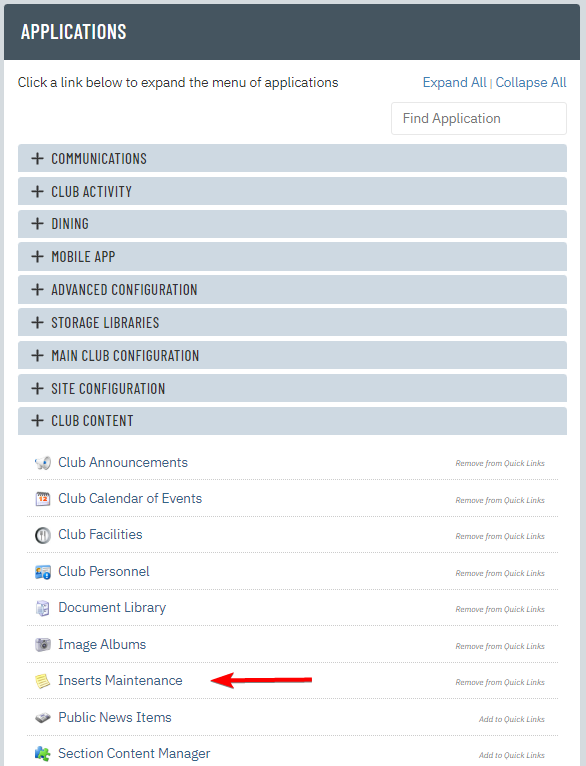 |
| Click New at the top of the page. | 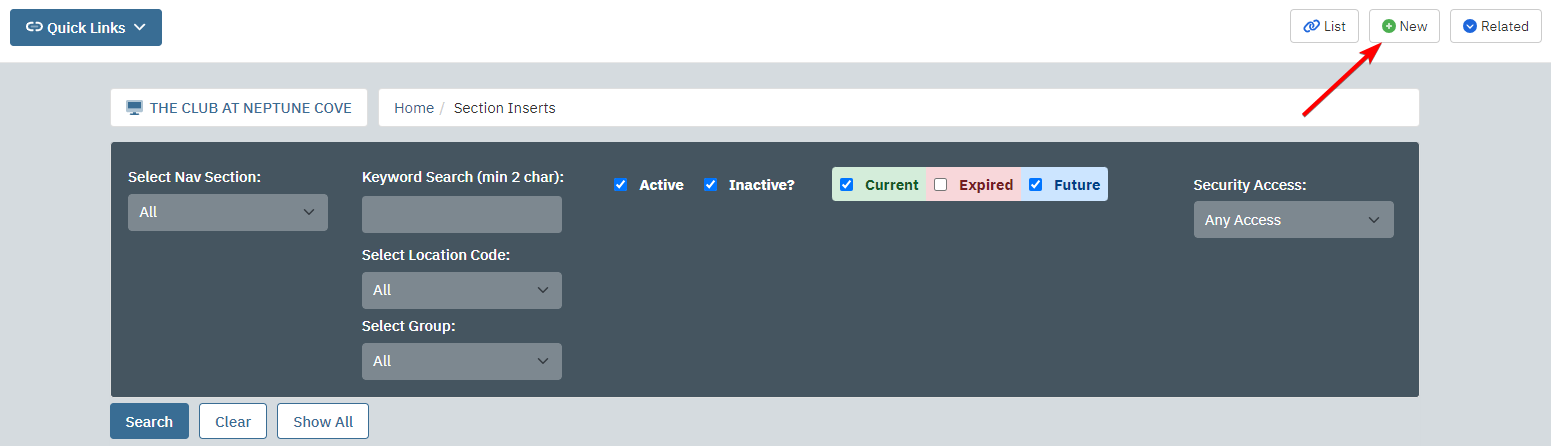 |
| Enter an Insert Title and select the Nav Section you want the insert to display on, then click Create. You can add additional Nav Sections later. |
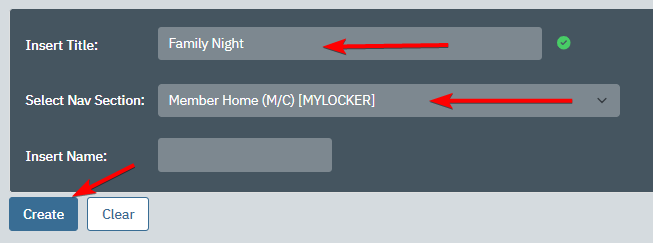 |
| Click the Section Page tab. We skip the Full Page Text tab, because we will be using a Custom Link to point to a Calendar Event. |
 |
| Enter Section Page Text (or "teaser text") into the Insert Section Text box. This information will sit on a particular section page, like member Golf, to give users a preview of the content within. (i.e. brief summary of content in Full Page Text, date of an event etc.) |
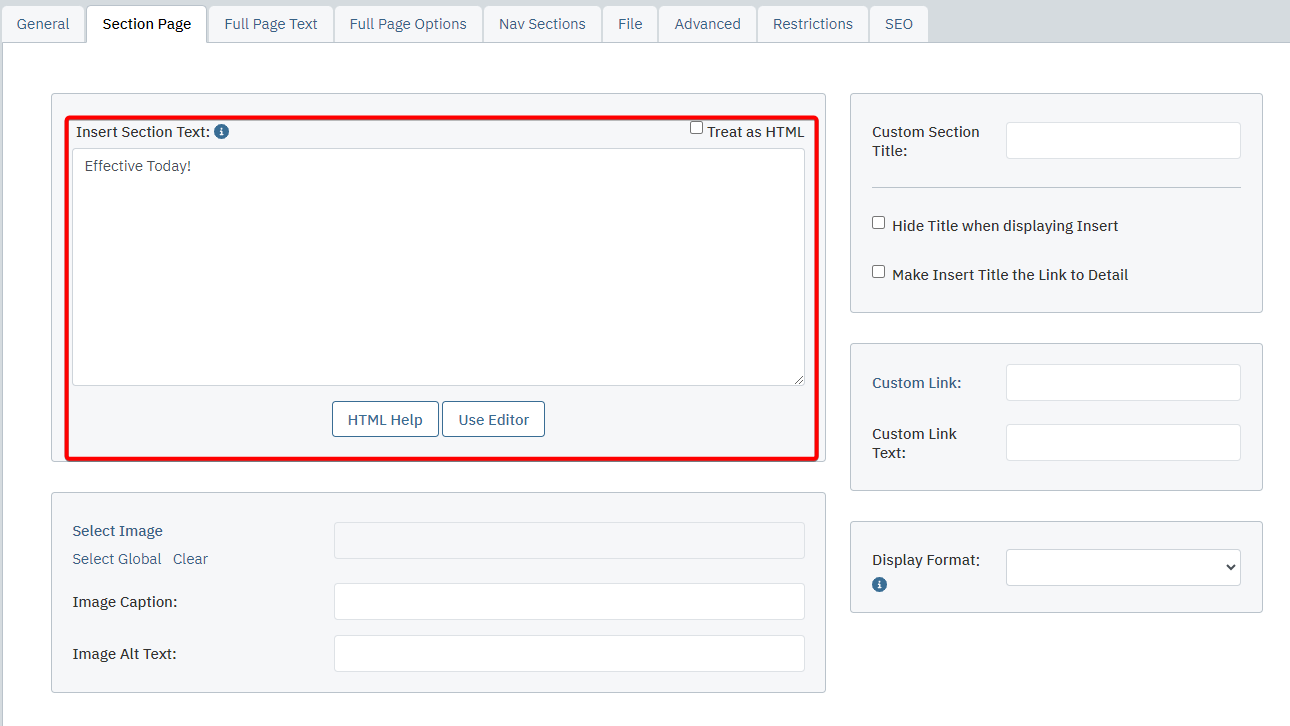 |
| To add a thumbnail image that will sit beside the highlight title and teaser text, click Select Image. | 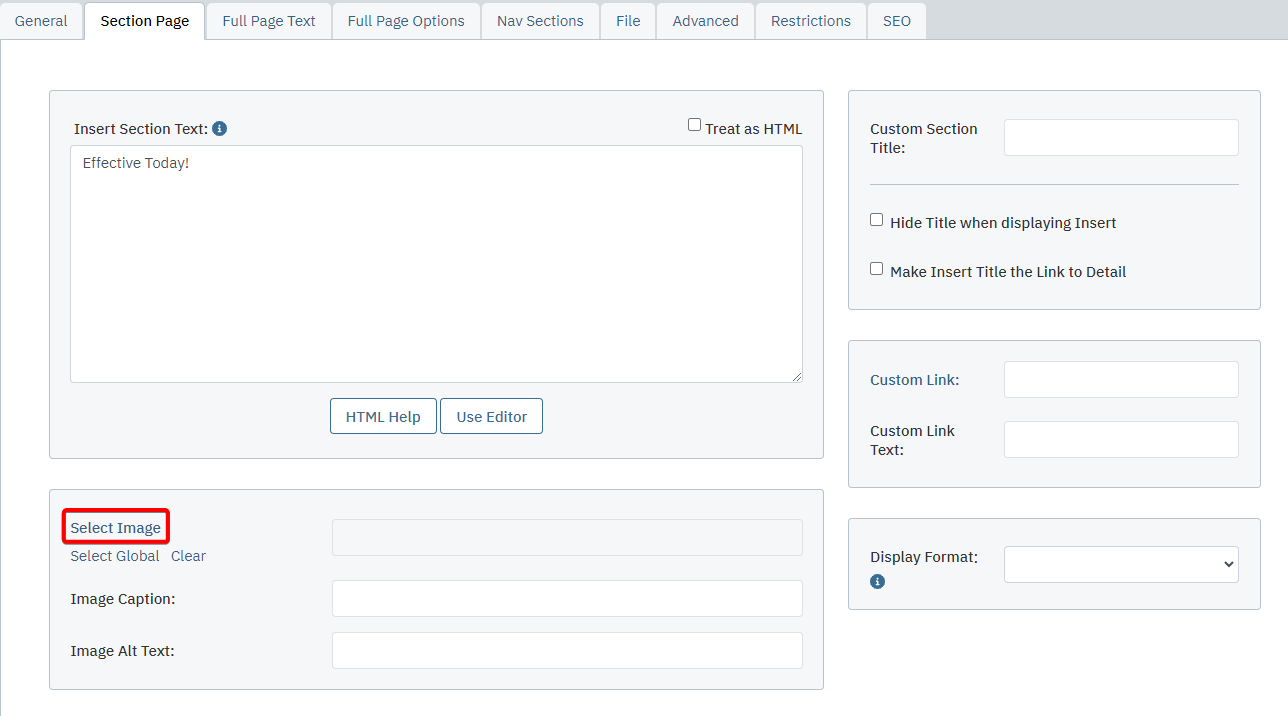 |
| In the pop-up window, use the Select Folder pull-down menu. Select the folder to search in. You can now scroll through the list and find the image that best suits your highlight. If you'd like to preview the image first you can click the link on the right side which will open another window. Click the link on the left side to select the image for your highlight. |
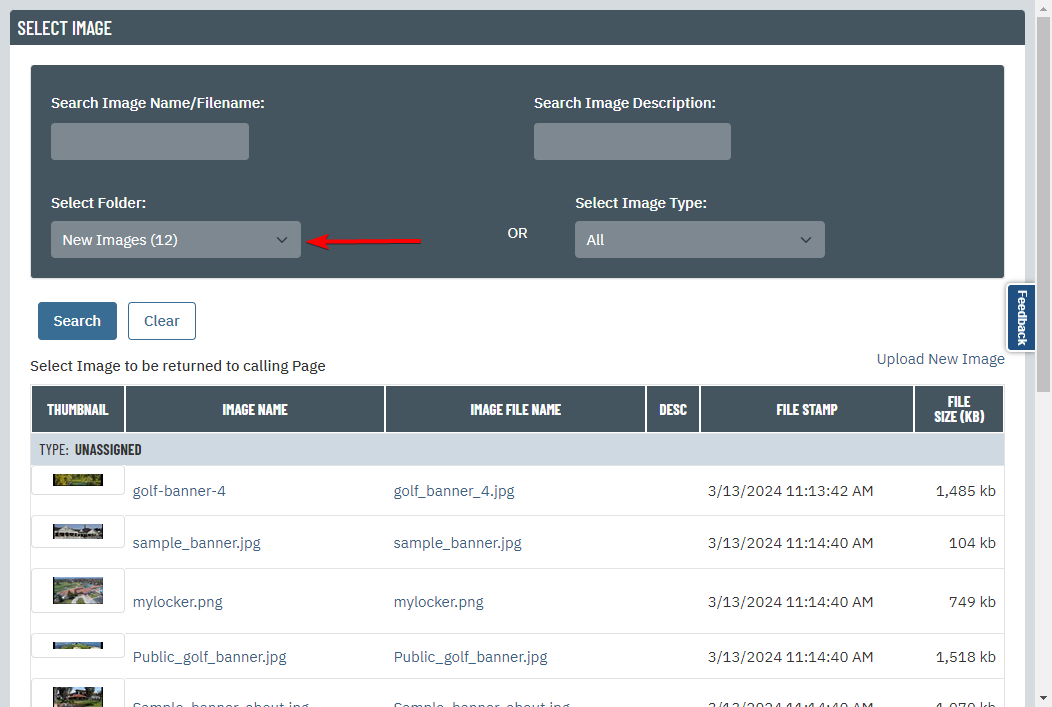 |
| Click Save at the top of the page to save your progress. | |
| Now we need to get the Calendar Event's URL. Open the Member Homepage of your site in a new tab and click the Club Calendar on the left. | |
| Select the event you want to link the insert to. Then highlight the URL in the address bar at the top of the page, right click the highlighted URL, and select Copy. Alternatively, you can press Ctrl+C on your keyboard to Copy the URL. |
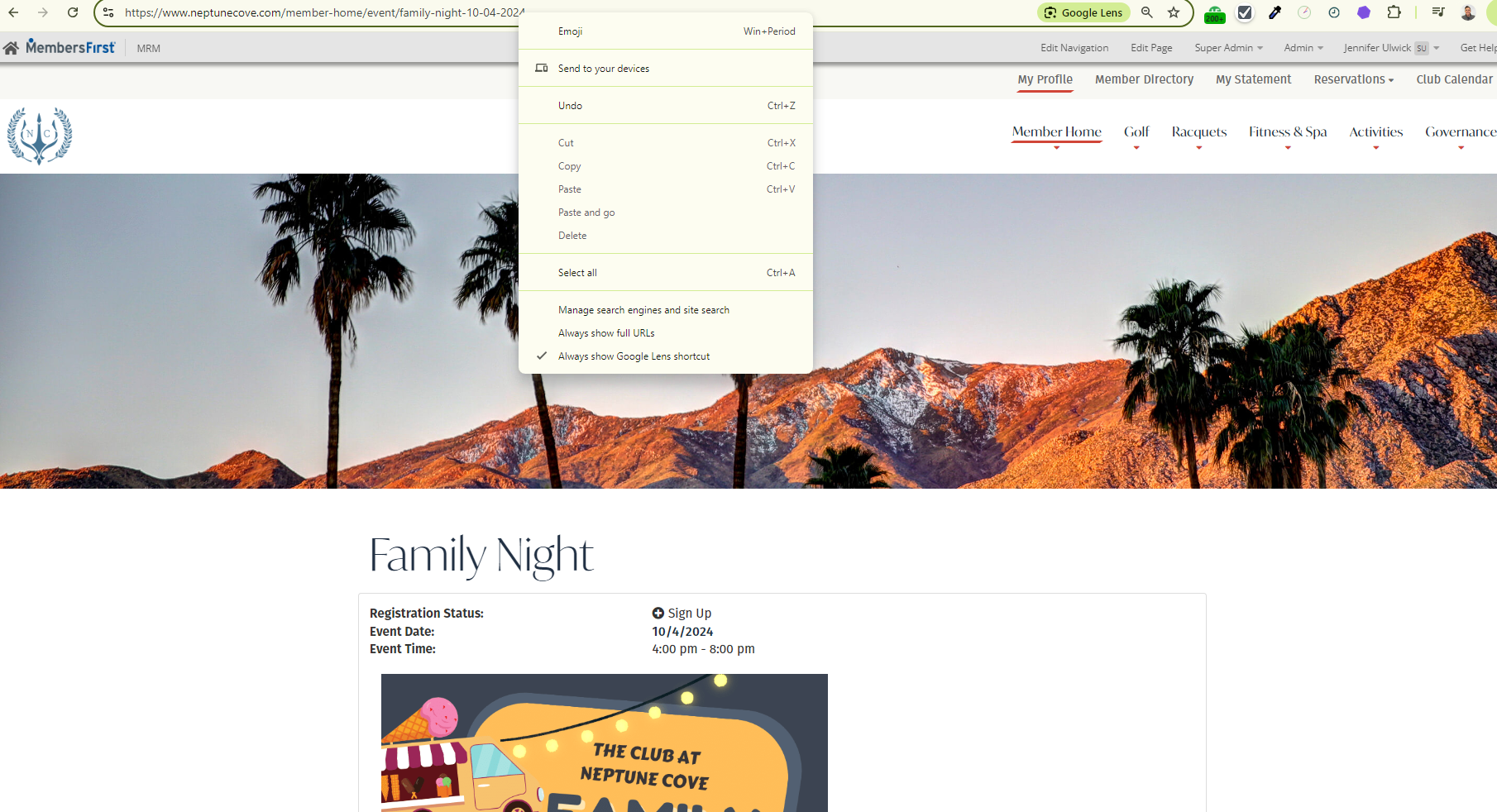 |
| Now, click on the other tab at the top of the window to return to the admin side of your site where we were last editing the Club Highlight. You should still be under the Section Page tab. | |
| Right-click in the Custom Link field to the right of the Section Page Text area and select Paste. The Club Highlight will now use the Custom Link we've entered instead of any content placed on the Full Page Text tab. In other words the Custom Link field takes precedence over anything entered under the Full Page Text tab. |
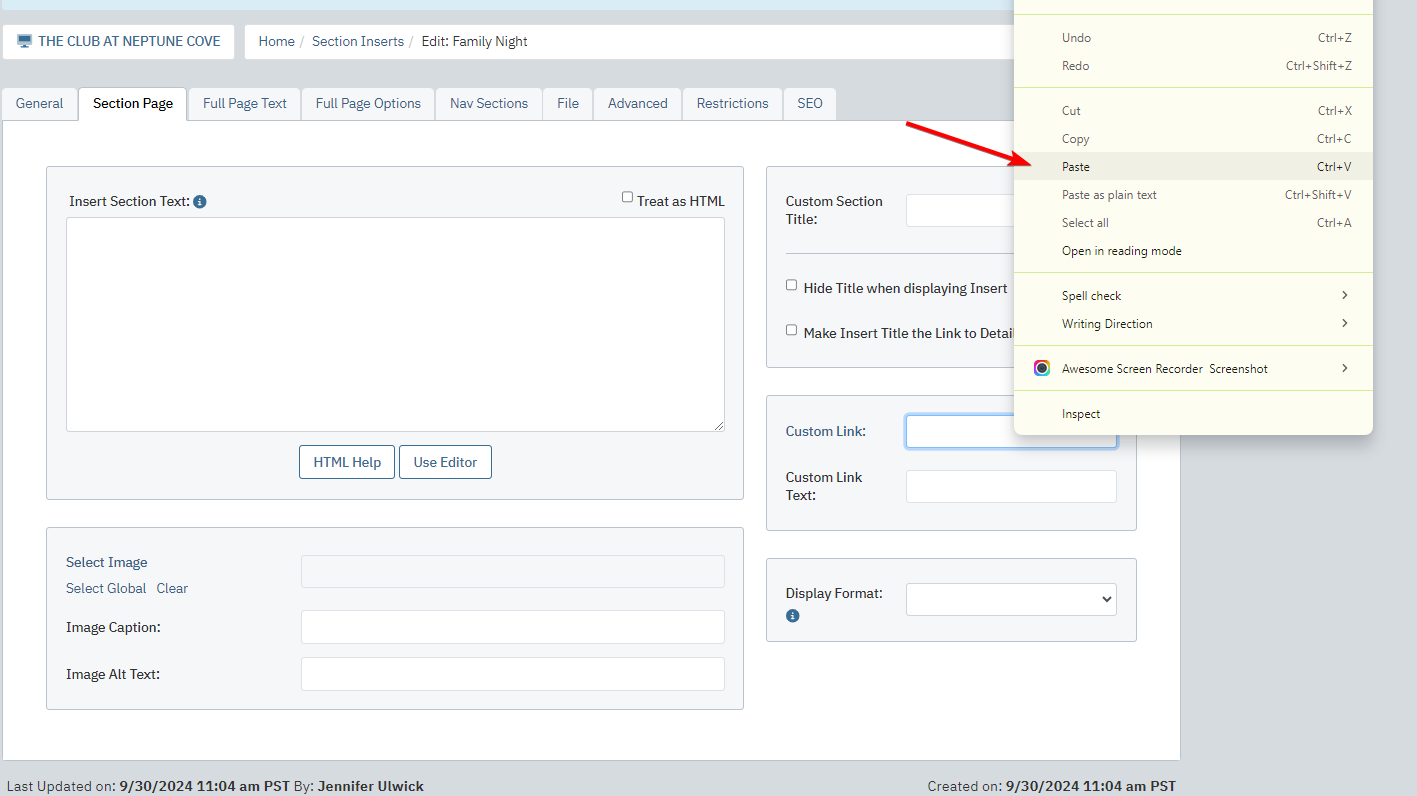 |
| Click the Nav Sections tab. Check any areas of the website you would like to have your highlight display on. For member-only highlights, you will only focus on the Private Sections area to the right. Some areas of the site may or may not display your announcement depending on your site configuration. |
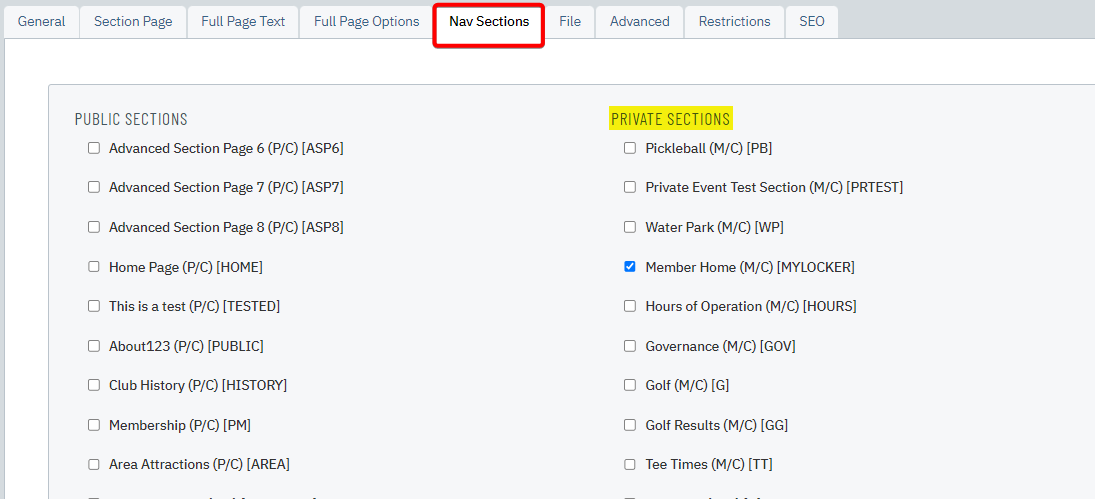 |
| Click the General tab. Check the Active box. Optional: If you want the Club Highlight to start displaying on a future date, then you can click the calendar next to Effective Date and select the start date. The highlight will begin displaying immediately if you leave this field blank. If you want Club Highlight to disappear after a certain date you can click the calendar beside Expiration Date and select the last day you want to have it display on your site. This is usually set to the day of the event, so the highlight will automatically be removed once the event has passed. |
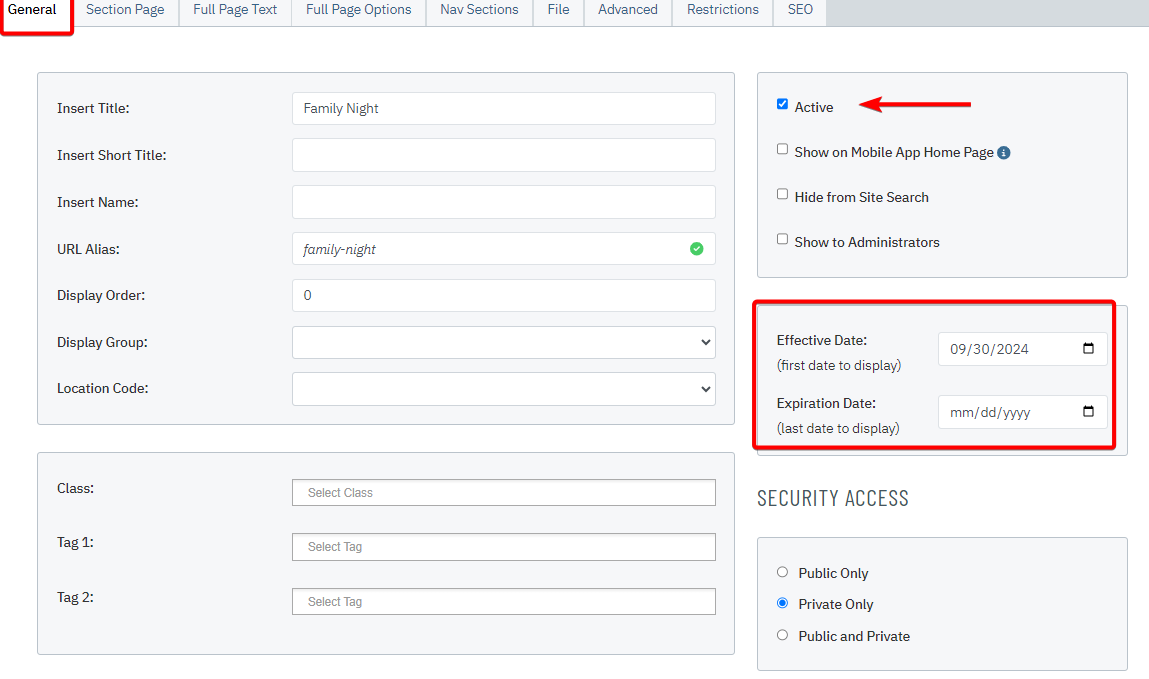 |
| Click Save & Close to finalize your work. |