Fall 2020 Release Notes
Email Communications - Message Summary
We've made improvements to our Message Summary page in MRM! On the Message Summary page (found in the Communications section), administrators can find messages sent from the Bulk Email application using a variety of filters. On that page, you should notice a few additions...
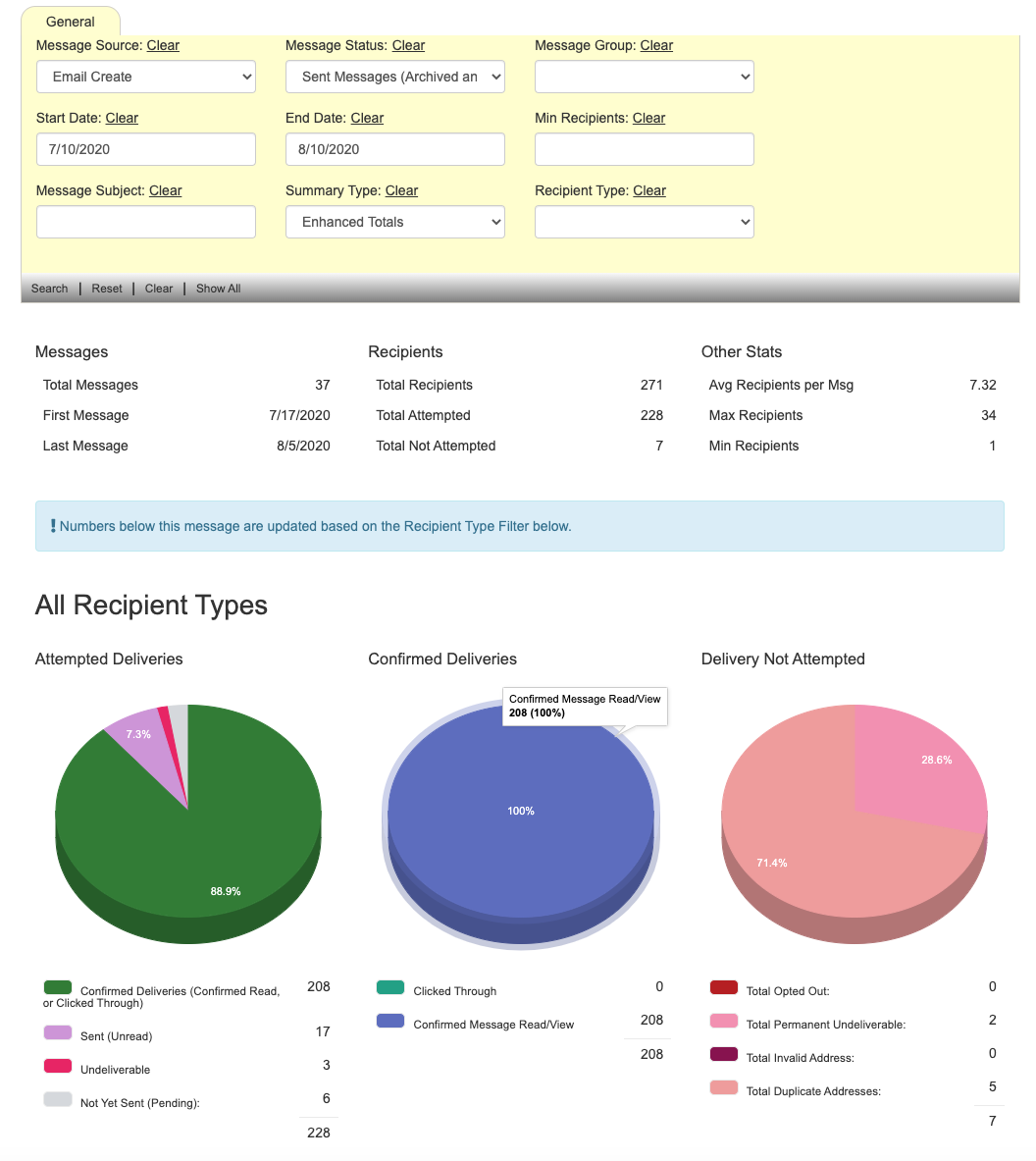
We hope that the addition of these charts allows for a quicker view of how your emails are performing to your membership.
Additionally, based on the Start Date and End Date, specific messages will be listed along with high-level statistics showing the number of recipients, if the email was delivered, and if the email was read (either Confirmed Read/View or Clicked through):
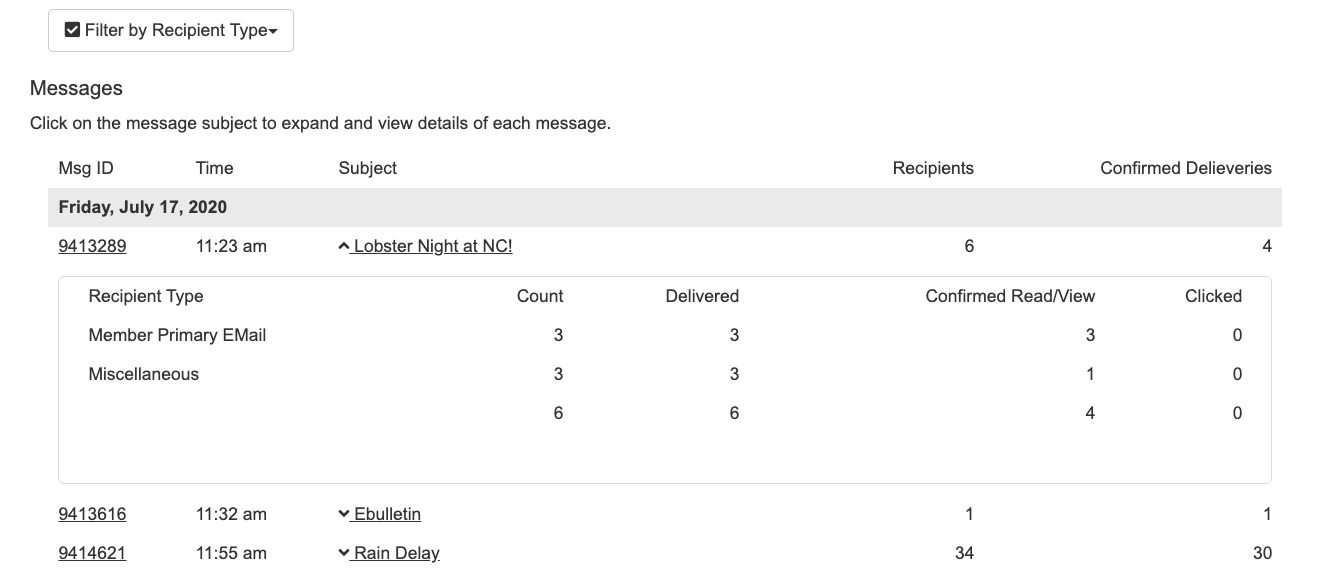
Event Registration
Time Slot Spacer
Administrators have the option to add a "spacer" between time slots that can be used for cleanup.
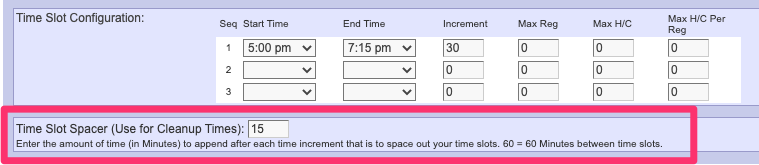
For example, the available time slots below would appear as 5:00 PM–5:30 PM, 5:45 PM–6:15 PM, etc. with the 15-minute spacer taken into consideration.
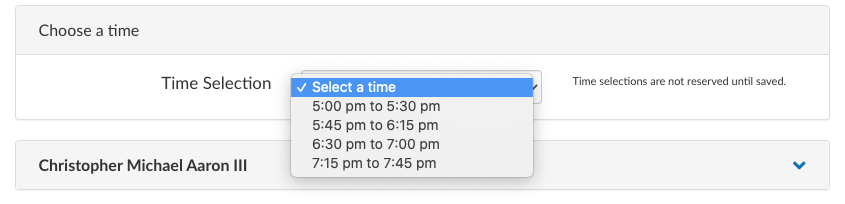
Event Registration Push Notifications
When a member is moved from Waitlist to Registered, they will receive a push notification if they have the mobile app along with a valid registration. The registered member will receive an email notification as well.
Image Library
Multi-Image Upload
The new and improved Multi-Image Upload offers drag-and-drop capabilities!
First, head over to the Image Library...
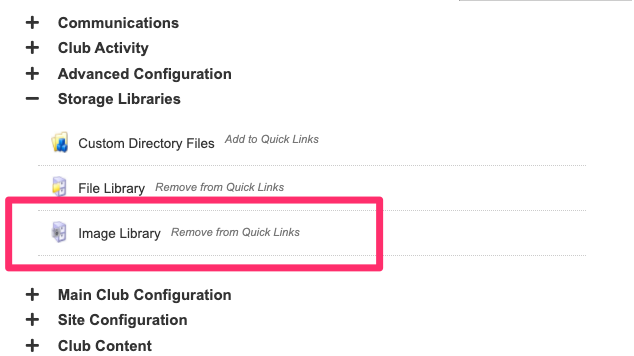
Second, click "Upload Multiple Files" in the top-right above the image listing details.
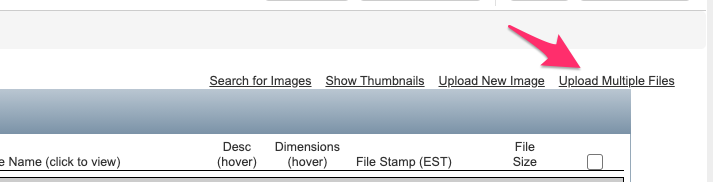
Once you have the multiple selection screen open, you can find all the images you want to upload on your machine, select them, click-and-drag your cursor, and drop them all into the open area to begin the upload process.
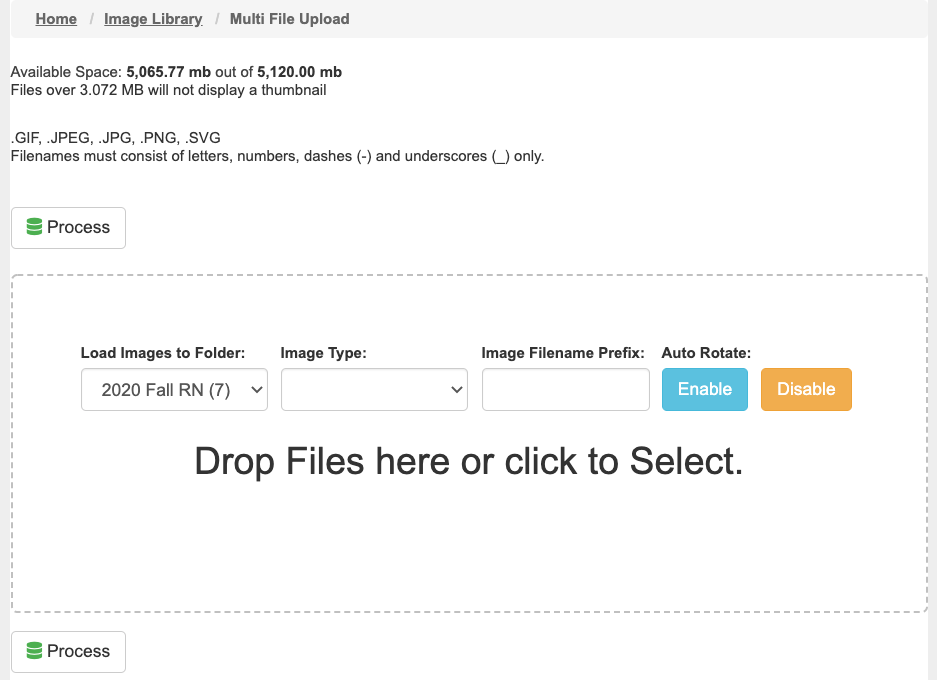
The image preview will appear on the screen as follows. Make your selections in the select boxes above on where you want to store these images, what types of images they are, or if you want to add a prefix, and then click Process.
Pro Tip: We recommend grouping your multi-image uploads into batches that correspond to the same type, folder, or prefix that applies. For example, you wouldn't want to upload the images from your Golf Event at the same time as your Club Personnel images because you wouldn't want to mass-apply the same settings to both batches.
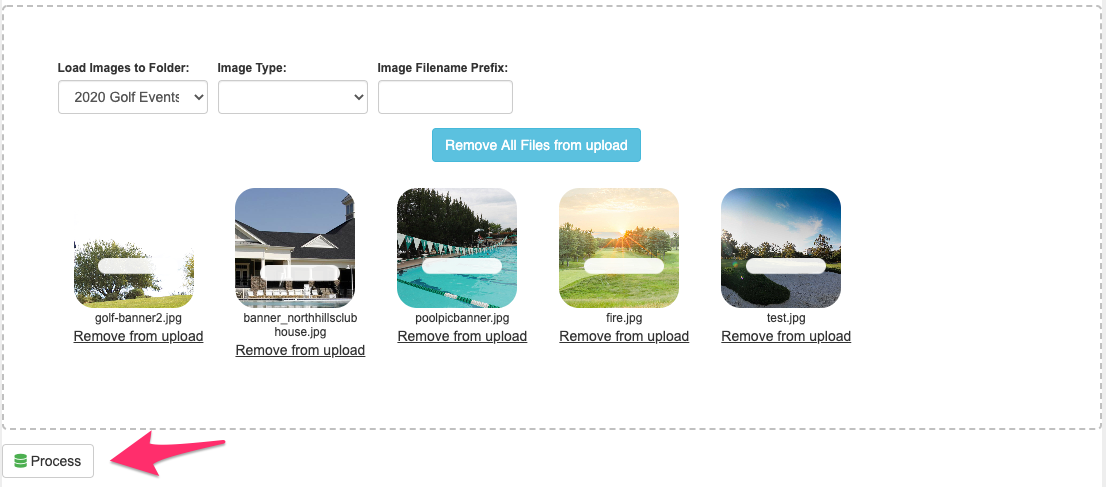
After clicking Process, the accepted images will have a green checkmark overlaid on the image as well as a status bar at the bottom of the screen. When the progress bar is at 100%, your images are done being uploaded and you can continue on your way!
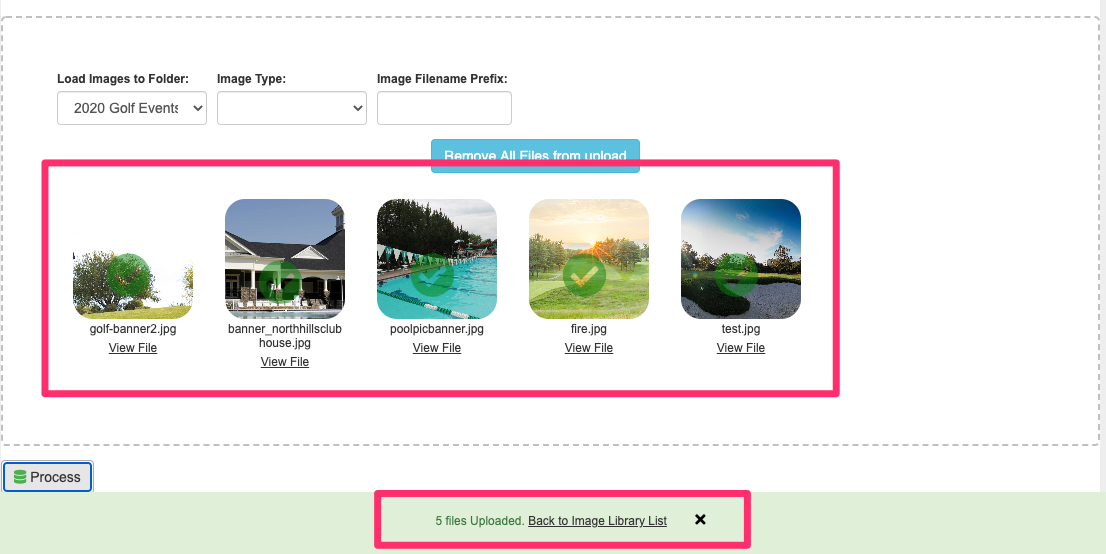
Additional Image-related Enhancements
- Image uploads will automatically rotate images to the orientation data found in the EXIF data, if available. EXIF data is hidden information included in digital media that shares additional information about the content. For example, beyond orientation, there may also be data available for the camera manufacturer, model number, date, and time it was taken, original resolution, or location among others.
- Images will be compressed to more appropriate sizes if they are too large. This will help to ensure that the images you are uploading are appropriately optimized for the web. Please note that although the Image Library will help you, MembersFirst still recommends images are resized to an appropriate resolution before upload. You can learn more about image maintenance in our Maintaining Responsive Content article found in the MembersFirst Learning Center.
- MembersFirst will auto-create various crop/thumbnail images that can help boost performance for your site.
- Added the ability to manually rotate an image and have it correct thumbnails.
- A new toggle on/off for the auto-rotate for all images vs individual images.
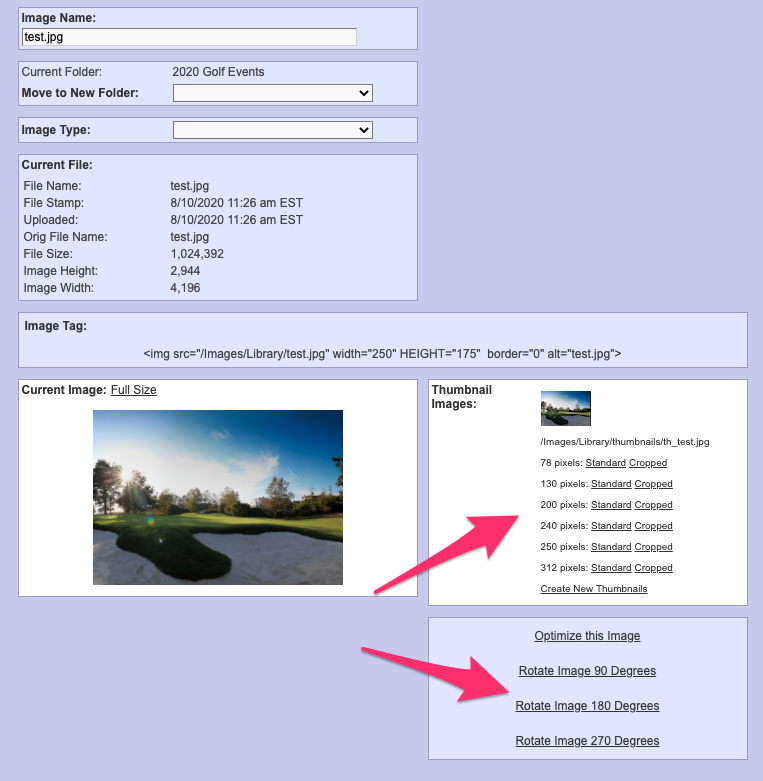
Marketing Request Form
Marketing forms now allow for PDF and Image uploads. New Field Types have been created specifically for File and Image Upload. The administrator can decide if they want the File and or Image to be sent via email notification to the club in addition to being stored in Marketing Contact Admin (File Upload - General; Image Upload General) or just have it available in the Marketing Contact Admin (File Upload - Private; Image Upload - Private).
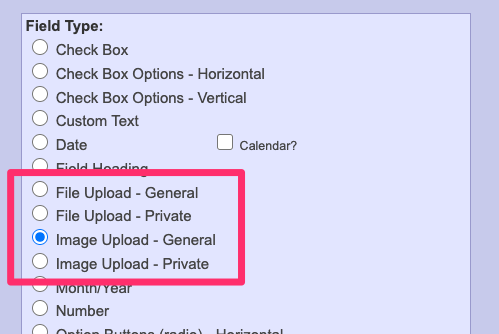
Once the field type has been select, the field(s) will appear as indicated below:
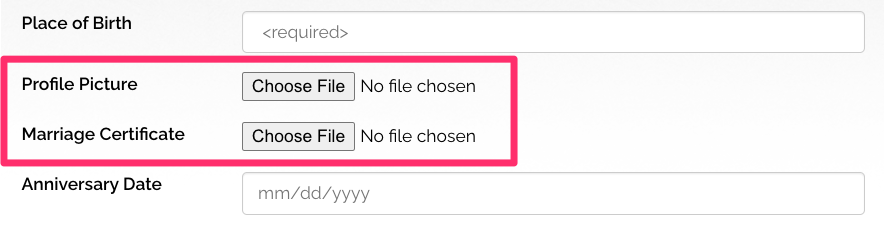
Upon completion of the form, the file(s) uploaded by the user will be available on the Fields tab:
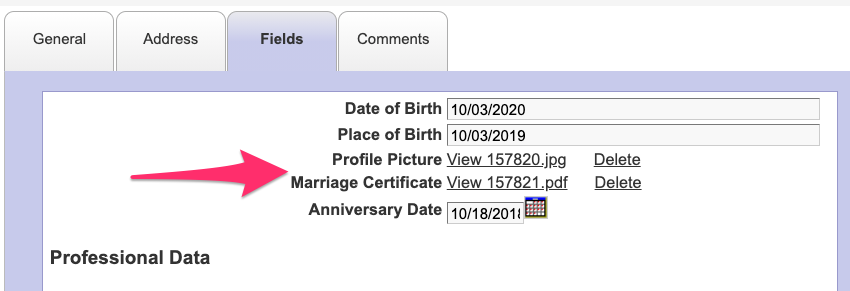
Member Profile Photo Upload
The process for uploading a new profile picture has changed! MembersFirst has removed the pop-up window when members upload a new photo. Instead, the image can be chosen by selecting Choose File and then click Upload Selected Photo. Plus, the club will receive an update upon any photo update!
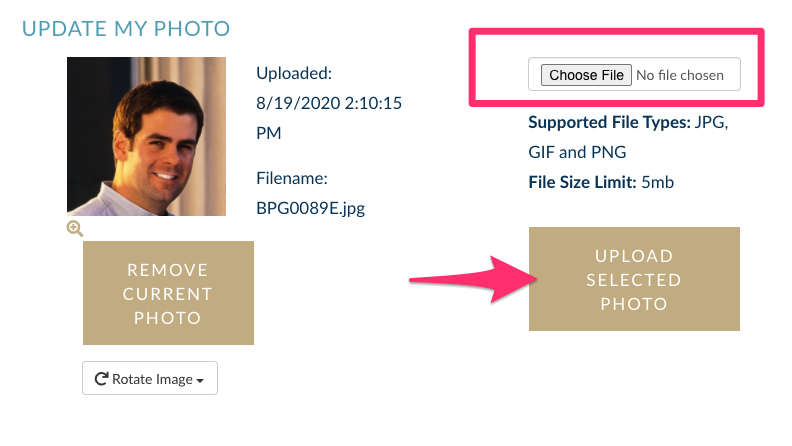
Mobile App
Publishing Content to the Mobile App
MembersFirst has made it easier to post content to your club's mobile app. Previously the administrator would need to choose the App Member Homepage navigation section found under the Nav Sections tab.
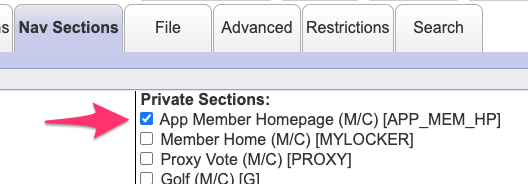
Effective Monday, November 2nd, administrators will now check the box on the General tab for Show on Mobile App?. This new way of posting content to the mobile app applies to Inserts, Calendar, Library Documents, Image Albums, and Announcements.
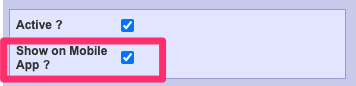
Did you know?
There are several advantages for having a responsive website! First and foremost, a responsive website makes your site mobile-friendly, thus improving the way it is rendered on large and small devices, which allows for the club to attract all kinds of users. And believe it or not, responsive website can be easier to maintain. To learn more about maintaining a responsive website, please read the Maintaining Responsive Content article found in the MembersFirst Learning Center.