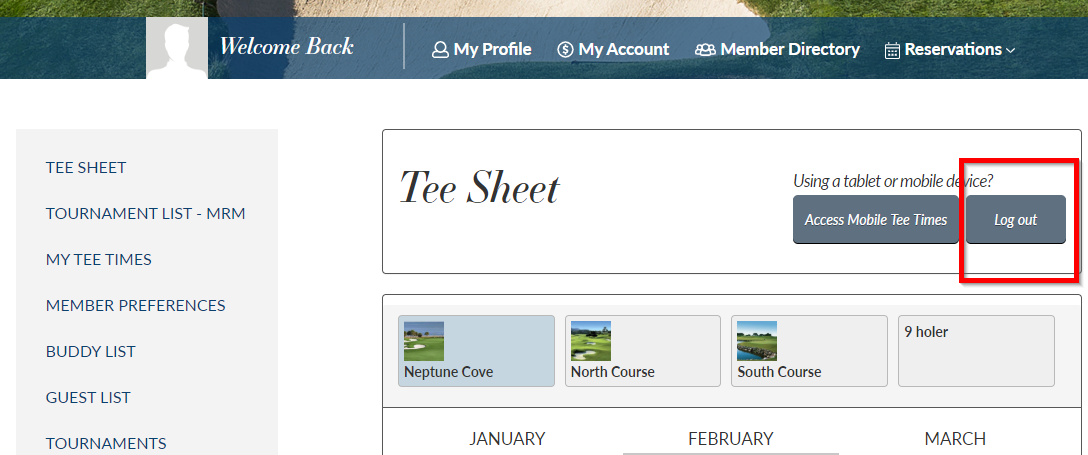Product Highlight - February 2020
What's New:
- Custom message configuration for extra times page
- Minimum booking size configuration added to Course Setup
- New option to view member profile in light box from admin tee sheet
- New configuration options for Tee Sheet Status
- My Tee Times - Notes
- Report Updates
- Add additional data points to Communication report and Billing report
- Update Rounds by Account report with 9/18 holes
- Option to suppress % on Dates At A Glance report
- Optimize Dates At A Glance report to generate quicker output
- New control panel settings
- MEMBER_LARGE_GROUP_MSG
- HIDE_BLOCK_LINKING
- HIDE_LOGOUT_BUTTON
Custom message configuration for extra tee times page
Clubs that allow their members to book more than four players in a single reservation now have the ability to customize the message that displays on the extra tee times page during the member booking process.
Please contact your tee times support representative to update the default message.
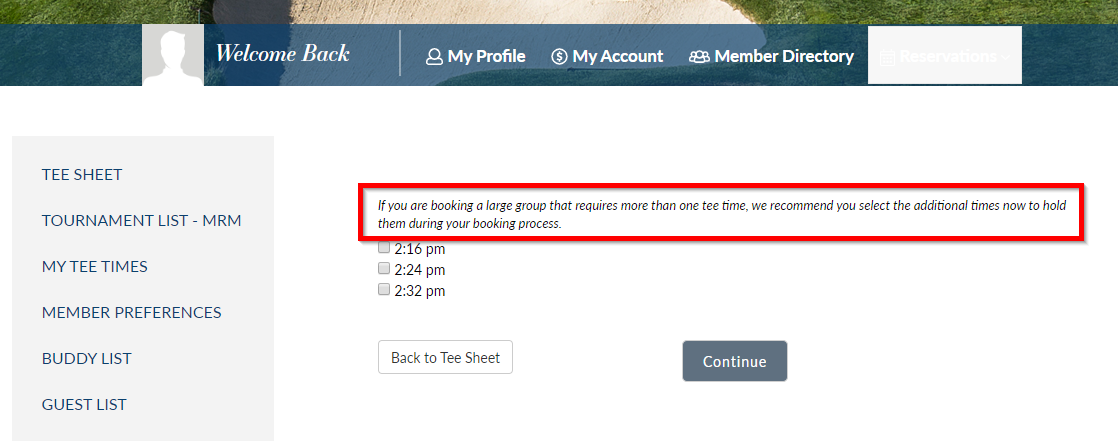
Minimum booking size configuration added to Course Setup
A new setting called Minimum Booking Size was added to Course Setup (Setup > Course Setup) which allows the club to manage their default minimum booking size. By default the minimum is 1 and is left blank on the Course Setup page.
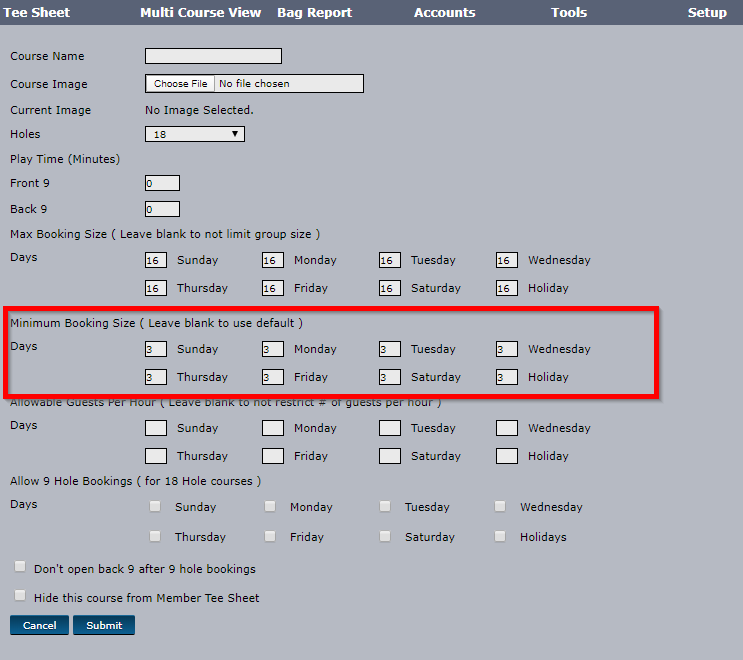
New option to view member player profile in light box from admin tee sheet
Admins can view member/guest player profiles from the admin tee sheet by clicking on the player's name (in a tee time). The default setting, and previously the only way to display the player profile, is to open it in a new browser tab.
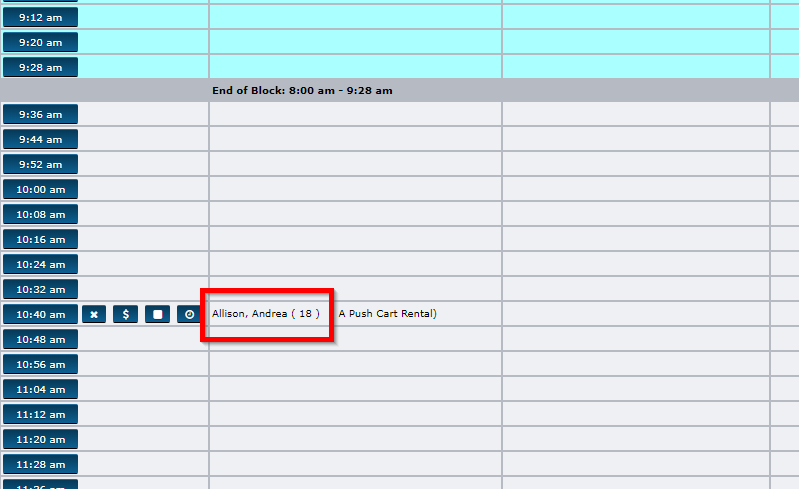 | ----> | 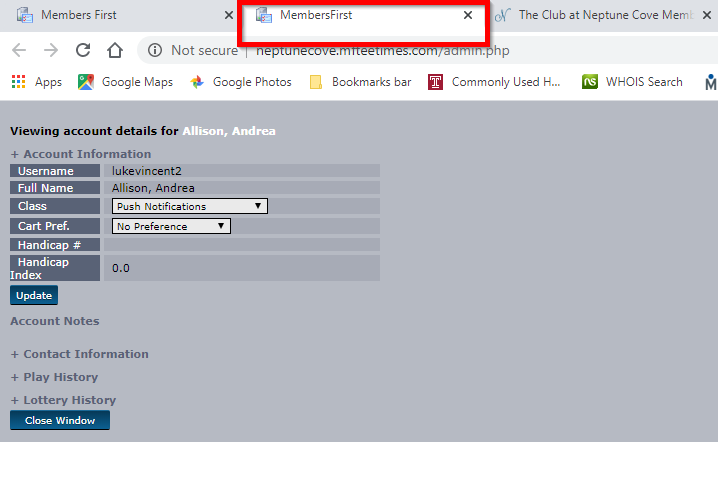 |
We created a new control panel option that allows clubs to switch the entire system to use a pop up player profile. If you are an Encore club, we already activated this new setting.
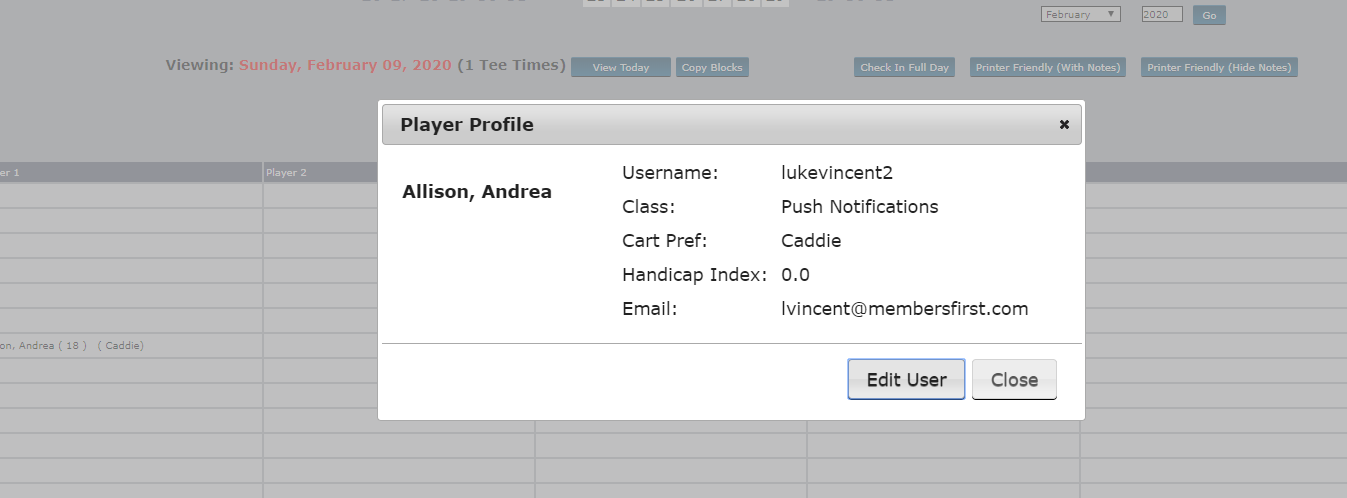
With the control panel setting activated the player profile light box displays when clicking on a member/guest name from a tee time or lottery entry.
If you would like to switch your system to use the new pop up setting, please contact your tee times support representative.
New configuration options for Tee Sheet Status
Tee Sheet Status has been reconfigured and redesigned to allow admins more flexibility making the member tee sheet read-only. To access Tee Sheet Status, please go to Setup > Tee Sheet Status.
The top section of Tee Sheet Status will make the entire member tee sheet read-only based on the day and time parameters selected. Set up is very simple. Select the day and start/end times that you want to shut down the member tee sheet then hit Save Time Span button. The closure is added to the Current Tee Sheet Closures area, which will show all active closures. In the screenshot below, there is a current day closure from 11:14am -11:16am. This indicates that during these two minutes every tee time on the member tee sheet will be read-only and members will not be to edit their tee times.
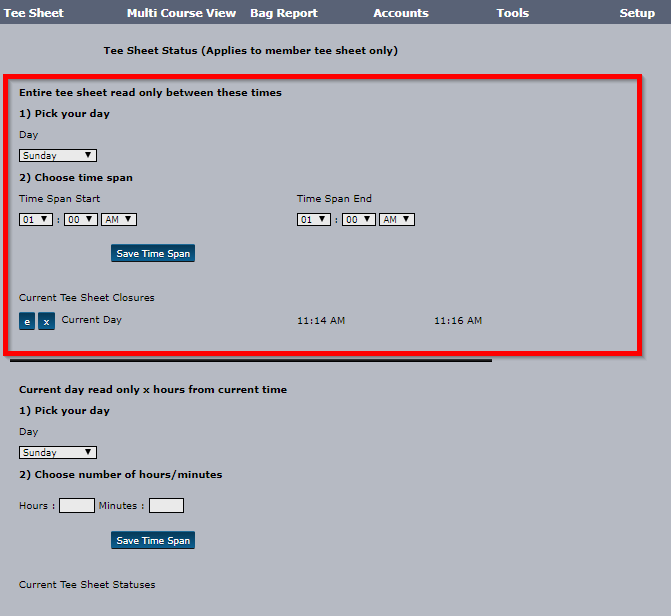
The lower section on the Tee Sheet Status allows admins to restrict members from editing their tee time a specific number of hours/minutes from the current time. In the screenshot below, a tee sheet closure was created to close the tee sheet on Fridays for two hours from the current time. In this example, any member's tee time will become read-only two hours prior to their tee time.
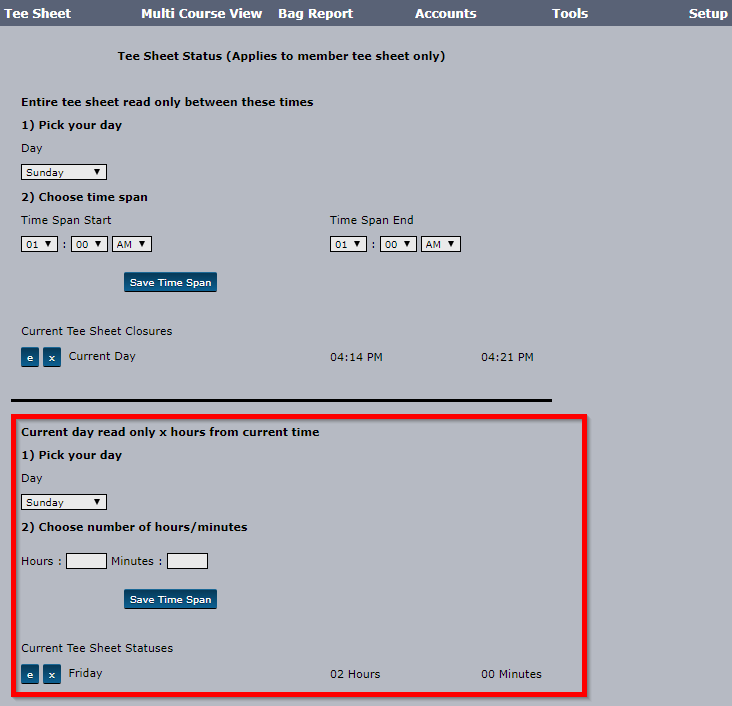
My Tee Times - Notes
Admins now have the ability to post notes to the My Tee Times page on the member tee sheet. To access, go to Tools > Notes and select User Teetime List from the Note Category drop down menu.
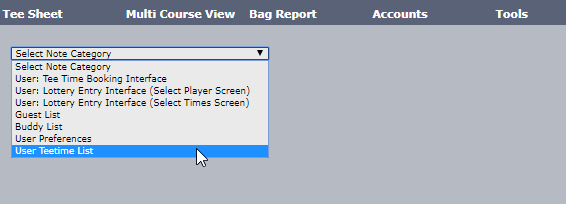
Create your note in the editor and hit Submit button to post it.
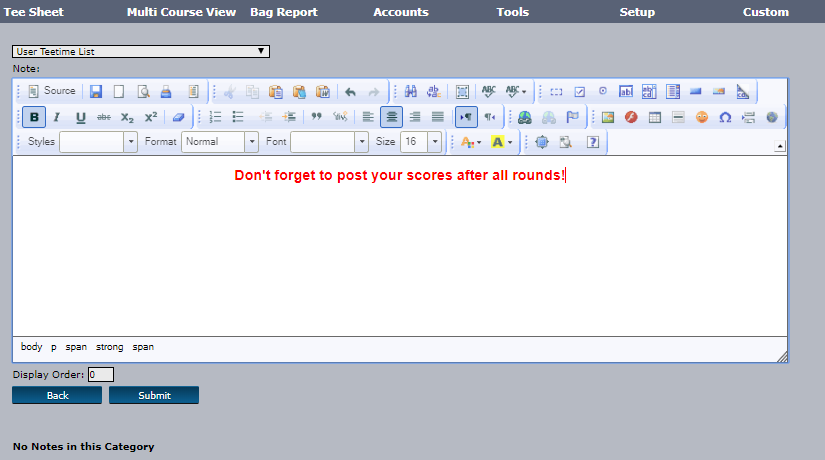
You can create/post as many notes as you want. All existing notes will be listed at the bottom of the page. Within the Current Notes in this Category section, use the Display Order to order your notes. Notes will be ordered from lowest to highest. The Example of Notes to User section provides the admin a quick view of how the notes will be displayed (colors, fonts, size, etc and order) on the My Tee Times page.
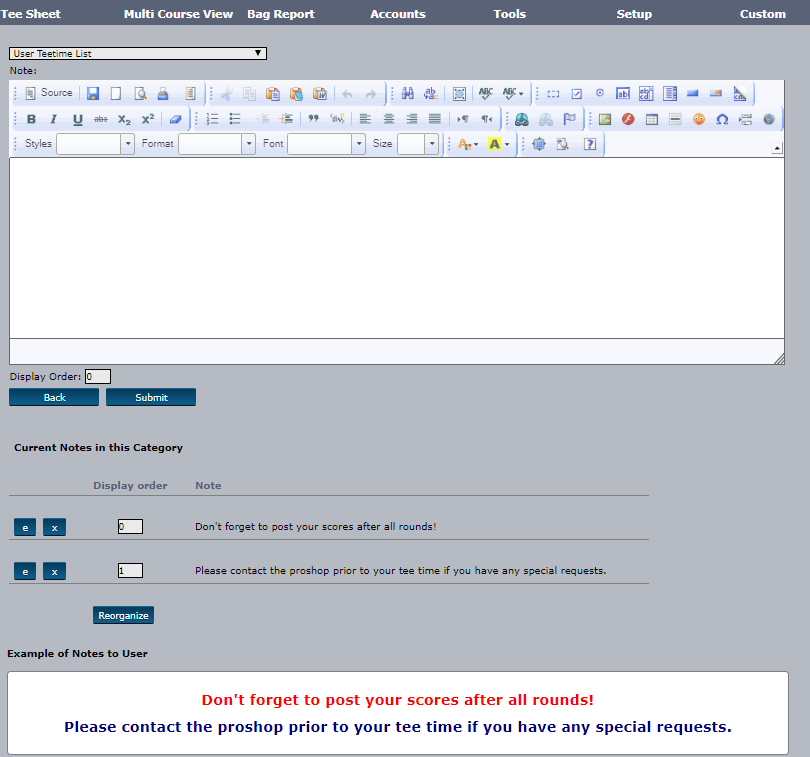
My Tee Times view:
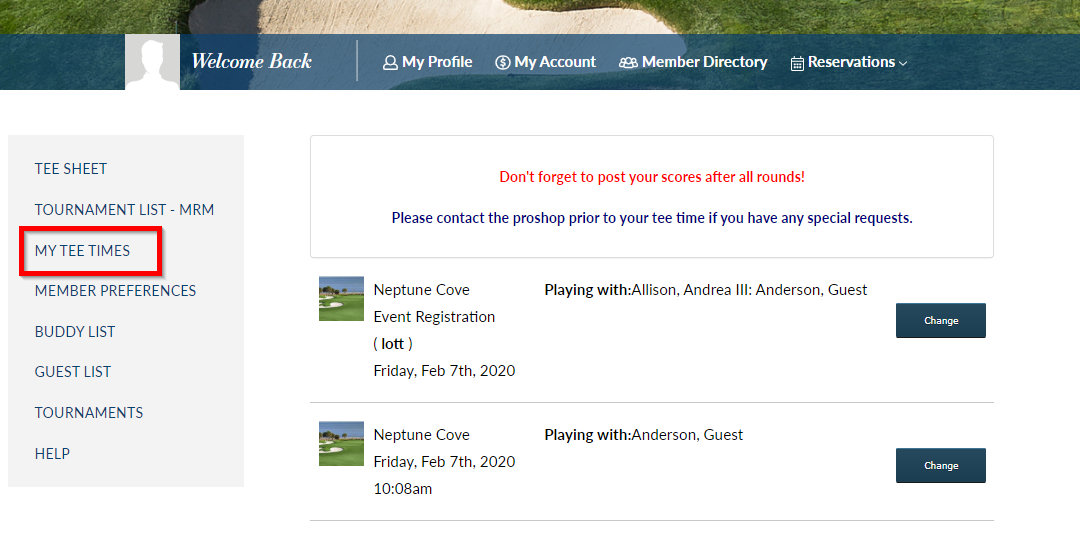
Report Updates
To access all reports please go to Tools > Stats from the primary navigation of the admin tee sheet.
Communications report and Billing report
We added Date of Birth, GHIN, Gender, and Member Category to the Communications report and Billing report exports.
Rounds Played by Account report
We updated the Rounds Played by Account report with a 9/18 hole breakdown of the total rounds played. This breakdown is included on the on-page display and the report export.
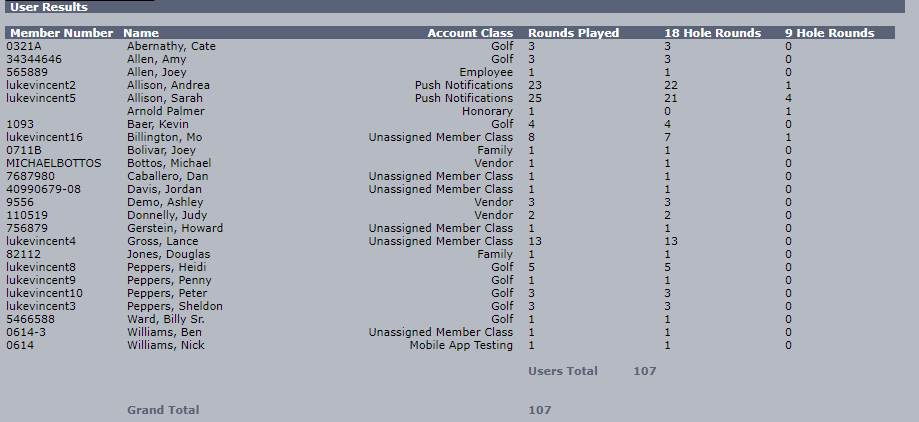
Dates at a Glance report
Depending on the time frame you are searching a fair amount of data needs to be processed. We optimized the Dates at a Glance report to process and generate the data output at a much quicker rate.
Additionally, when the Dates at a Glance report is generated, by default, it provides the % of totals. To help make reading the totals easier, we added a new check mark option to remove the percentages from the report.
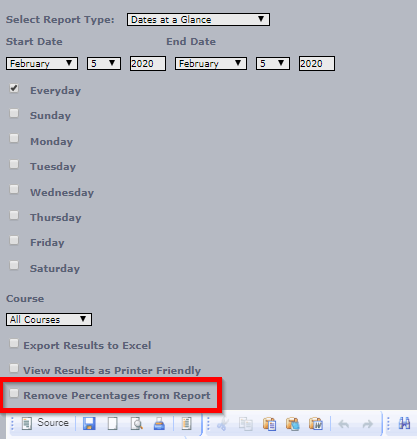
| % included in report | % not included in report | |
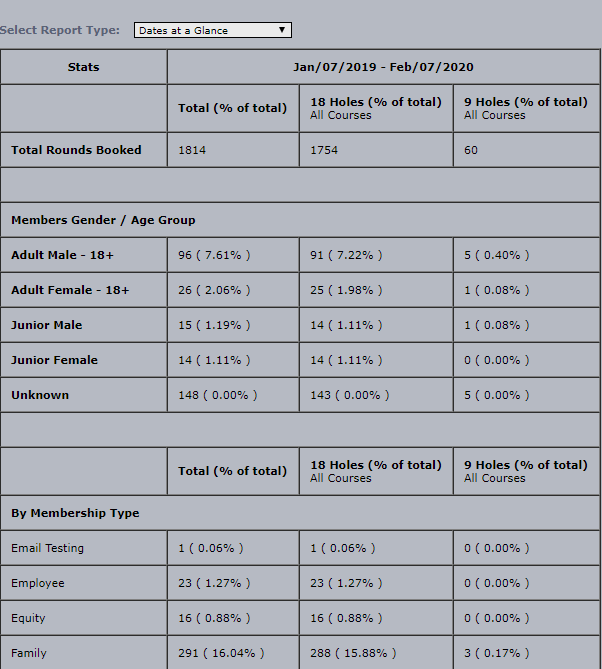 | 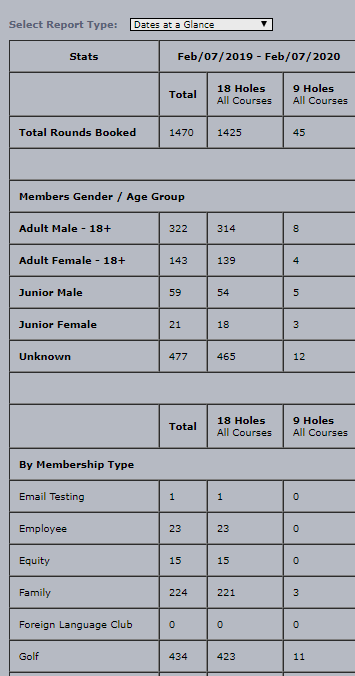 |
New Control Panel Settings
The following settings are now available in the Control Panel. If you would like to activate any of them, please contact your tee times support representative.
MEMBER_LARGE_GROUP_MSG
This will change the message members see when they are checking off extra times for larger groups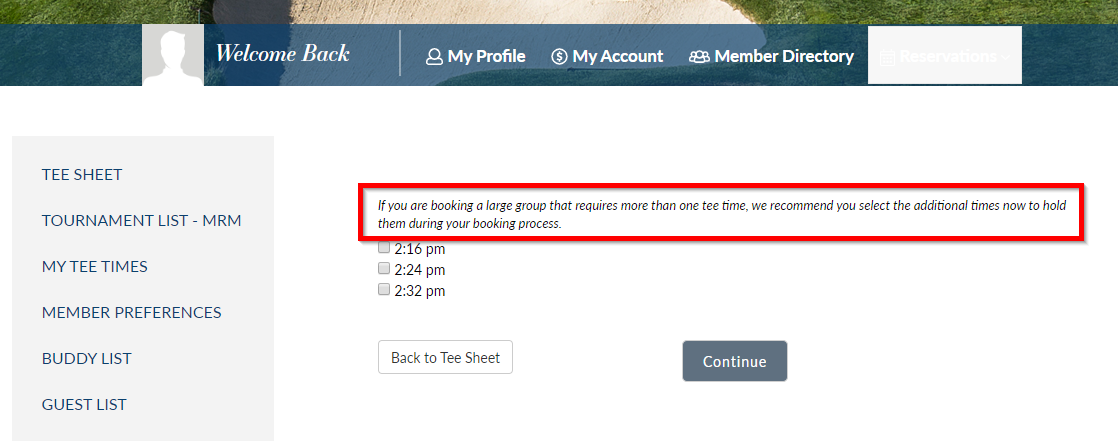
HIDE_BLOCK_LINKING
Removes block linking to MRM tab from block setup
With setting turned off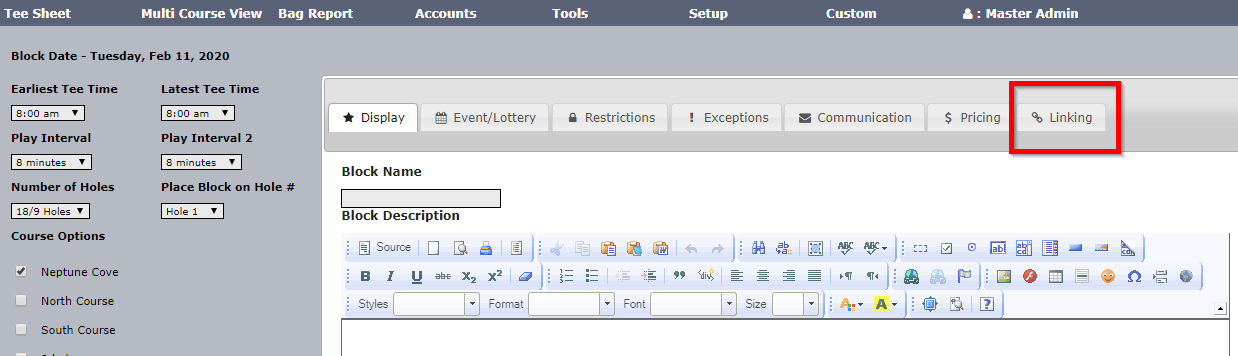
With setting turned on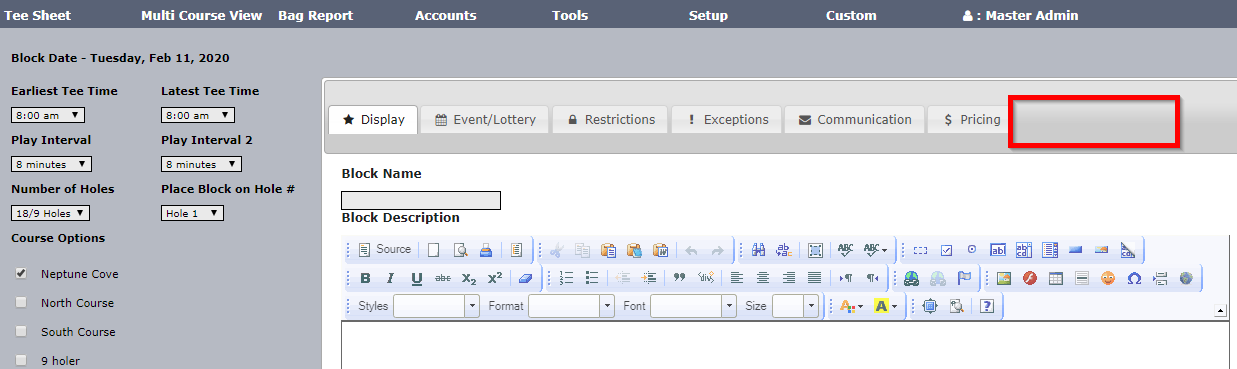
HIDE_LOGOUT_BUTTON
Removes logout button from the member tee sheet