Form Building
Registration forms (a.k.a. Questionnaires) can be created and used to capture information from members and guests associated with event signups and lotteries. Forms are assigned on a per block basis and will be presented to the booking member during the registration process.
| After logging into the admin tee sheet, go to Tools > Registration Forms. | 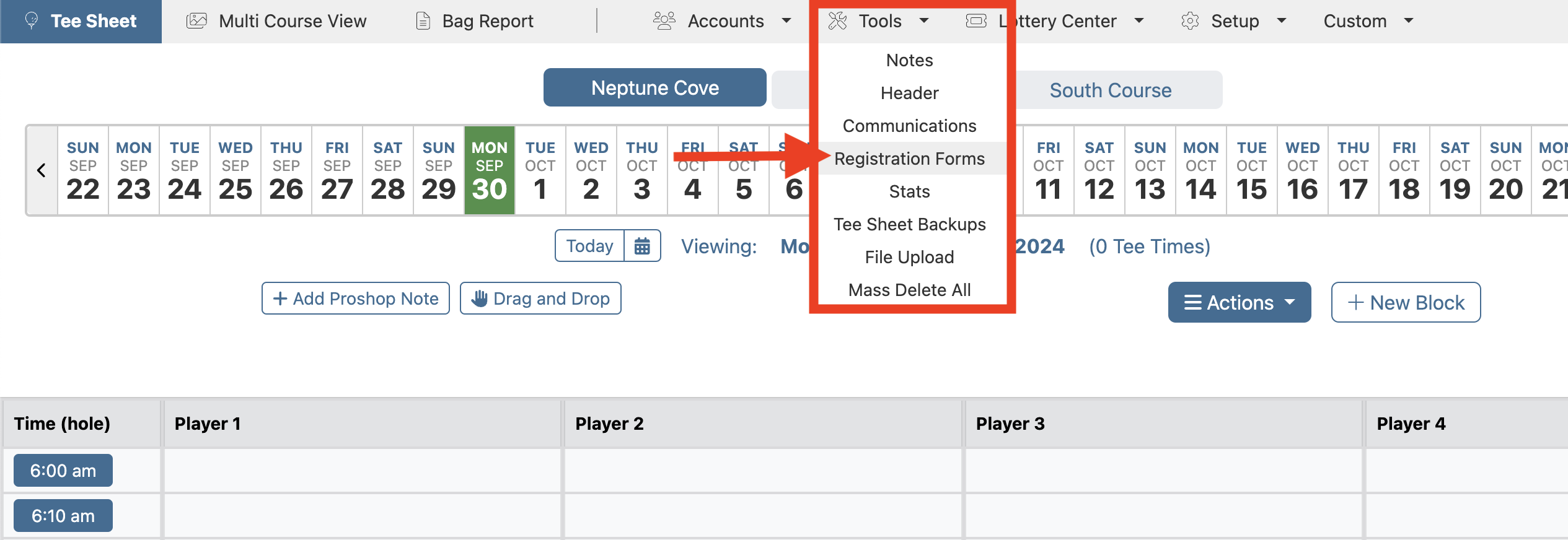 |
| Select New Form button. If you already created some forms, then it will be listed last in the list. | 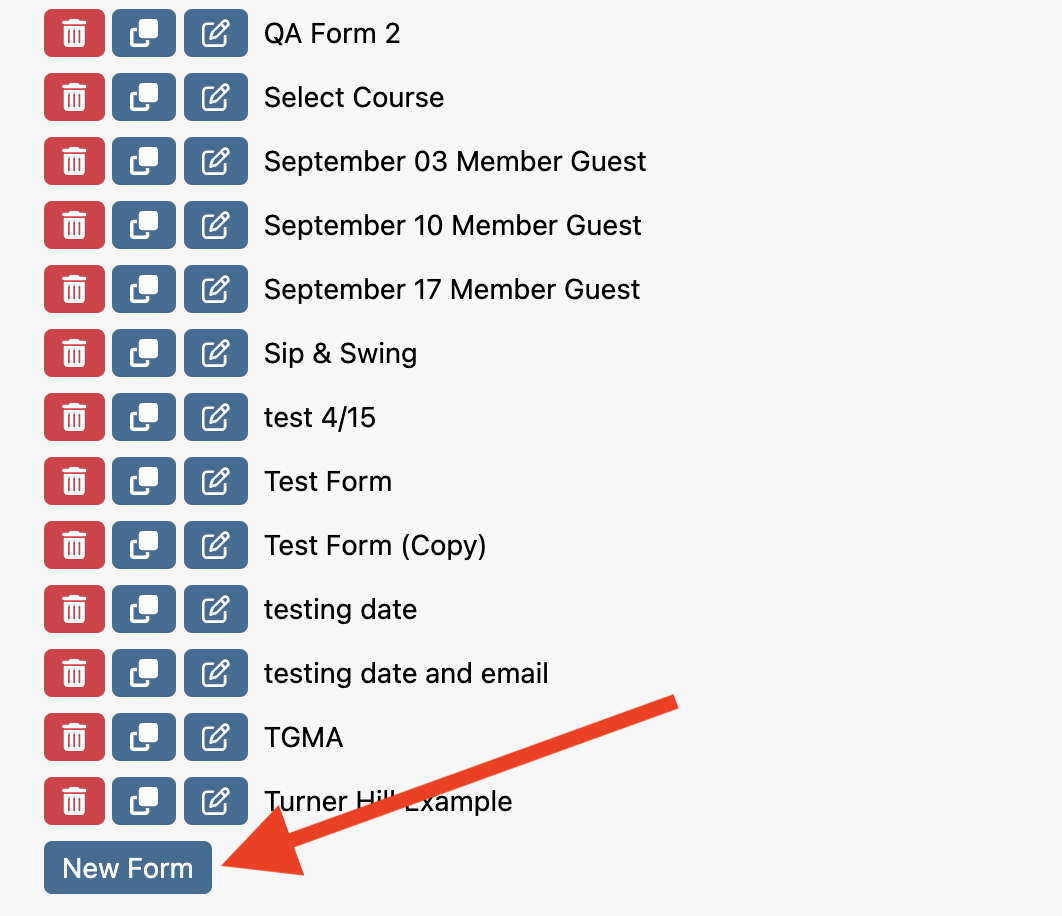 |
You will see three tabs across the top:
Along the left are the different types of questions you can create:
Left-click & hold on the type of question you would like to use, and drag to the Questions Section. |
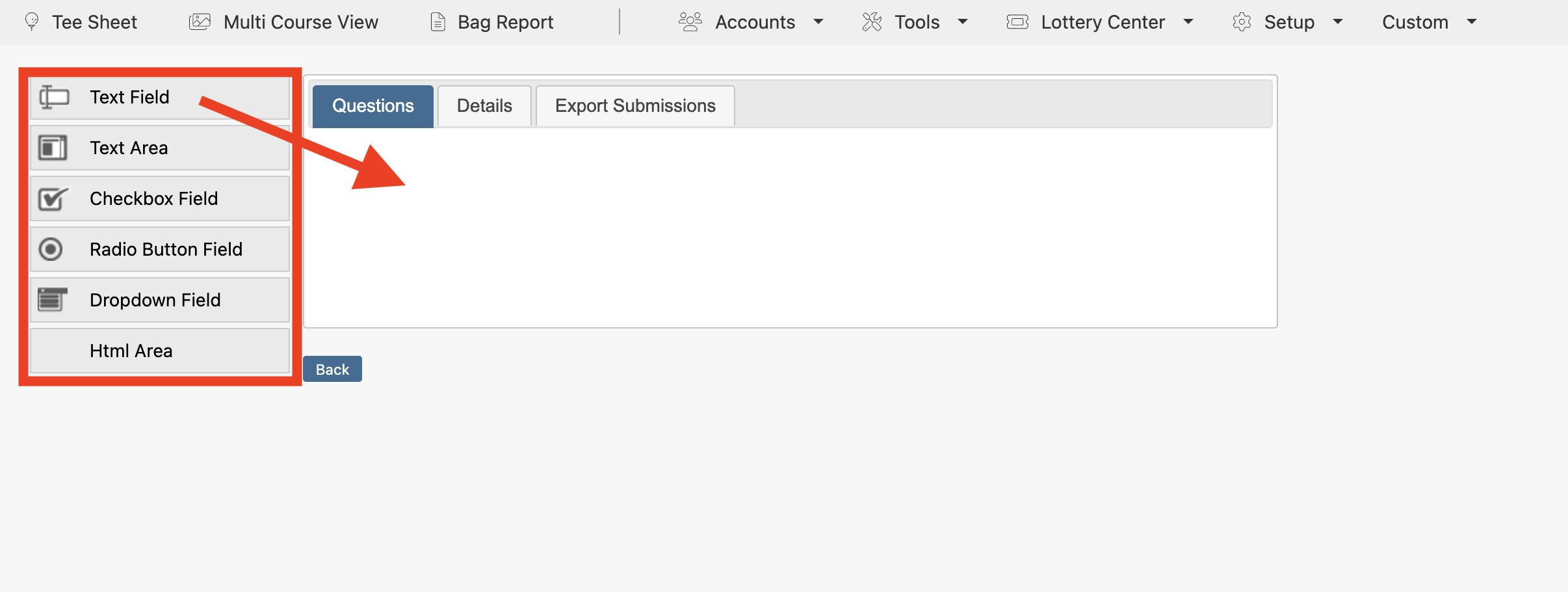 |
| Click on the “e” to format your question. Click the "x" to delete the question. | 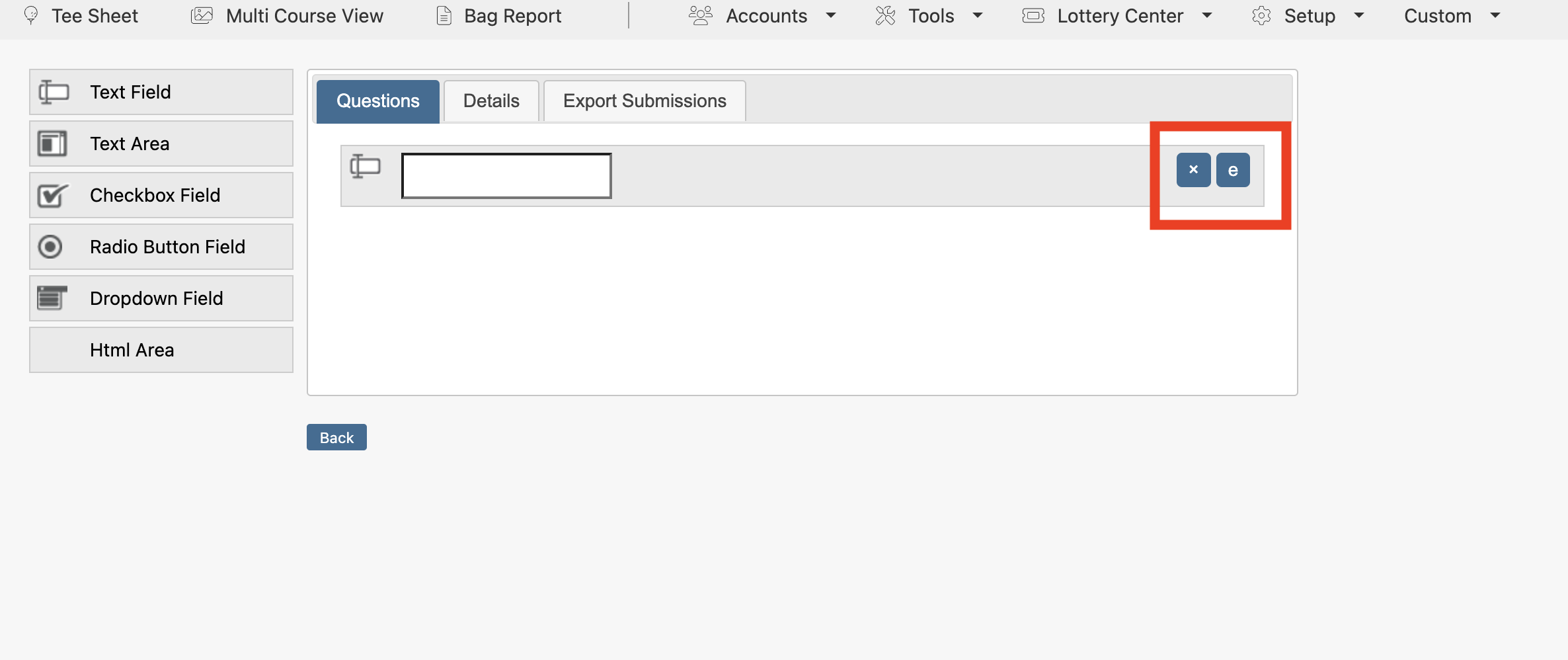 |
Format your question:
Hit Save button, then continue to add the rest of your question types. |
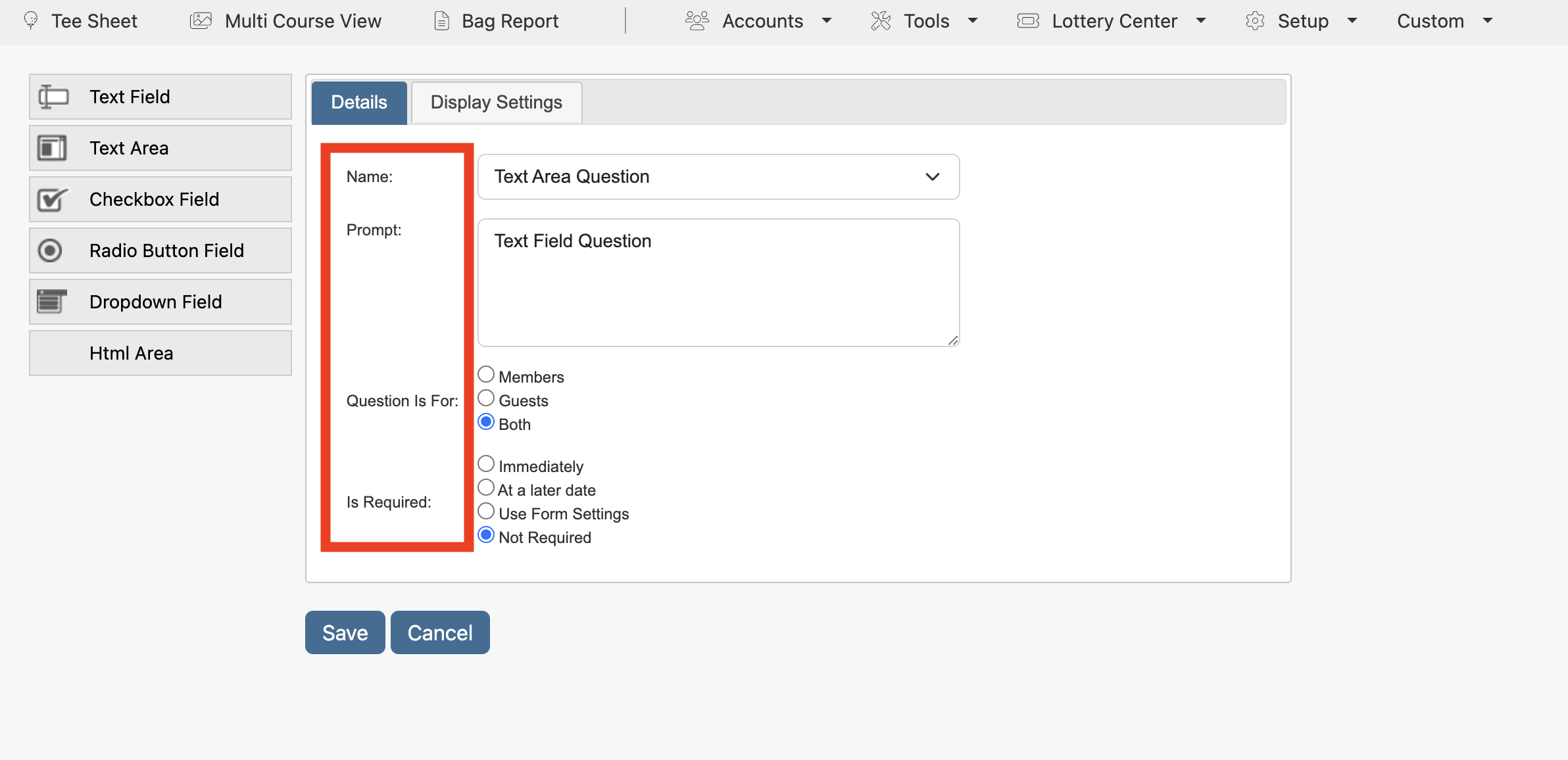 |
| Once you have questions, you may now stack your questions. This means you can make questions dependent upon answers from another question. For instance, you may ask the member if they would like a boxed lunch, if they answer yes, you can ask what type, if they answer no, you don’t ask the question. To do this: In the setup of the question, go to Display Settings. Check off When the user answers another question. Section the question that needs to be answered first, then mark the answer that should prompt this question. Hit Save button. |
|
| Once the event is opened, click on Advanced tab. | 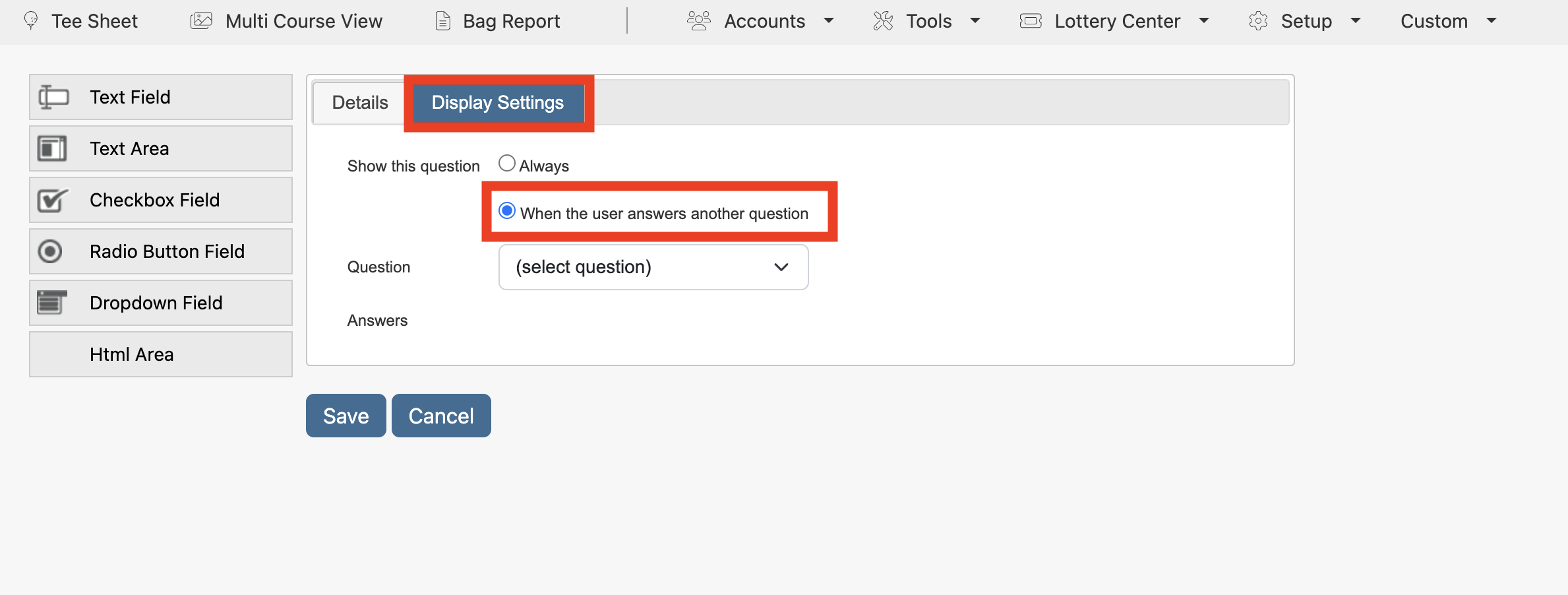 |
| Now go to the block in which you would like to use registration for and click on Edit Block button. | 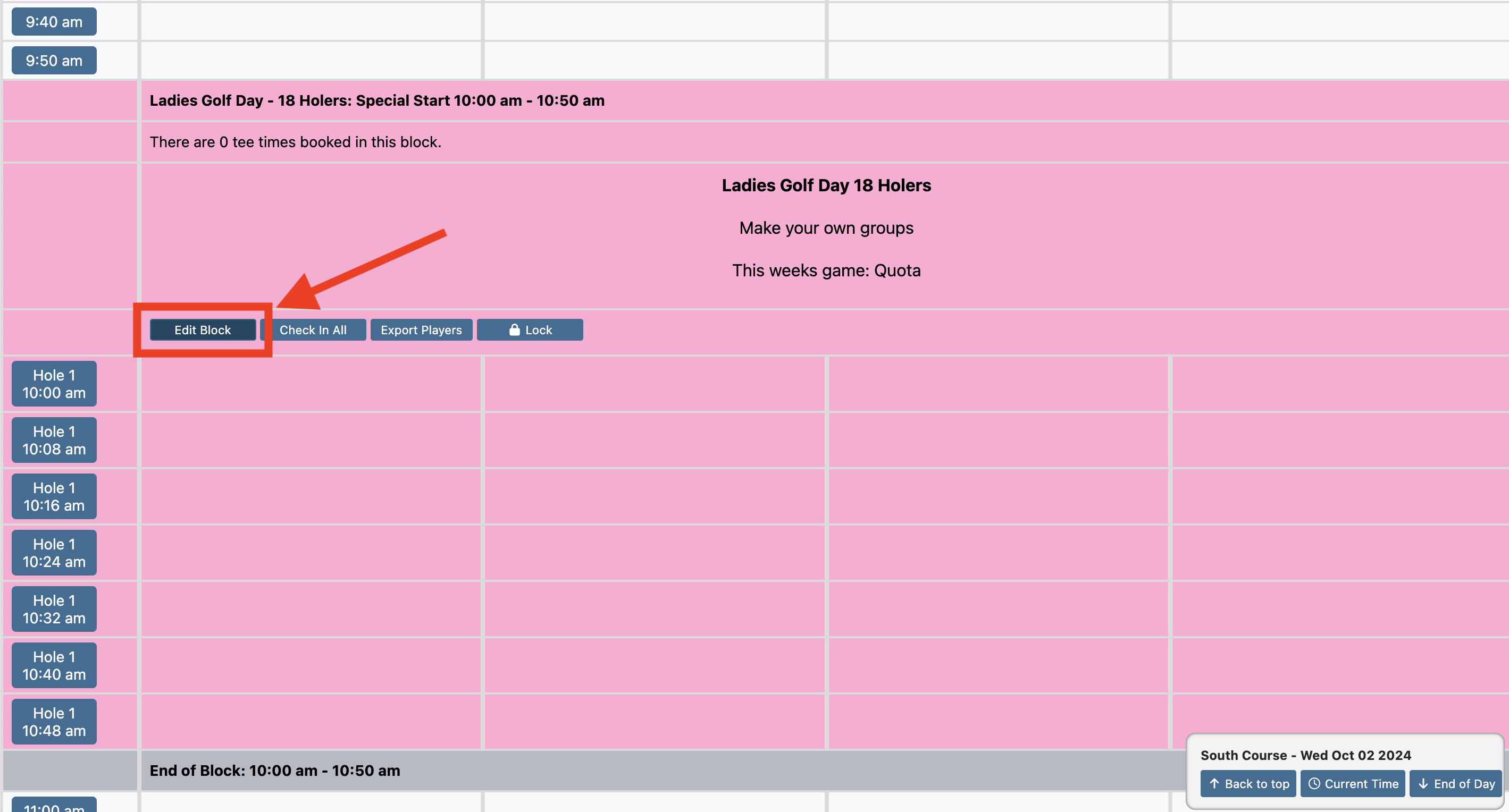 |
| Click on the Event/Lottery tab along the top of the Block detail page. | 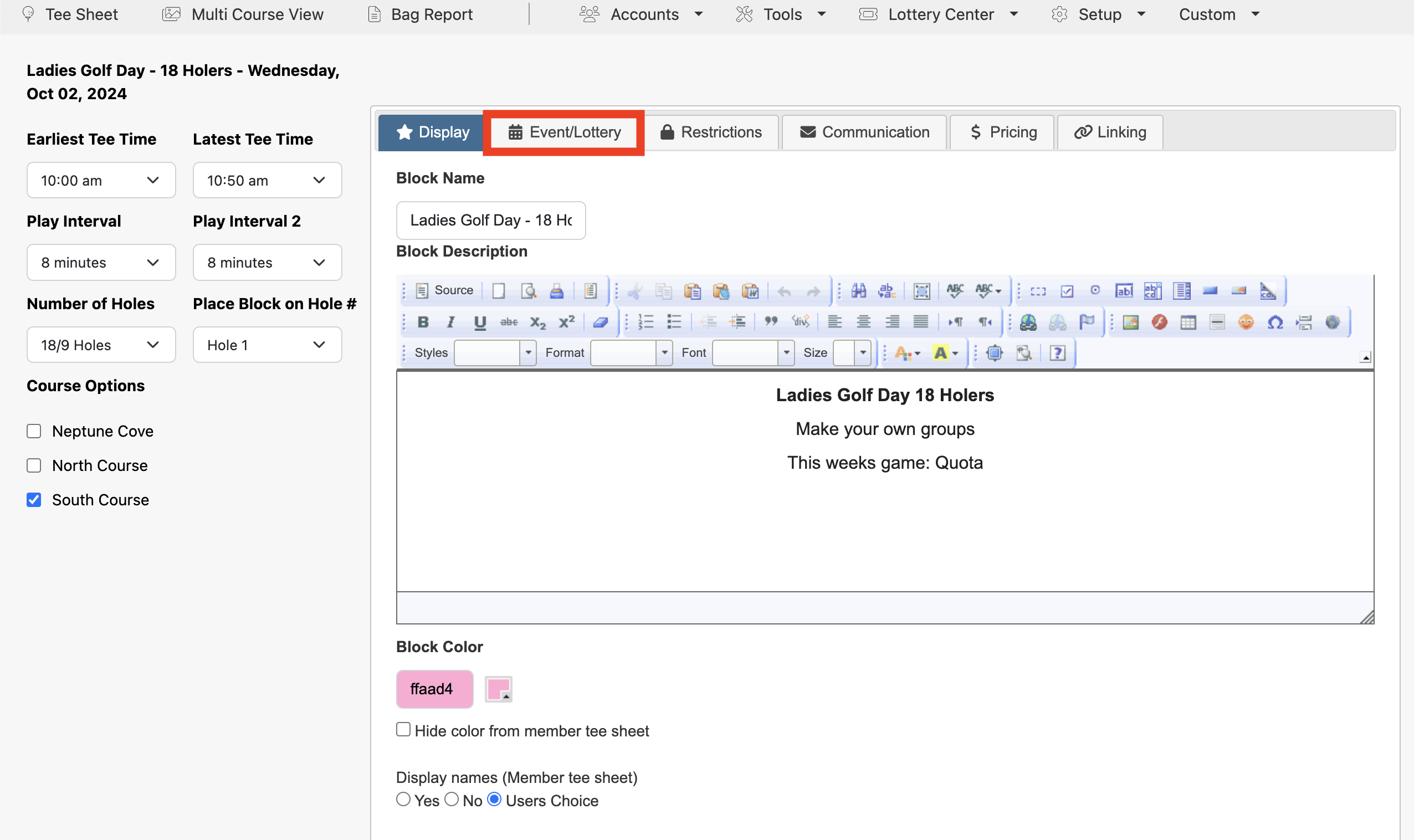 |
| In the block go to the This Event requires players to fill out a registration form, select the appropriate form, then click on SUBMIT button in lower left corner of page. You have now attached a form to a block. Important to remember! It might be good practice to use more forms instead of using the same one over and over, as the answers from the previous event will be listed on the export. |
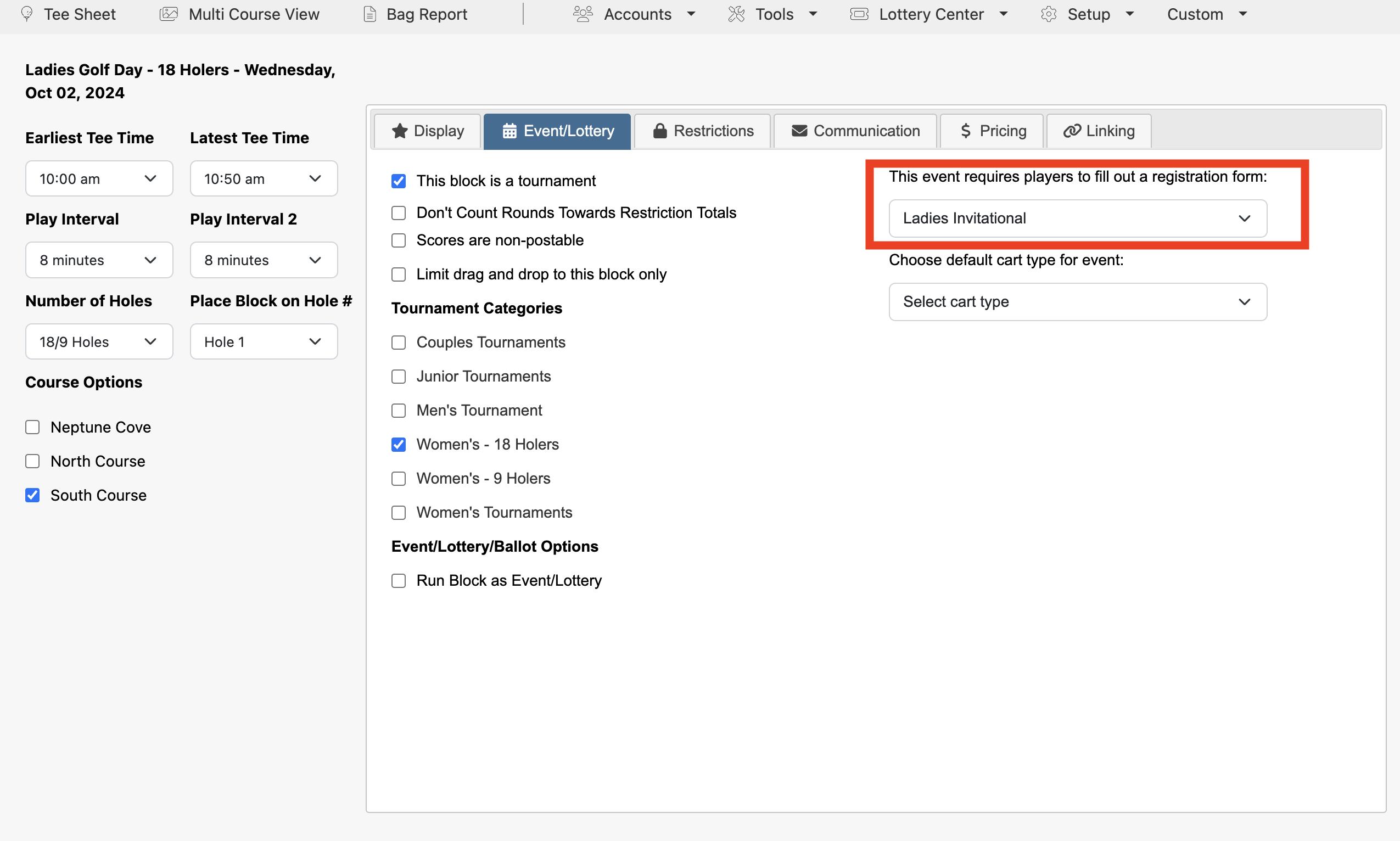 |