How to Set Up a Link in Your Email
These instructions assume you know how to start a new email and get into the Email Body HTML tab. If you are unsure how to do this, please refer to this instructional guide: How to Send a New Email.
| Log into the admin side of you web site, start a new email, and navigate to the HTML Email tab. If you are unsure how to do this, please refer to this instructional guide: How to Send a New Email. |
 |
| In the body of your message, highlight the text or image that you want to turn into a link in your email. | 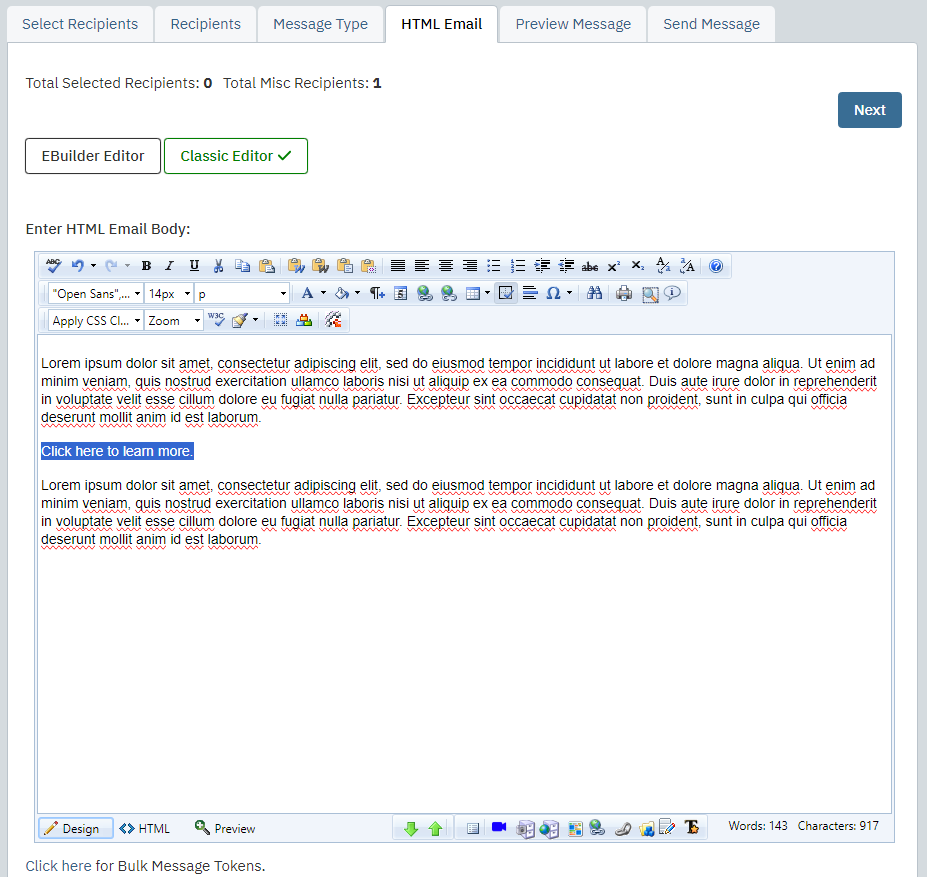 |
| If you want to link to a piece of content from your site, click the Content Hyperlink button in the bottom toolbar. | 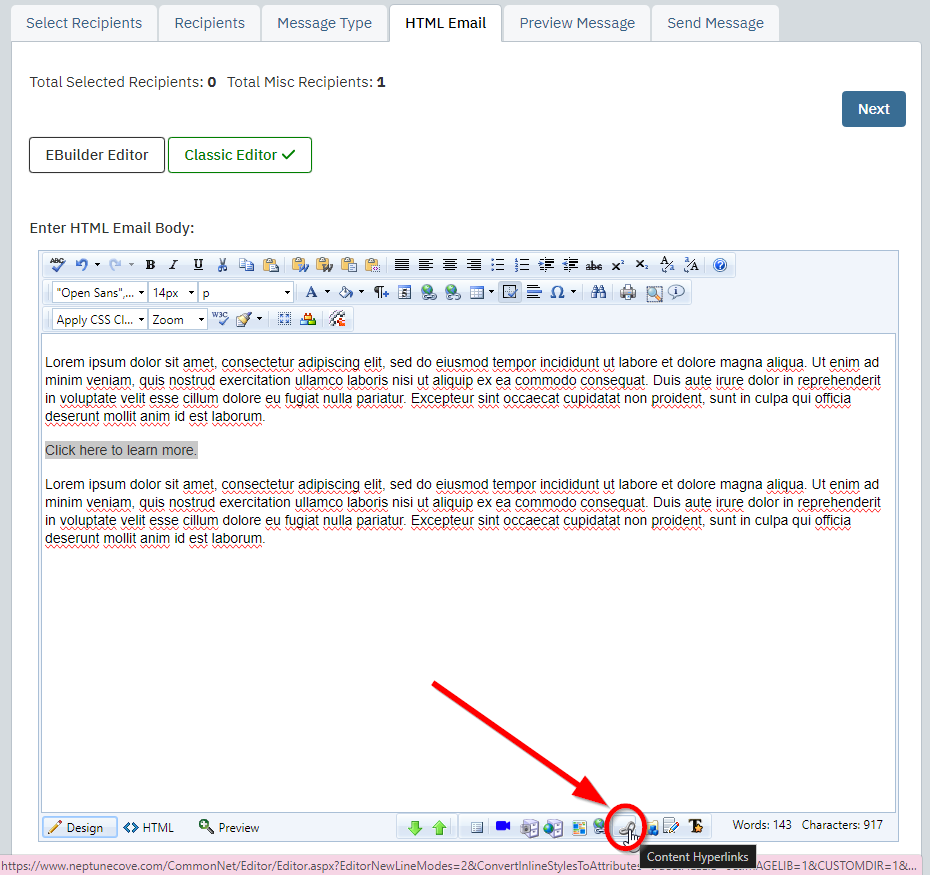 |
| A pop up window will appear. Use the dropdown to select the type of content that you want to link to. | 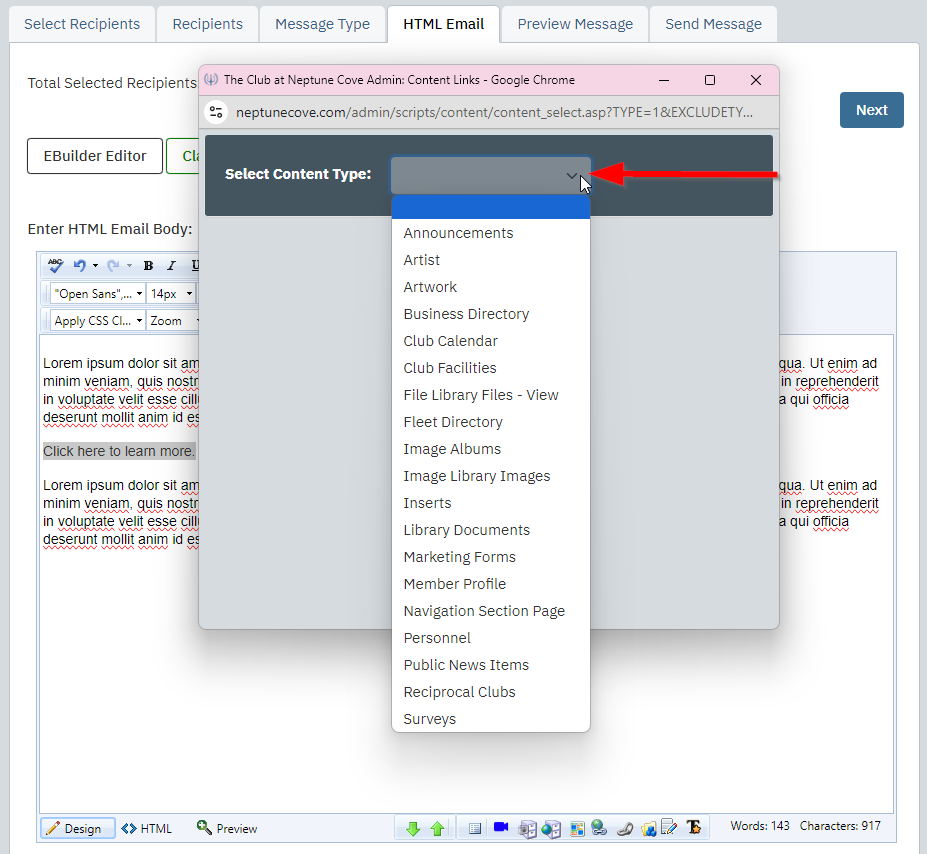 |
| Depending on the type of content you select, new search fields will appear so you can find the right item to link. | 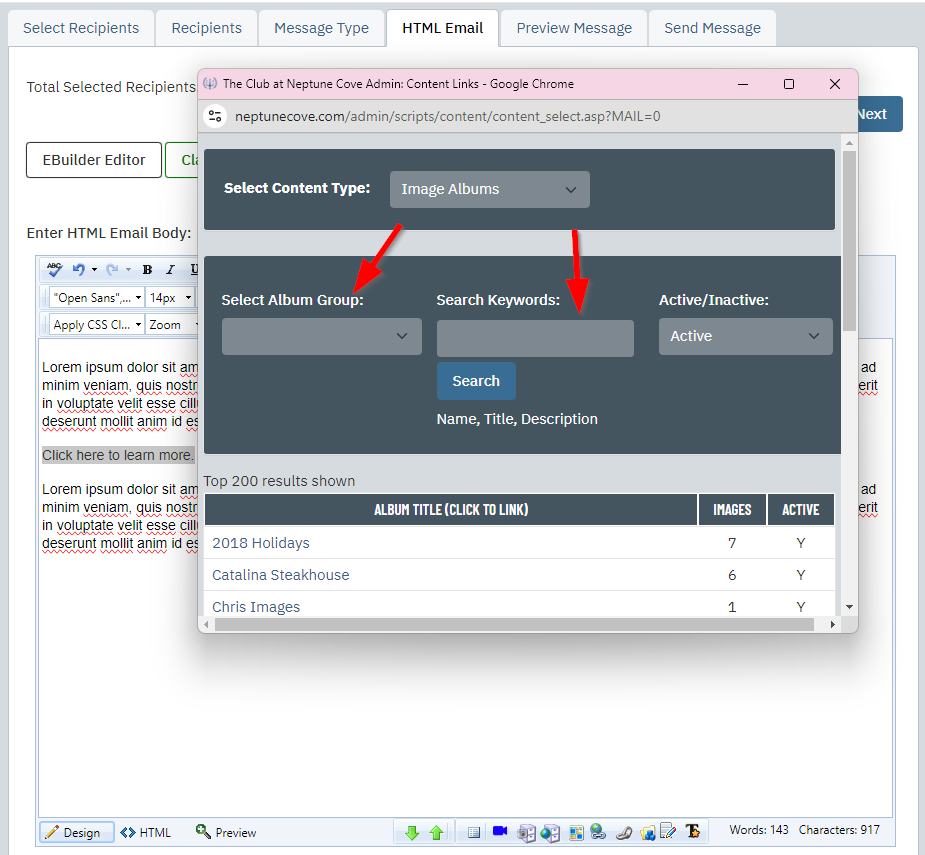 |
| Once you have found the content, click on the file name in the left column to link to that piece of content. The pop up window will close and if you linked text, then it will be blue and underlined to signify that it is a link. |
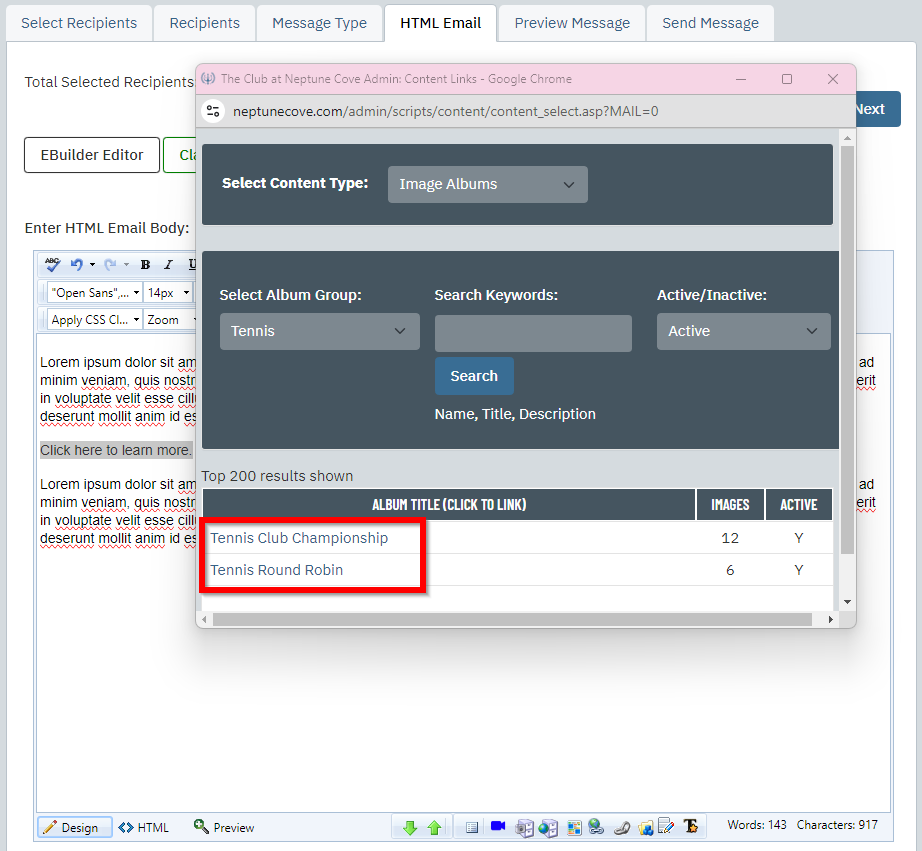 |
| If you want to link to another site on the Internet or you know the direct URL of a page on your site that you want to link to, then click the Hyperlink Tool. | 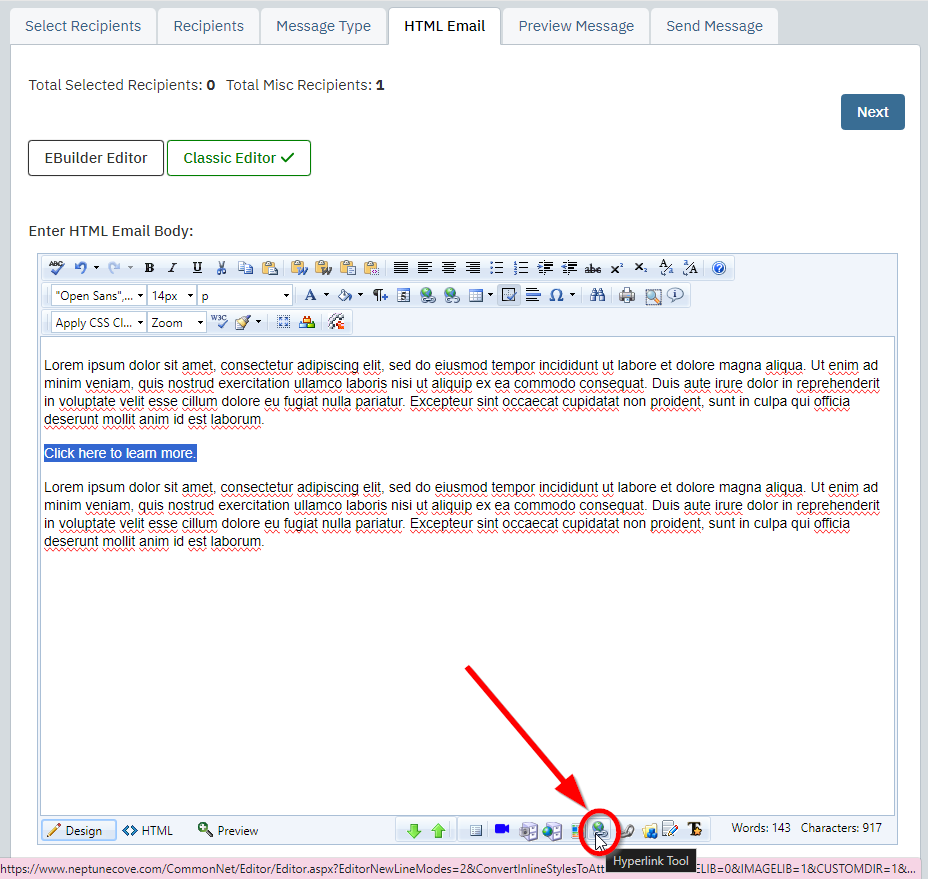 |
| A pop up window will appear. Paste the URL into the URL field. Make sure you do not duplicate http:// at the beginning. | 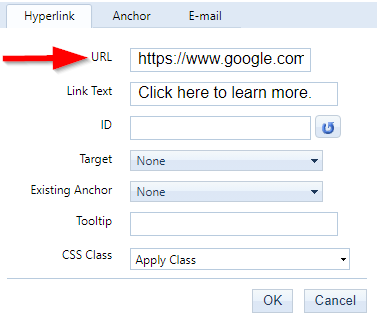 |
| Click OK and the window will disappear. If you linked text, then it will be blue and underlined to signify that it is a link. | 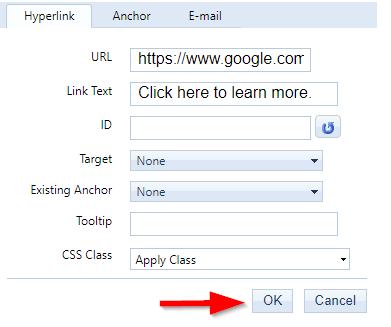 |
| Proceed with the steps to send your message. |