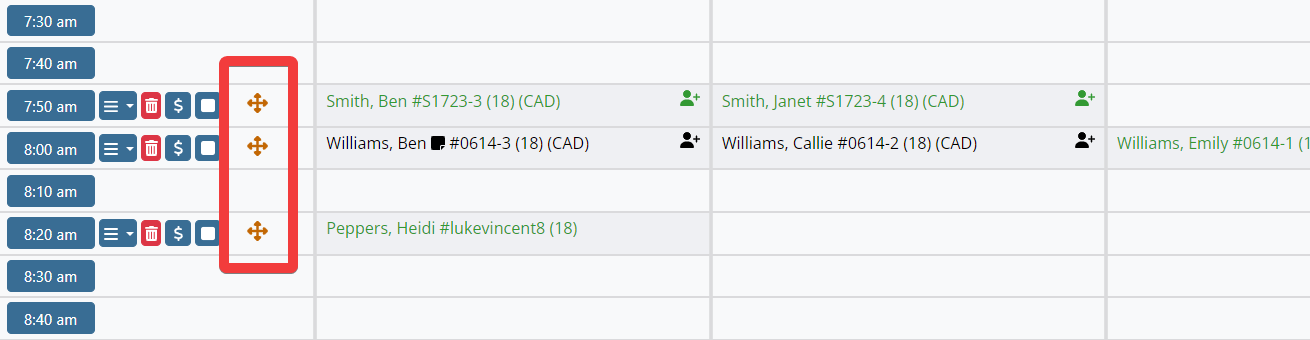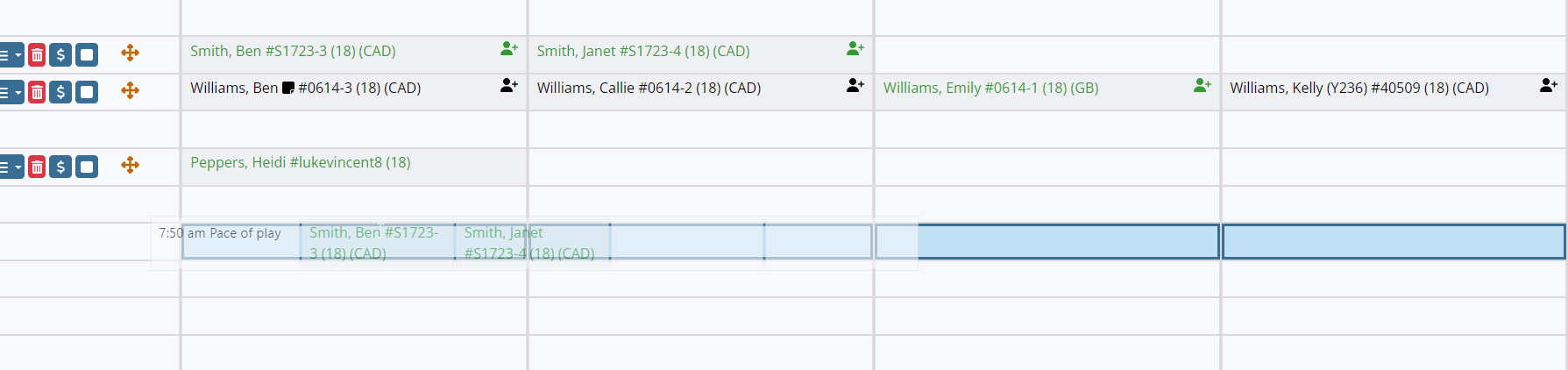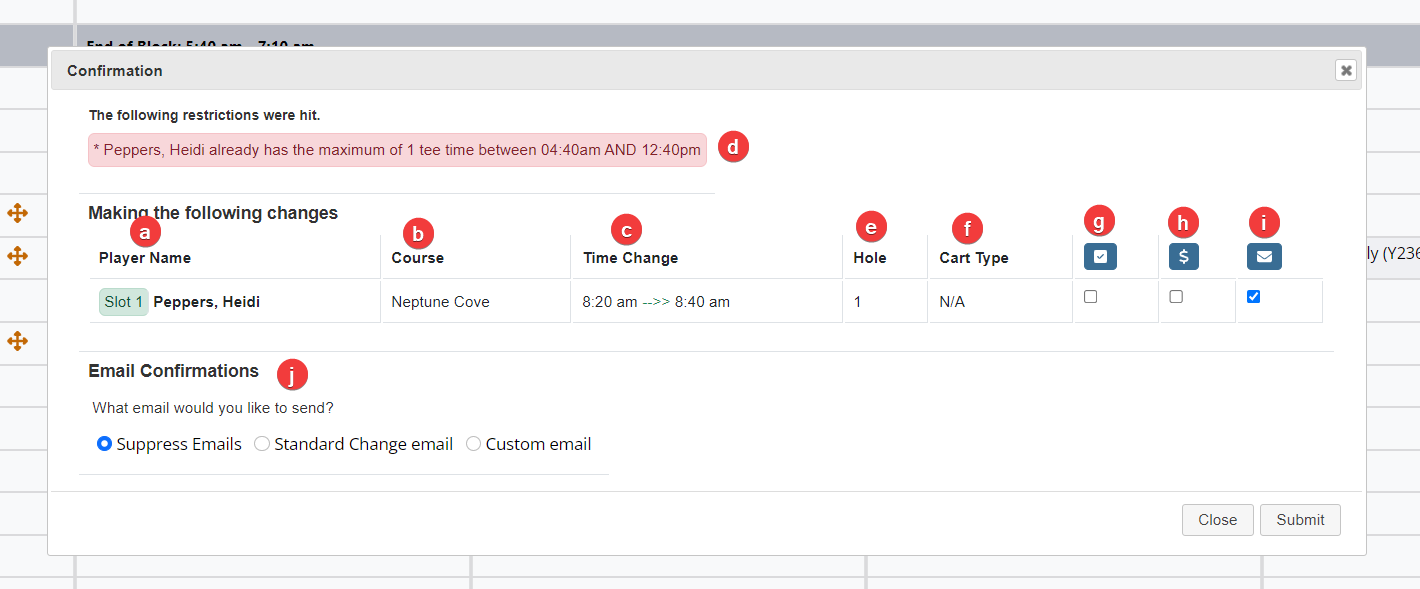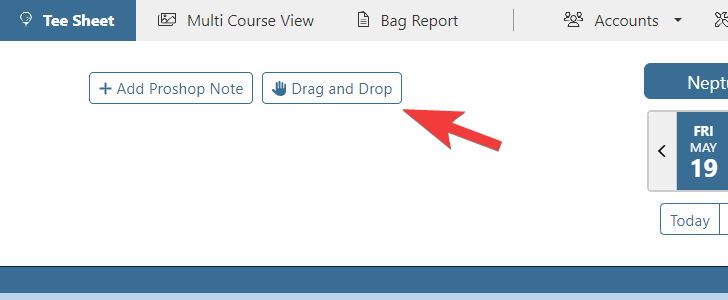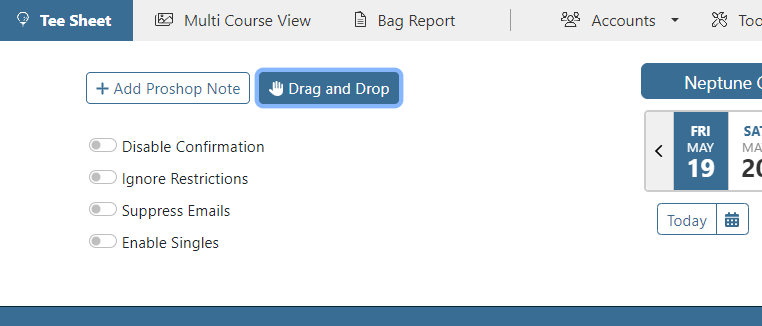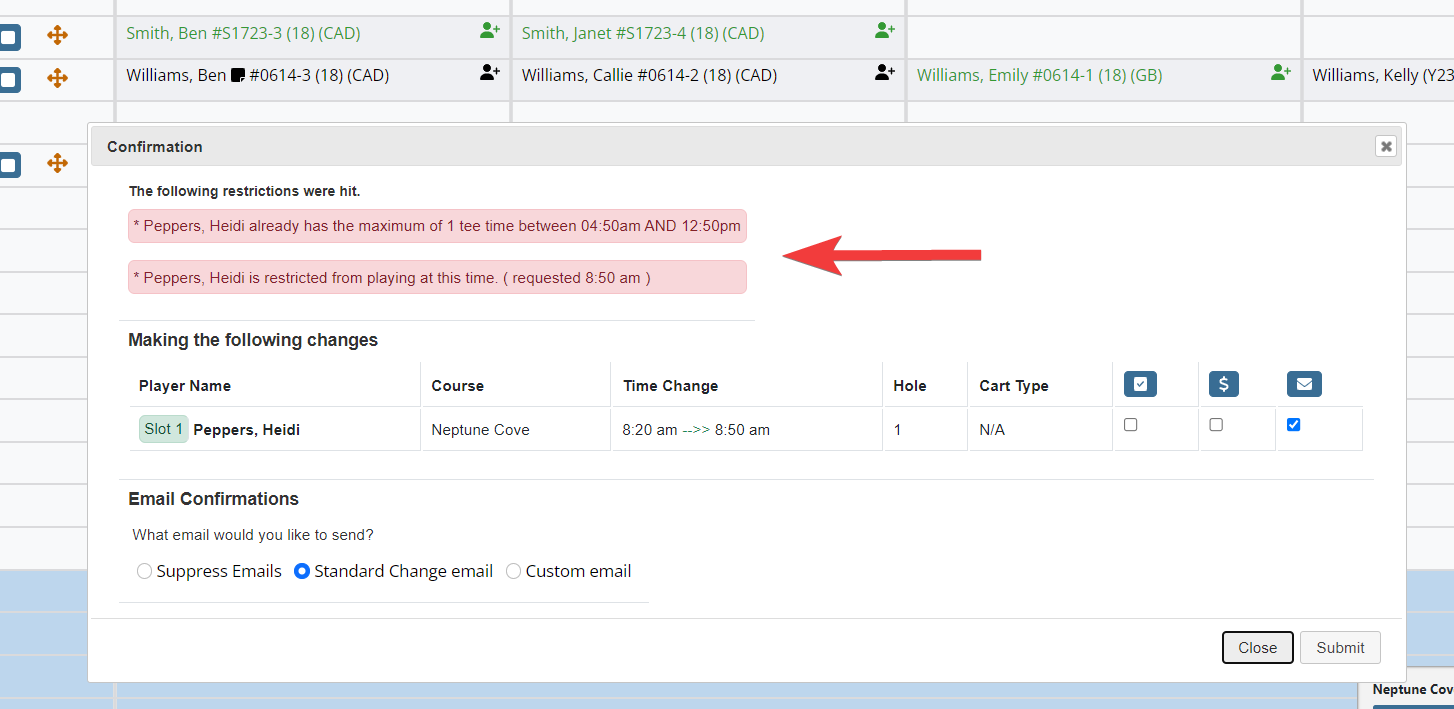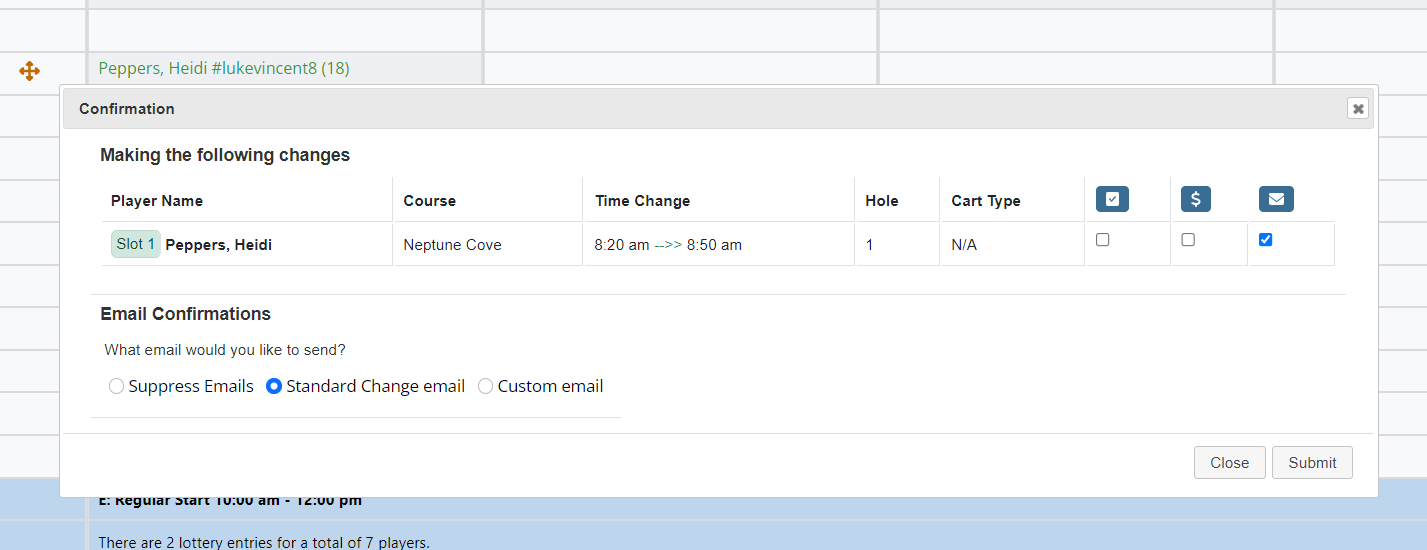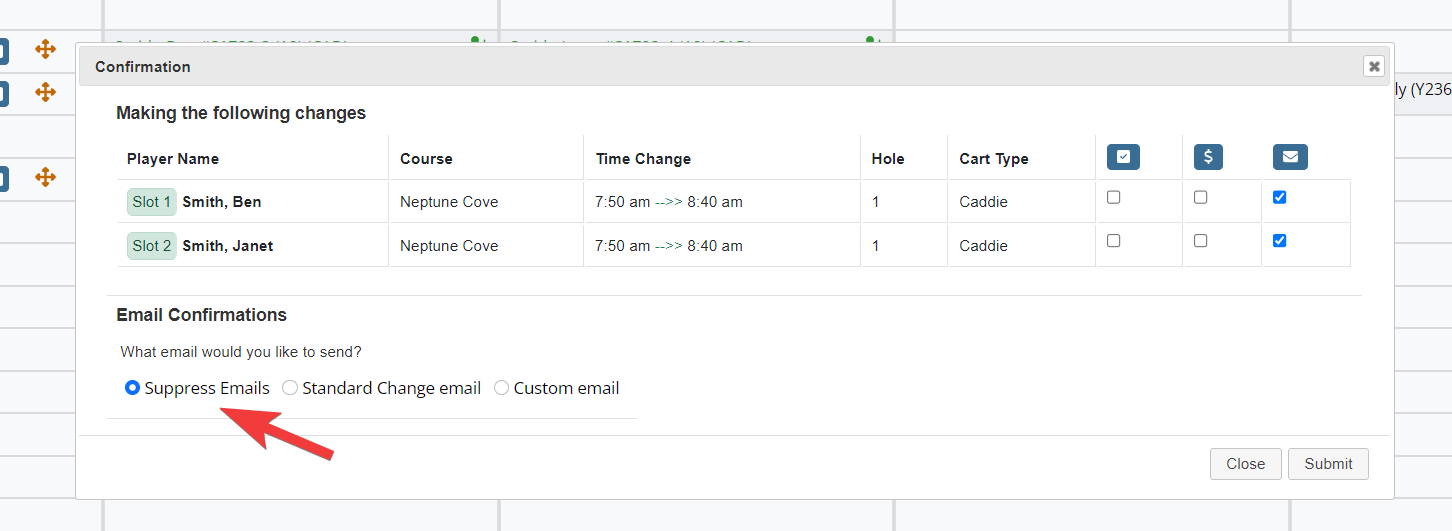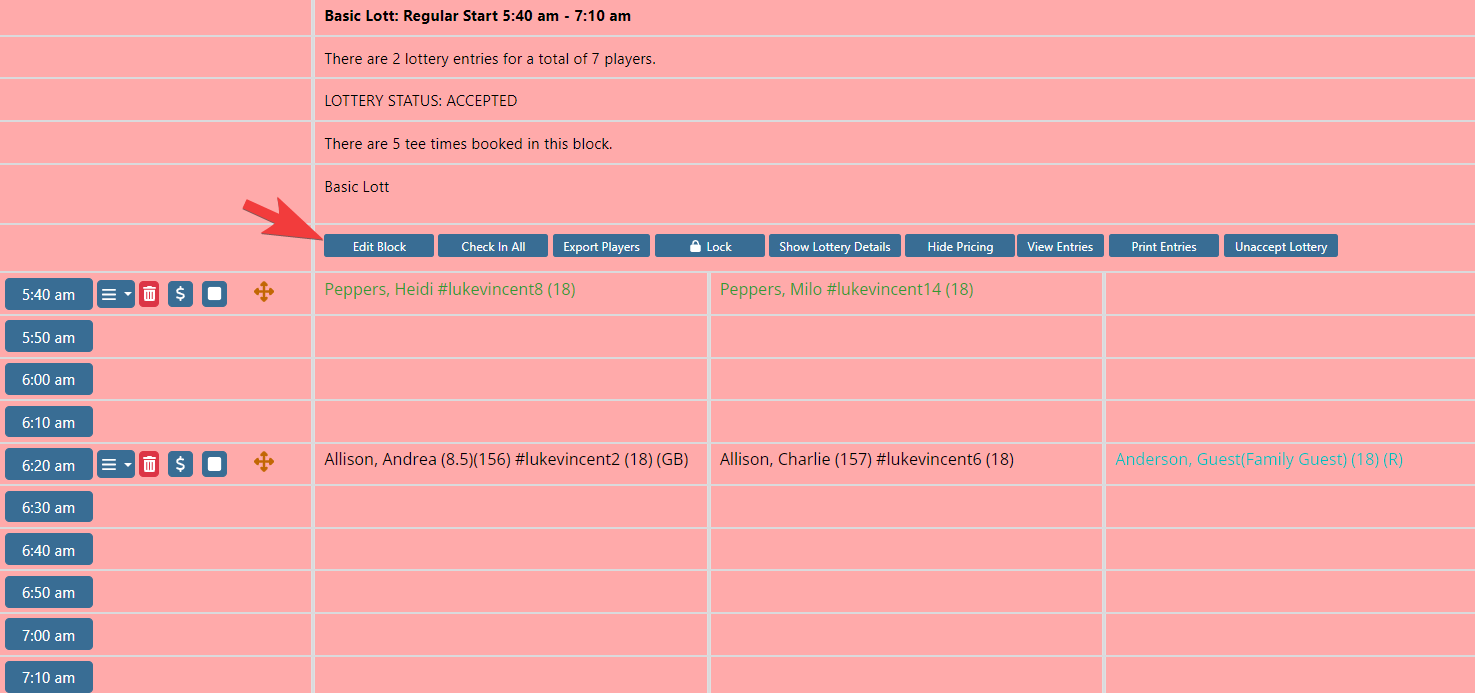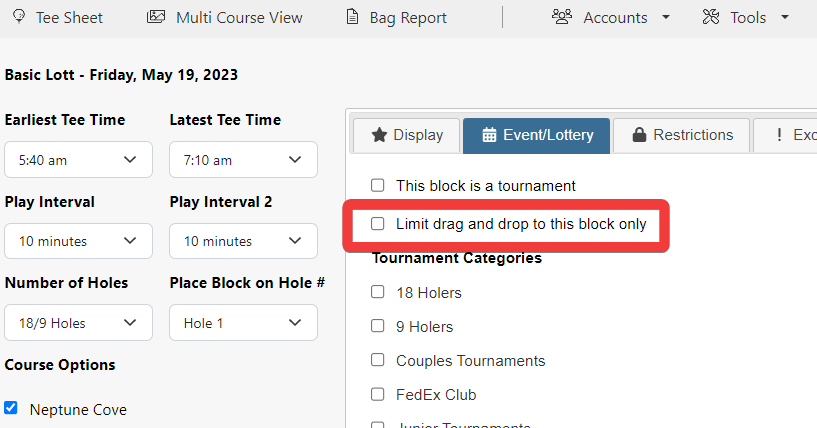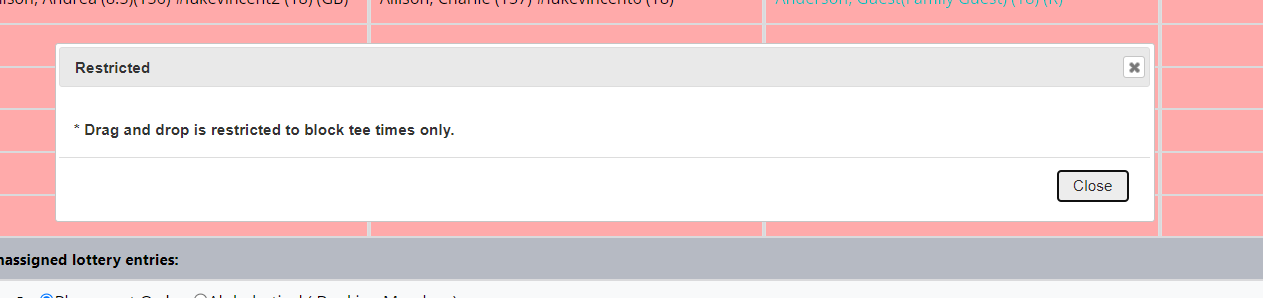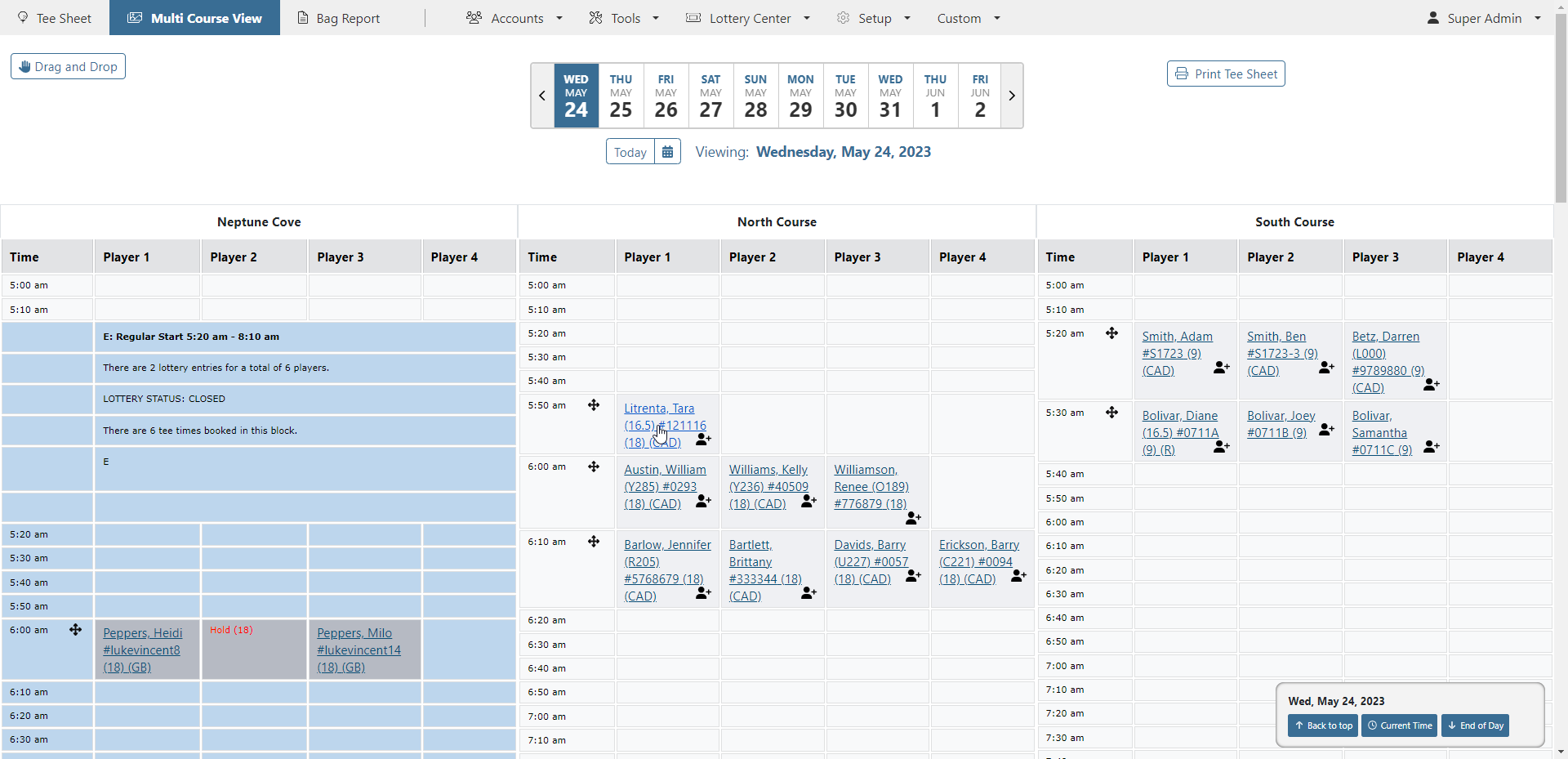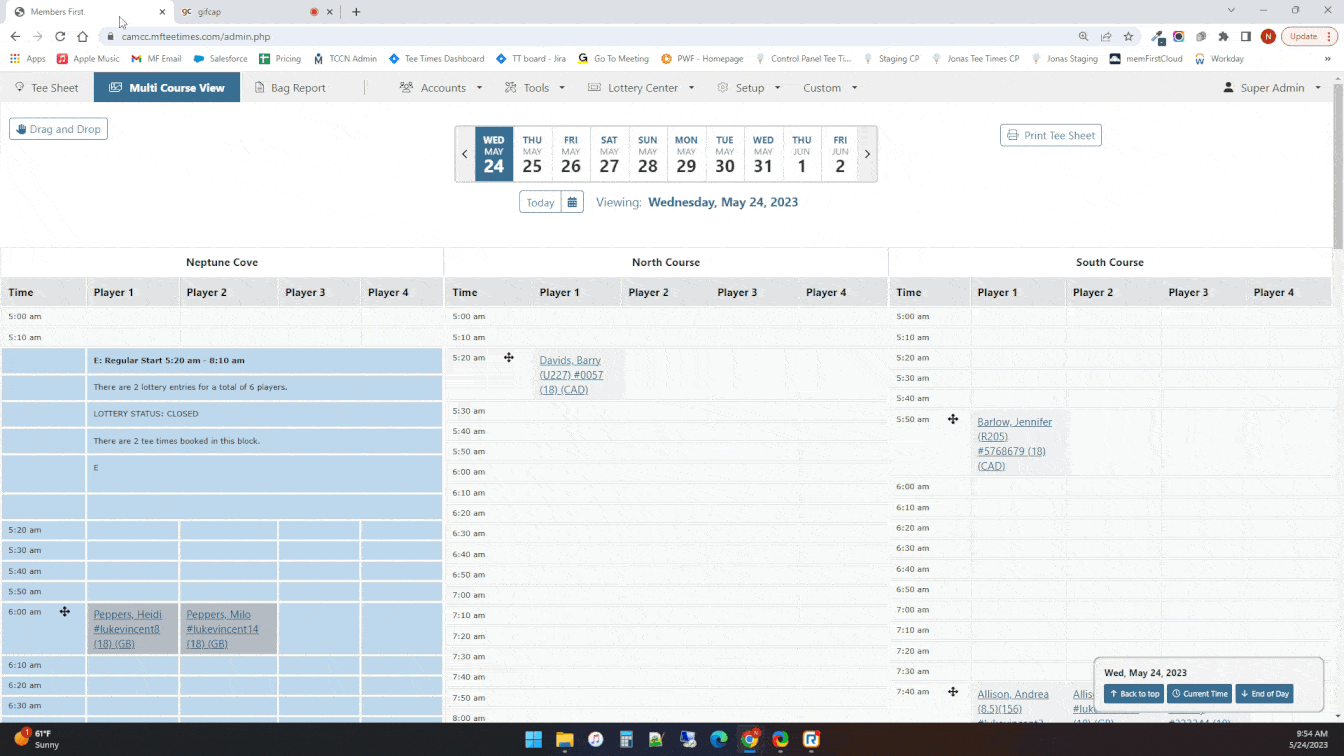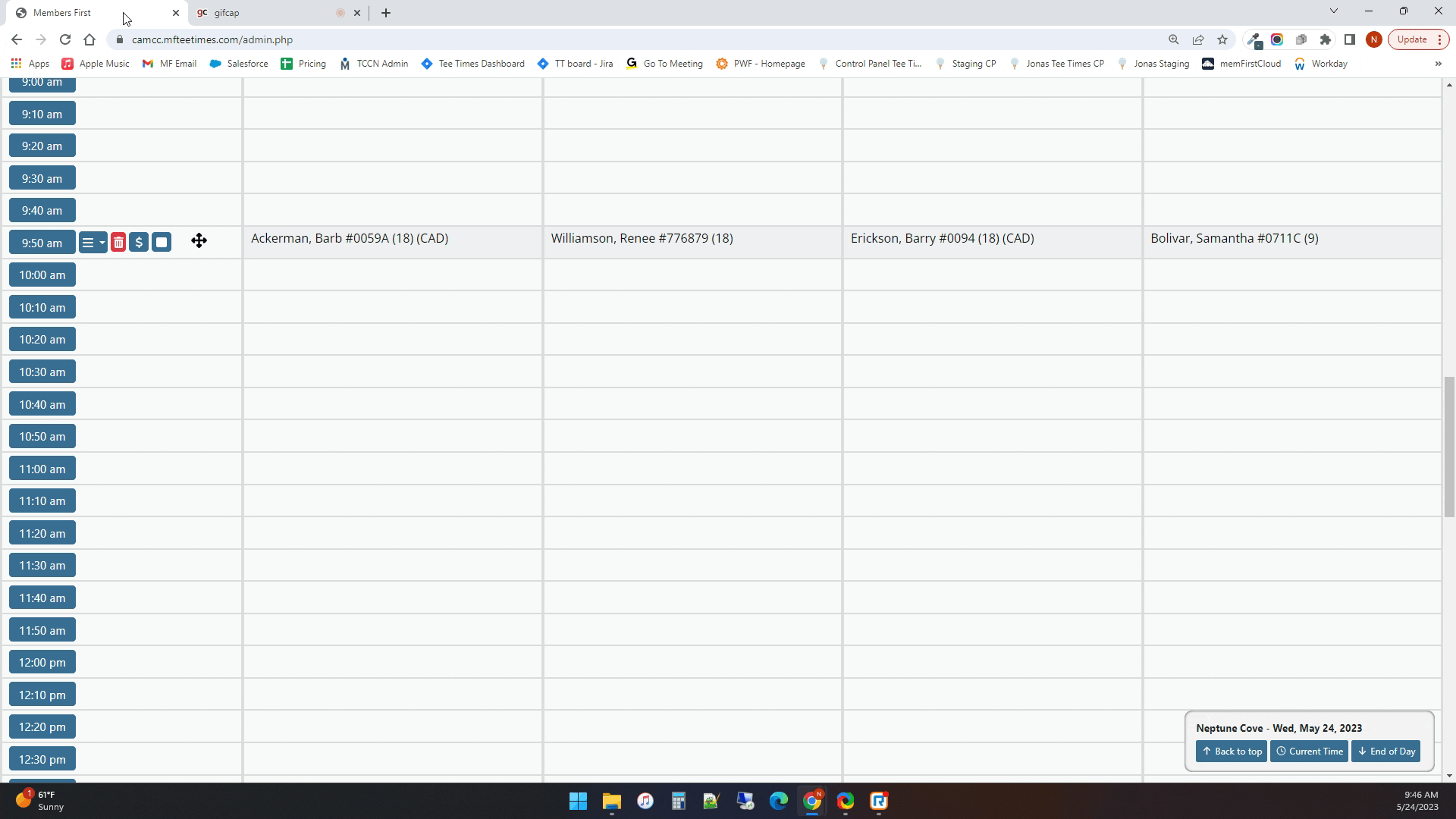How To Use Drag and Drop on Admin Tee Sheet
‘Drag and Drop’ on the admin tee sheet allows admin users to move existing tee time reservations from one tee time to another by clicking and dragging the reservation into its new time. Drag and drop functionality exists on the regular, single Tee Sheet, as well as Multi-Course View tee sheet.
- By default, drag and drop moves the entire tee time, but admin users can, on the fly, activate a drag and drop session that allows single player slots to be dragged and dropped.
- If you would like drag and drop singles permanently active (i.e. so you do not need to use the session), please contact [email protected].
- Currently, drag and drop does not move large groups (4+ players in a tee time). For example, if a tee time was made with eight players in the reservation, this group will create two individual tee times. If the admin user moves one of the tee times, the other tee time will not move with it.
- By default, admin users are allowed to drag a reservation into or out of a block. If clubs want to prevent this function they can set this restriction on the block-level.
- Any active member or guest restrictions are validated upon releasing the reservation into its new tee time. If a restriction is hit, it is highlighted in the Confirmation Message. If an admin user clicks ‘Submit’ on the confirmation, they are over-riding the restriction and the tee time will be moved successfully.
- Any active settings related to making tee times on the admin tee sheet are still enforced with drag and drop. This includes: Ignore Restrictions, Suppress Emails, Send Emails, Reservation Change Notifications, and Limit Members to 1 Round within Course Playtime.
To activate drag and drop functionality on your admin tee sheet, please contact [email protected]
Using Drag and DropOnce drag and drop is activated admin users will see two new options associated with drag and drop on the admin tee sheet. Drag and Drop IconLocated next to each tee time reservation. This icon moves the entire tee time reservation. Click & hold mouse button, then drag to the new tee time. Release mouse button to drop into the new tee time. By default, drag and drop moves the entire tee time reservation, but you can activate single player drag and drop using the drag and drop session option (see below for more details on session option).
As you drag a time across the tee sheet, a blue highlighted background indicates the tee time that will receive the reservation.
Dropping the reservation into a new tee time will automatically prompt a Confirmation Message, which reviews: a) Players moved
|
Drag and Drop Session ButtonLocated in the upper left section of the header area of the tee sheet.
Click this button to expand the four session options currently available with drag and drop. Please note that a session is maintained on the date only. If a session is set and the day is changed, the session variables reset; it does not carry over to different days.
Disable Confirmation - will turn off the Confirmation Message that pops after a reservation is dropped into a new tee time. This option is convenient if admin users have a lot of reservations to move. For example, a weather delay.
Activating Ignore Restrictions will remove the display of any restrictions in the confirmation message.
Ignore Restrictions is a default setting managed by each club. If the club has this setting activate, by default, the Ignore Restrictions option in the session list will also be active.
Suppress Emails is a default setting managed by each club. If the club has this setting active, by default, the Suppress Emails option in the session list will also be active. Activating will add the drag and drop icon next to each player’s name on the admin tee sheet. Moving a single player is done in the same fashion as moving the entire group; click and drag the icon next to player's name to an open tee time or player slot and release.
|
Permanent Drag and Drop SinglesOut of the box, drag and drop on single player slots is available in the Drag and Drop session options, as highlighted above. If you would like drag and drop on singles permanently active (i.e. so you do not need to use the session), please contact [email protected]. |
How to Restrict Drag and Drop Into or Out Of A BlockBy default, drag and drop allows admin users to drag tee times into or out of blocks. If a club wants to prevent this, the restriction is set in the block setup.
|
Using Drag and Drop on Multi-Course ViewDrag and drop functionality is available for multi-course clubs and is accessed on Multi-Course View. If Multi-Course View does not display in your tee sheet's primary navigation, please activate the permission in the admin profile (Setup > Admin Accounts). The same drag and drop functionality tied to a single course is available on Multi-Course; dragging an entire tee time reservation or dragging singles. To drag a tee time on multi-course view, select and hold the drag/drop icon next to the tee time you want to move. Then move to the new tee time desired and release.
|
Creating a Custom EmailIn the confirmation message that displays after dragging a tee time reservation to a new tee time, admin users have three email options; Suppress Email, Standard Change Email, and Custom Email. Checking off Suppress Email will prevent delivery of the change notification to the members/guests in the tee time moved. Checking off Standard Change Email will send the default active email Change Notification template found in Tools > Communications. Checking off Custom Email will allow the admin user to create a custom email directly in the confirmation message and send it in lieu of the standard change notification email.
|