How to Use Global Templates with the EBuilder
MembersFirst has created some Global EBuilder Templates for our clubs to utilize.
You will have the ability to use the Global Template directly or copy a template to your local site by following the instructions below:
| Log in to the Admin Homepage of your site and open the “Template Maintenance” application under “Communications” (optionally click “Add to Quick Links” to add this module to your quick links area) | 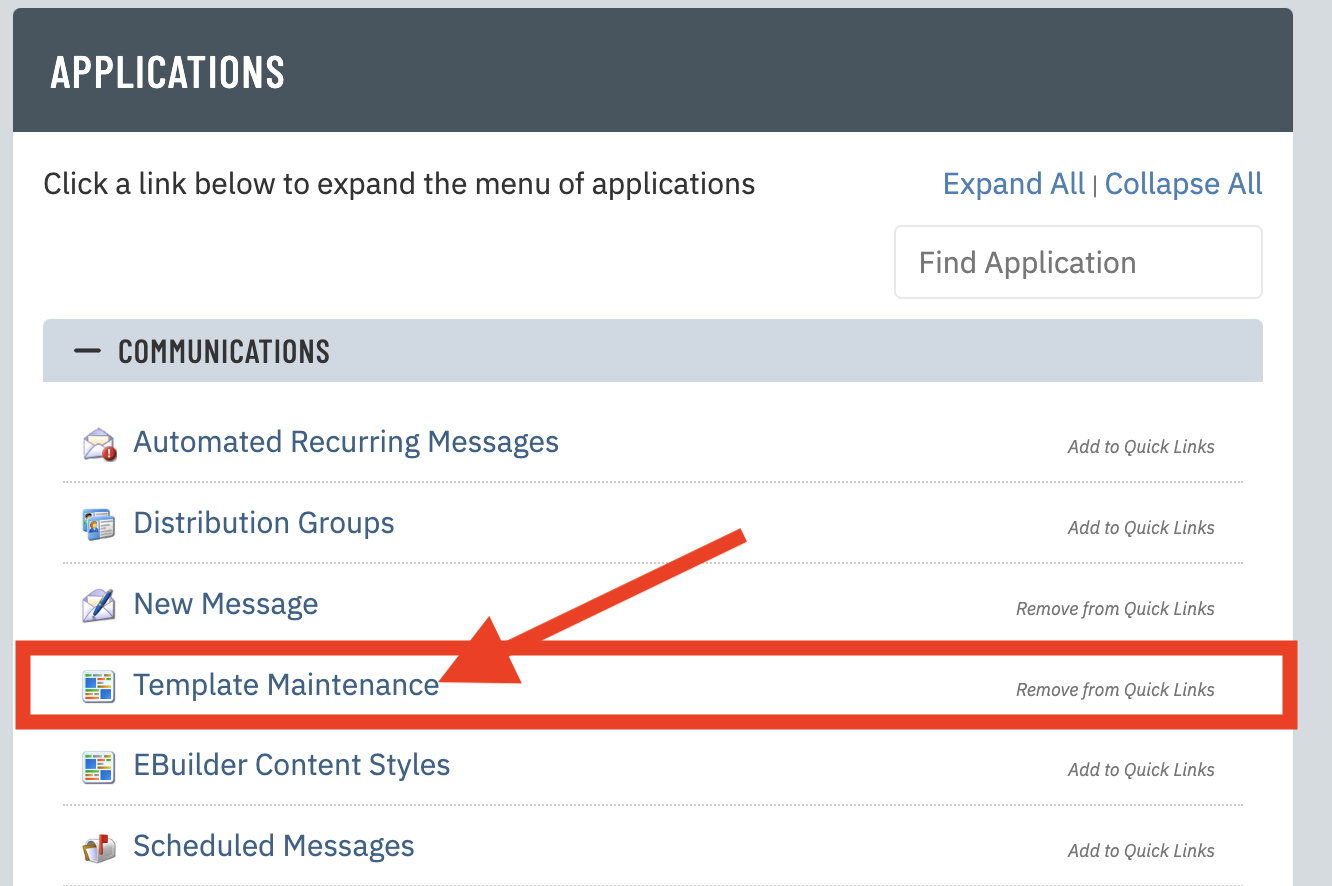 |
| This will display any EBuilder Templates that have been added into the system.
The view will default to the Local EBuilder Templates tab which will display any EBuilder templates that have been saved to your site. |
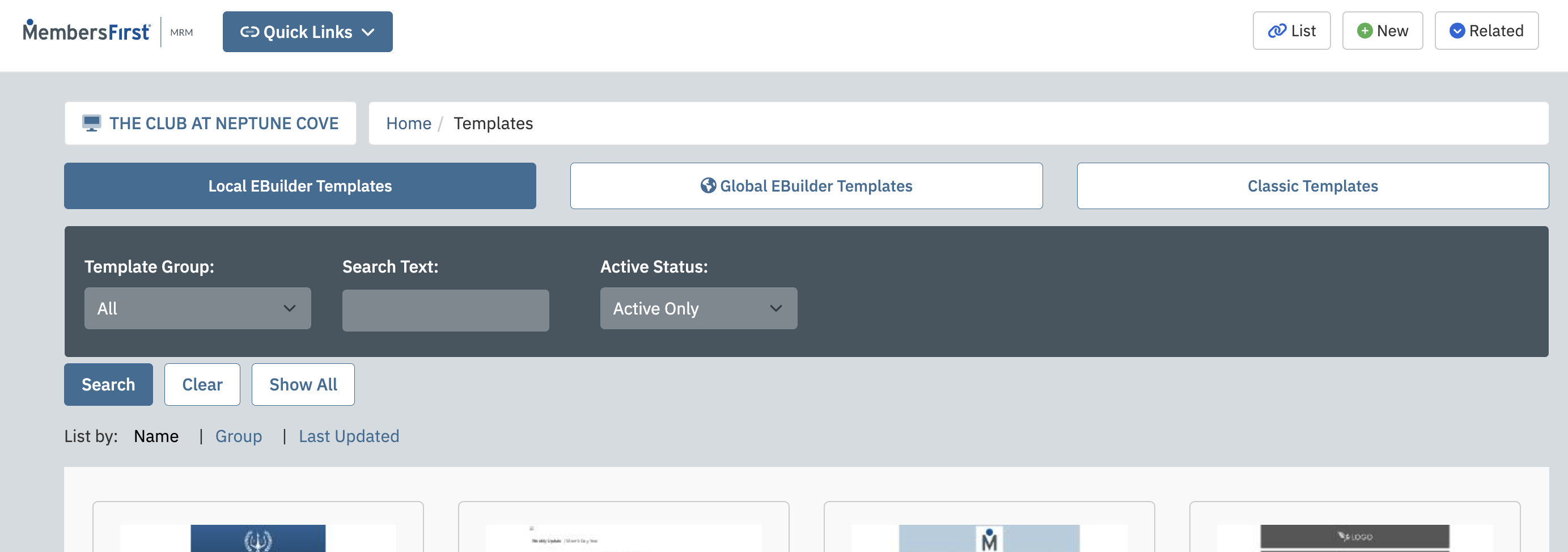 |
| Click on the Global EBuilder Templates tab to view our library of Global EBuilder Templates. |  |
| The Global EBuilder Templates will be displayed below.
From here, you can filter by Template Group or search. |
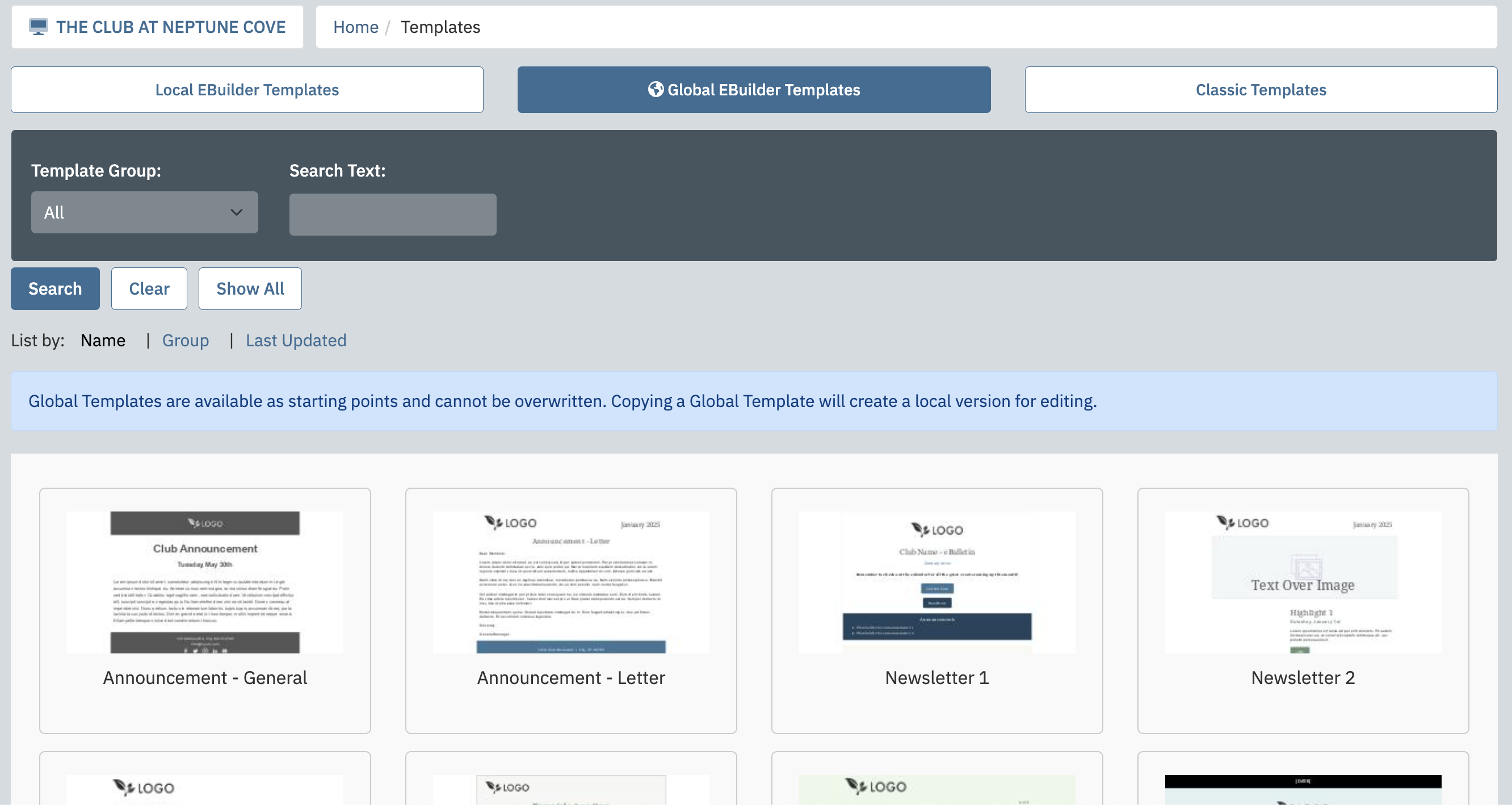 |
| Hovering over a Global Template will give you the option to either View or Copy the template. Clicking on the Copy button will automatically copy this template into your Local EBuilder Templates library. The copy will open for you to immediately begin working on. | 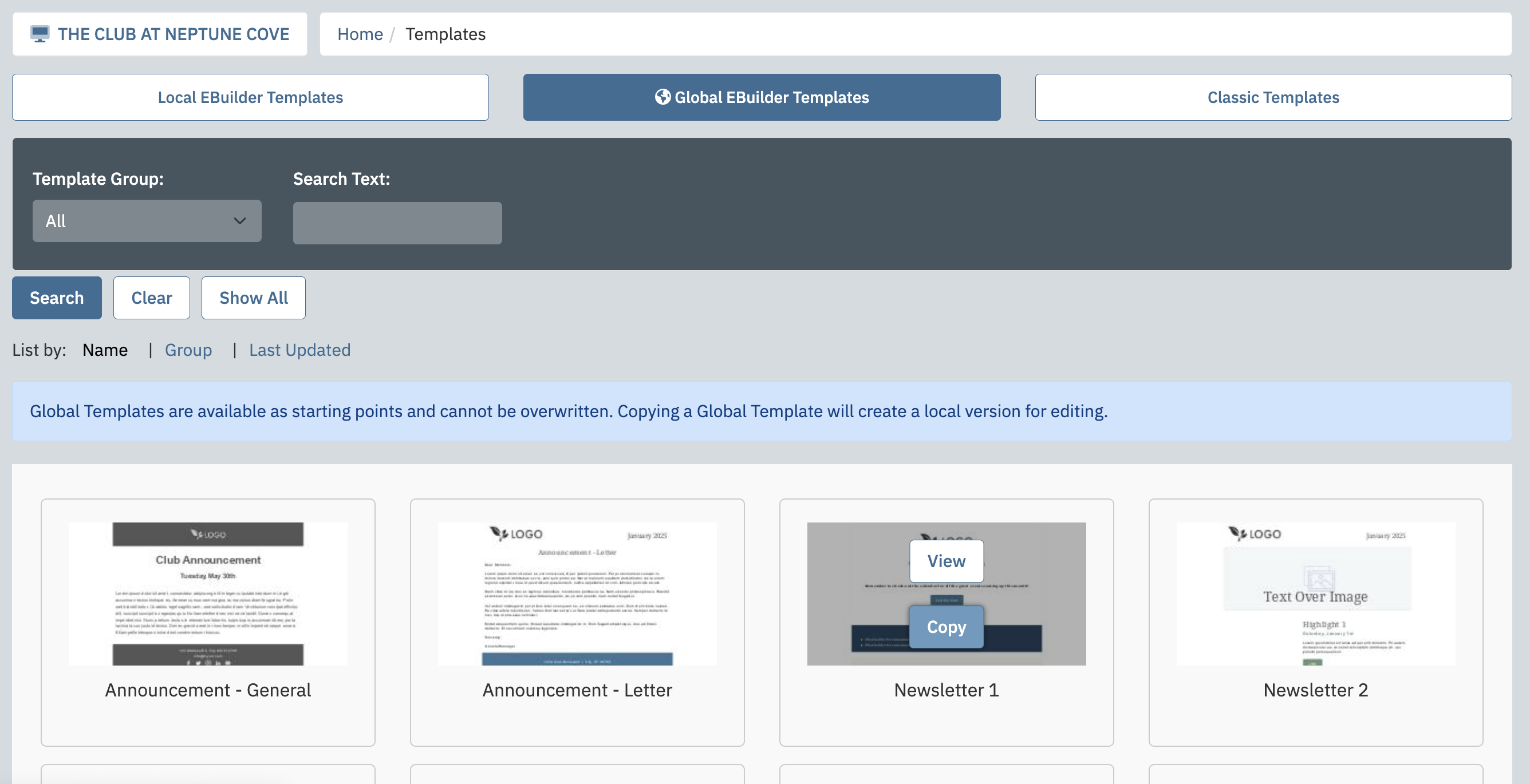 |
| Click on the View button to view the contents and layout of the Global EBuilder Template. This will automatically copy the Global EBuilder Template into your Local Template library and leave the copy open for you to work on. | 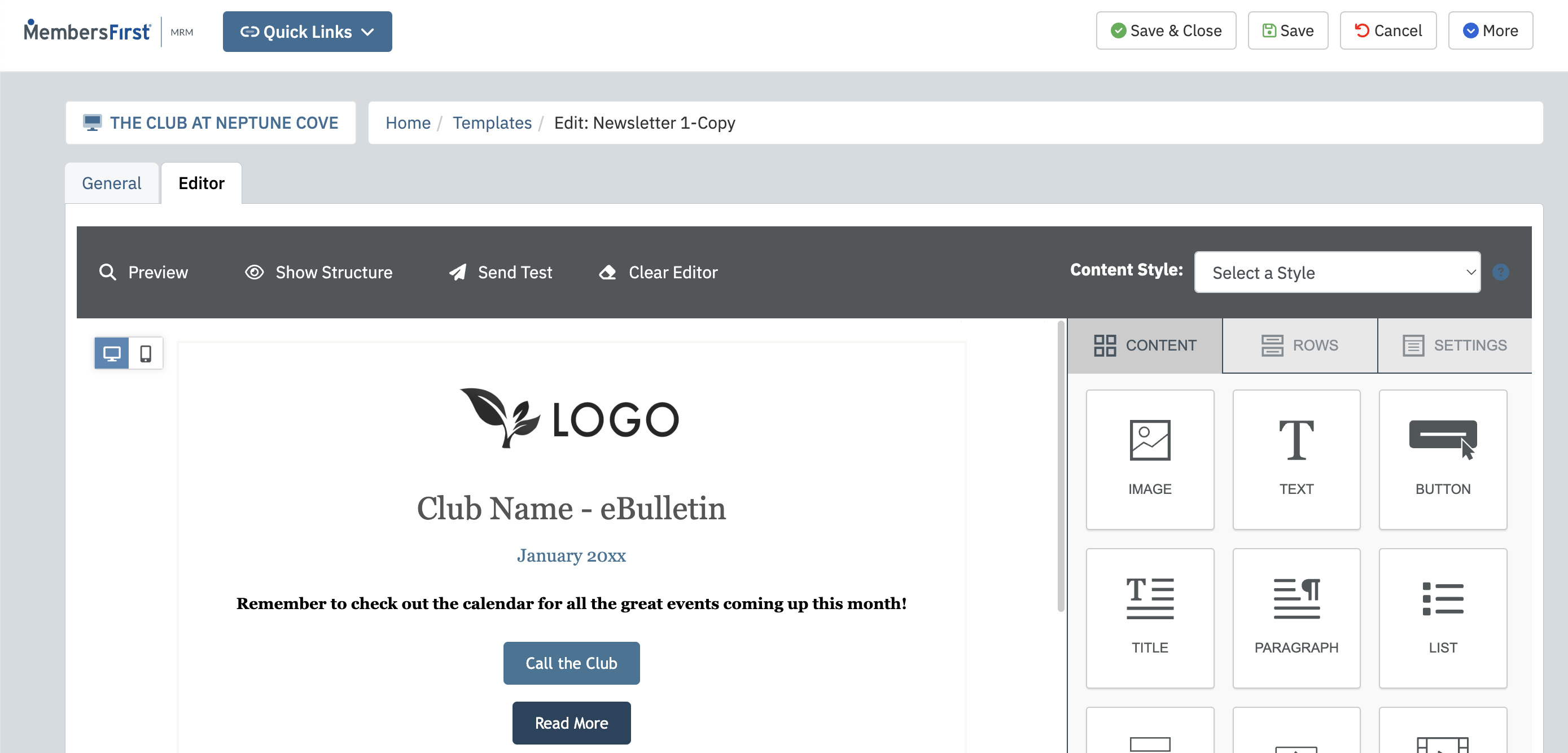 |
The General tab will allow you to update the following:
|
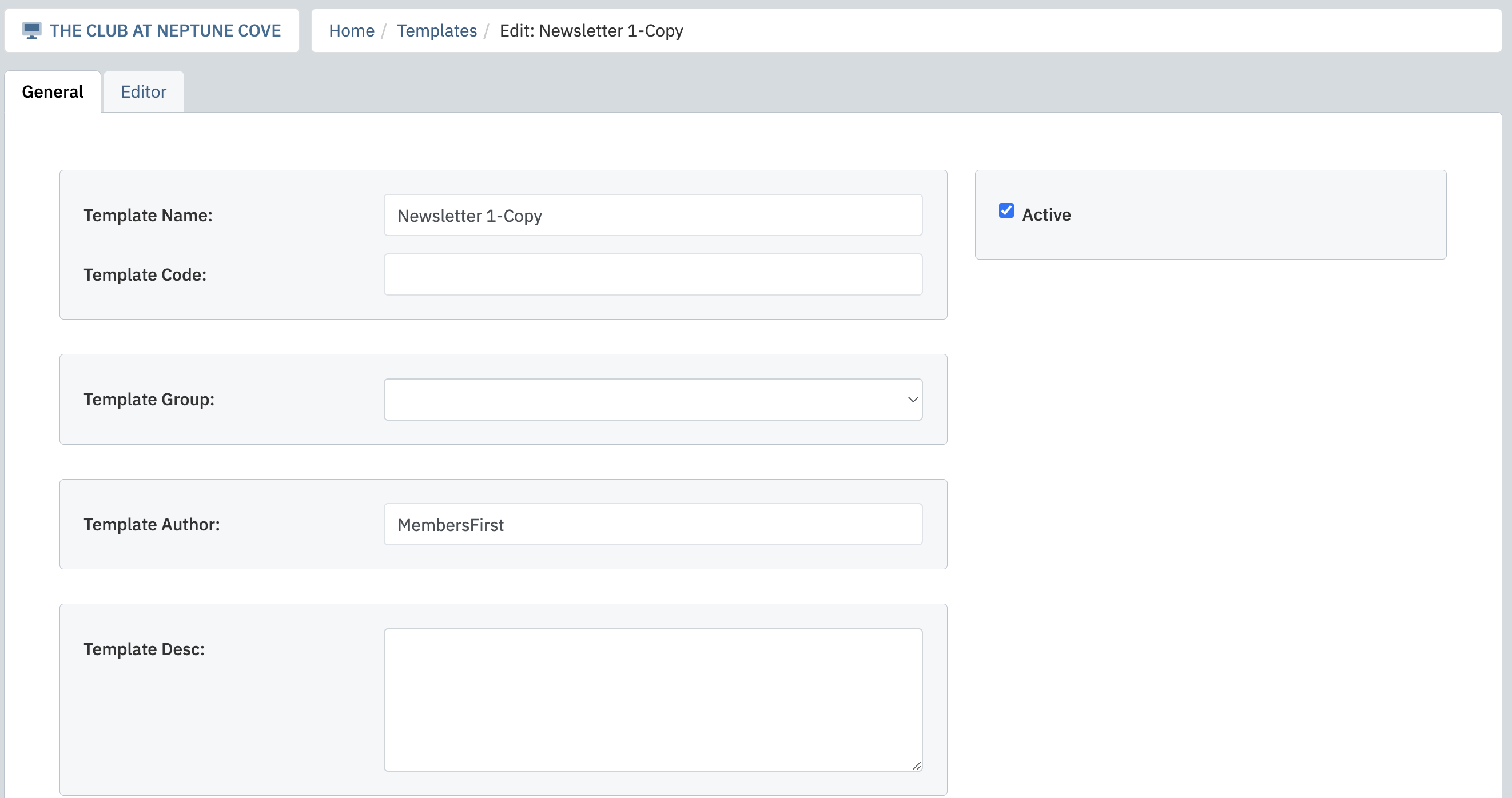 |
| The Editor tab will allow you to make any changes to the Local EBuilder Template layout and content. | 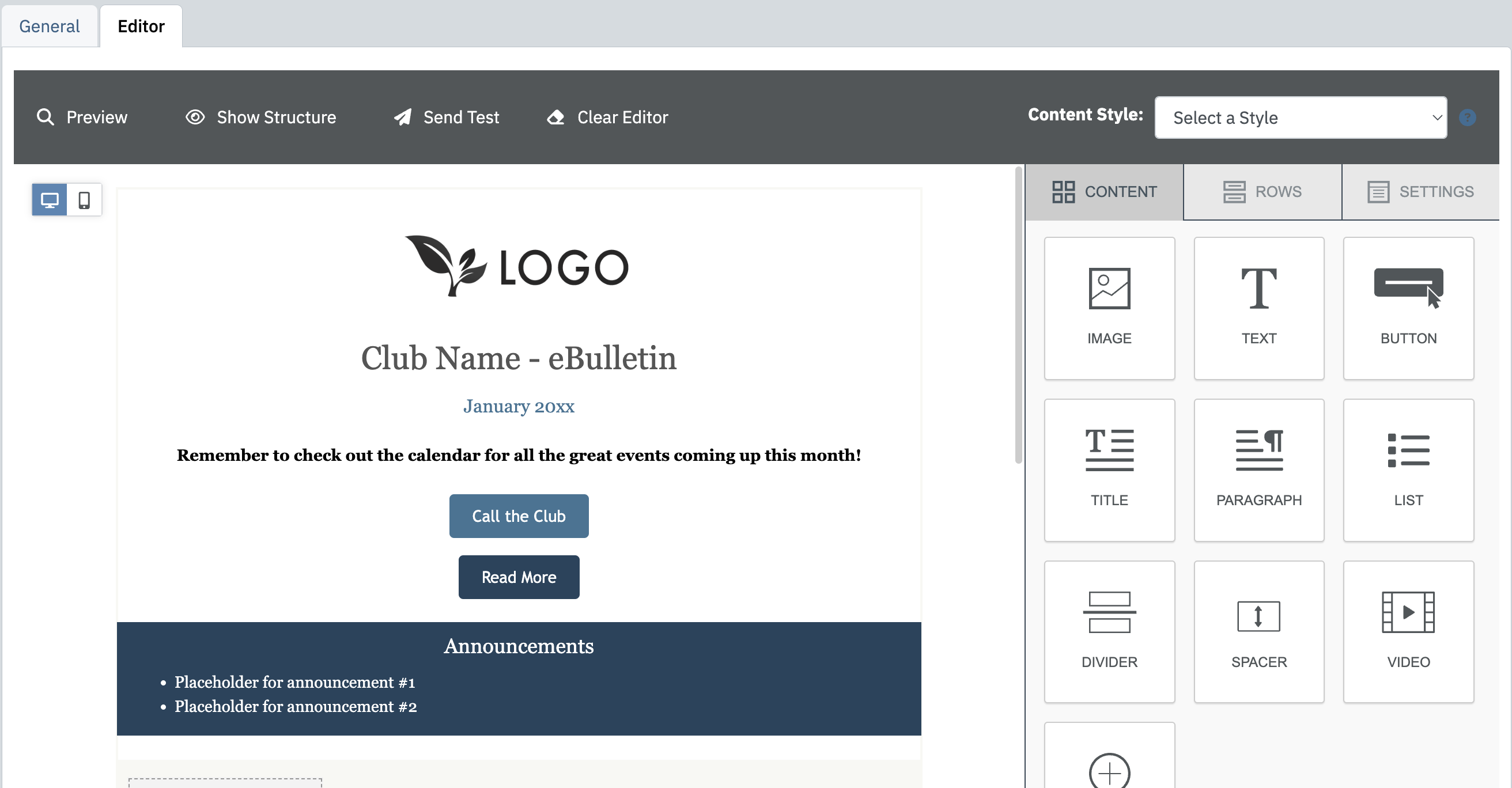 |
| Once you are ready to save any changes to the Local EBuilder Template, you can click on the Save and Close or Save buttons at the top right of the page. |  |
| The saved Local EBuilder Template will now be located in the Local EBuilder Templates tab in Template Maintenance. | 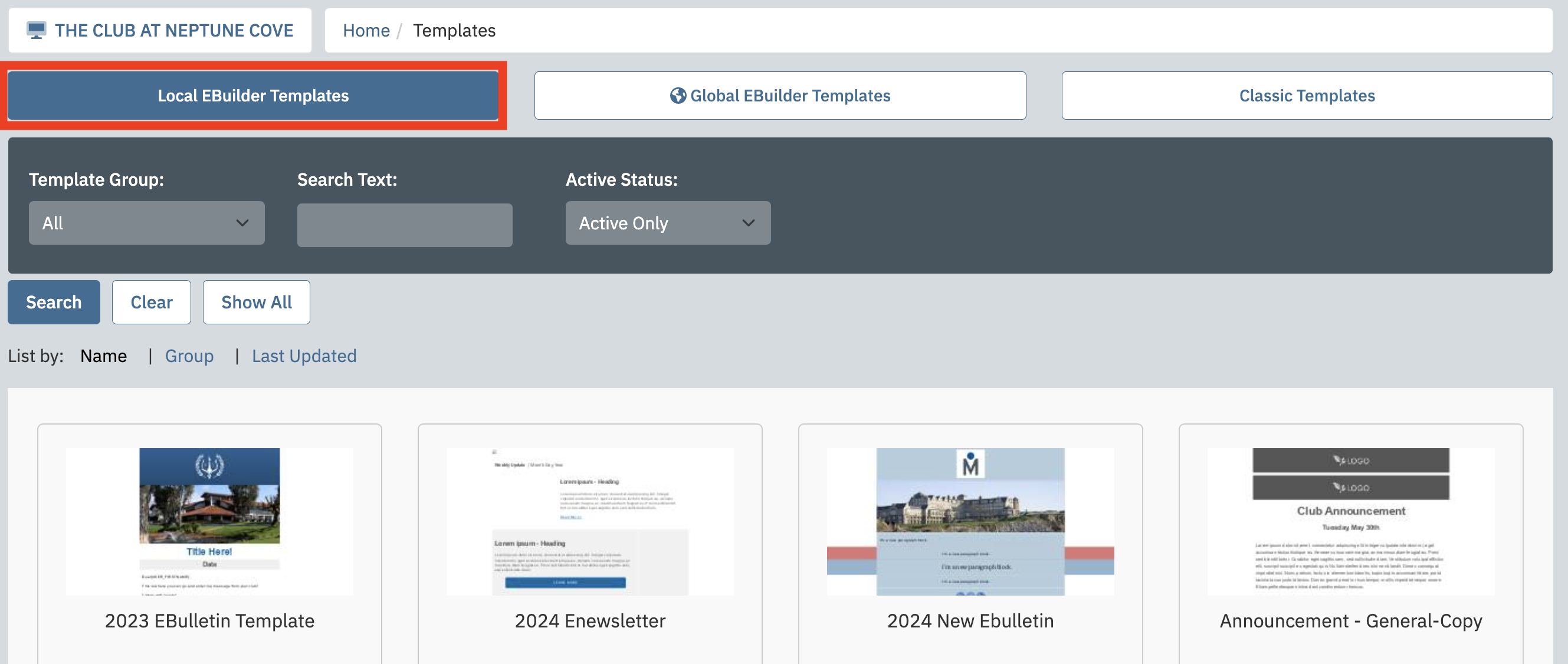 |