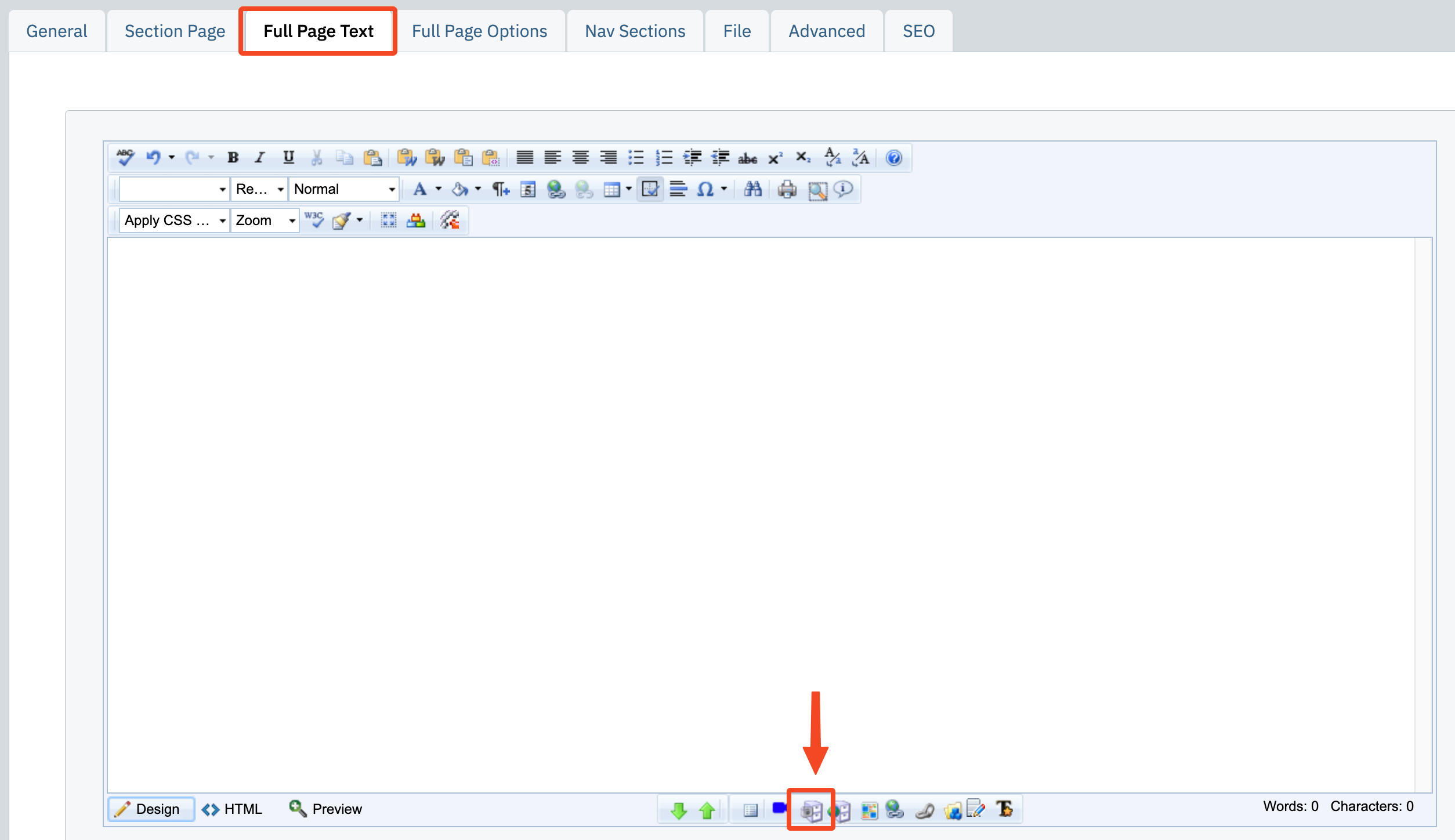How to Use QR Codes to Link to the Website
A QR code, or Quick Response code, is a two-dimensional barcode that stores information that can be read by a smartphone or camera. QR codes are made up of a grid of black and white squares, where each square represents a binary code. When scanned, the phone's camera decodes the binary information and provides access to the data stored in the code.
Below are the following instructions:
Steps to Create a QR Code and Download Image
How to Upload a QR Code into the Image Library
How to Add a QR Code On a Printed Flyer Or Email, Etc.
Steps to Create a QR Code and Download Image
| Visit a QR Code generator site - https://www.the-qrcode-generator.com/ | 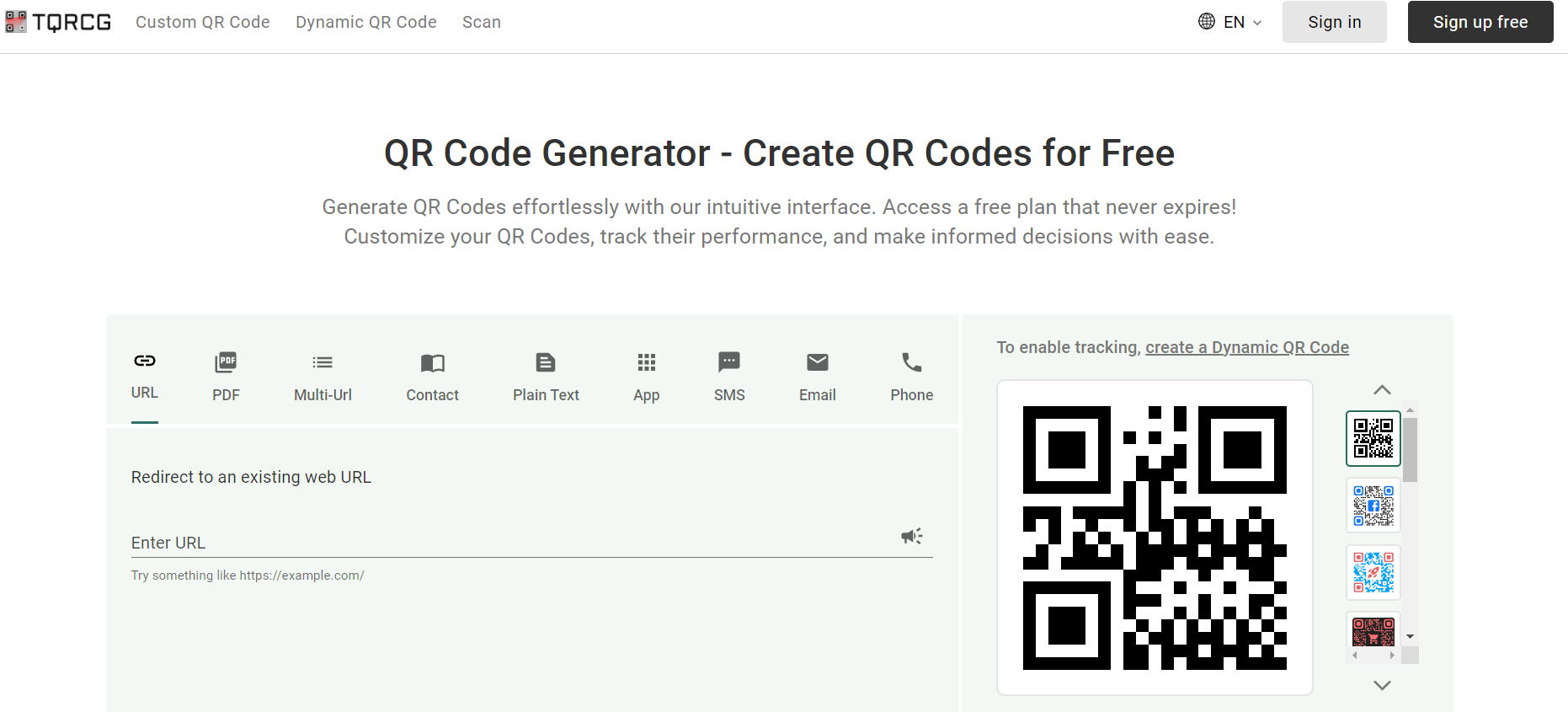 |
| Select the option you want to use to generate a QR Code. If you know the URL link, select the URL option, and enter the web address below. (For example:https://example.com/). | 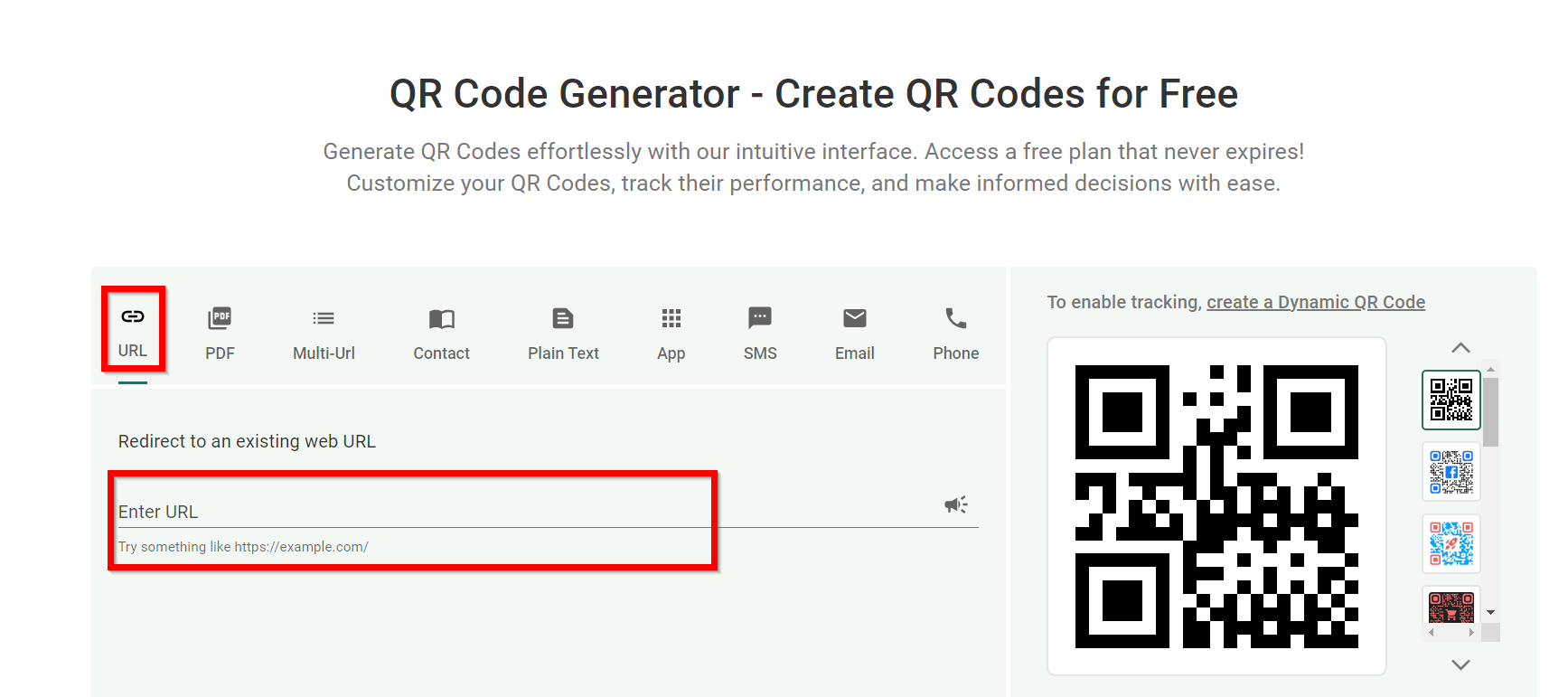 |
| Once the URL has been entered, click Download. | 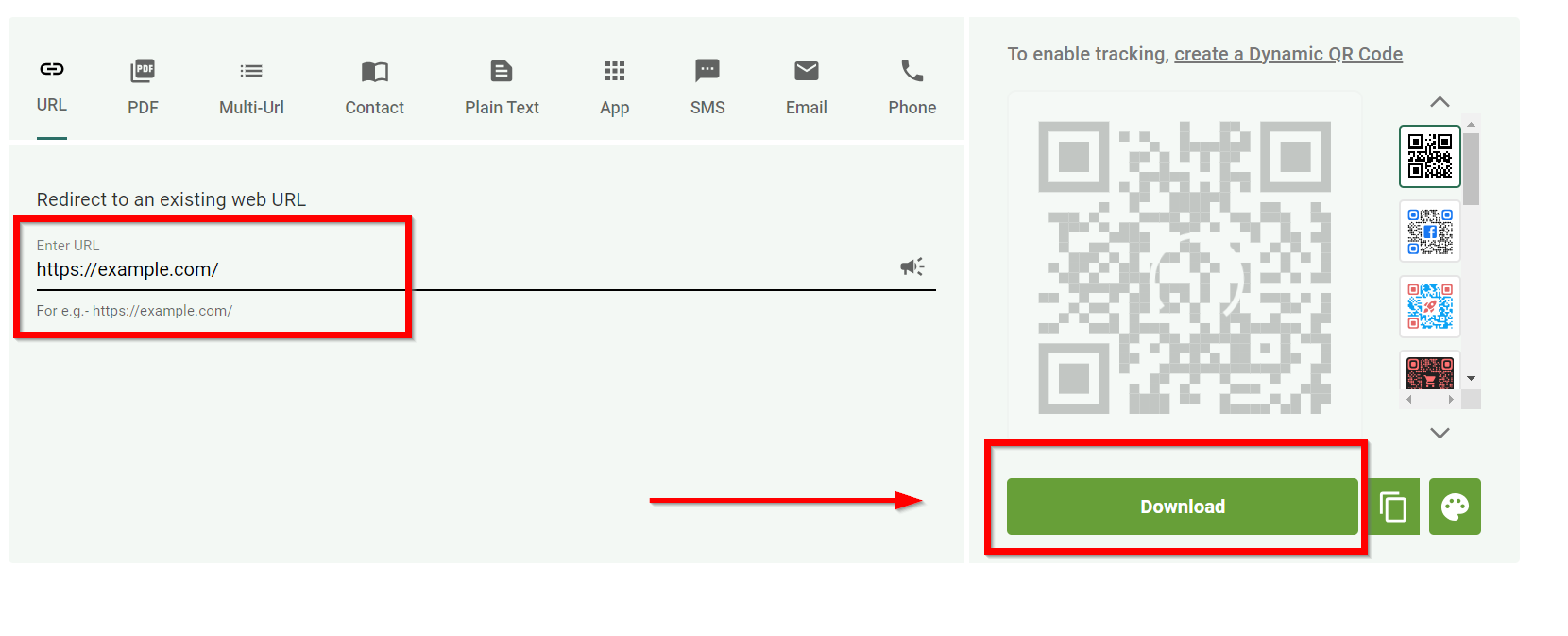 |
A pop-up window will appear. Enter the QR Code title, Image Format, Image Size, and then click Download. | 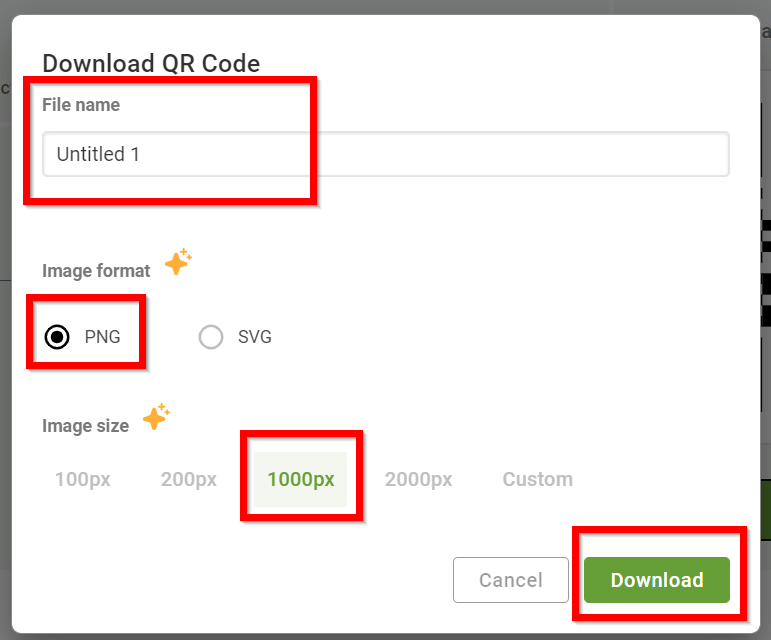 |
| Check your Downloads folder on your computer for your generated QR Code. | 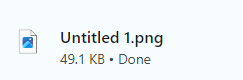 |
How to Upload a QR Code into the Image Library
| You will want to upload your QR Code into the Image Library for website and email usage. Go to Applications > Storage Libraries > Image Library. | 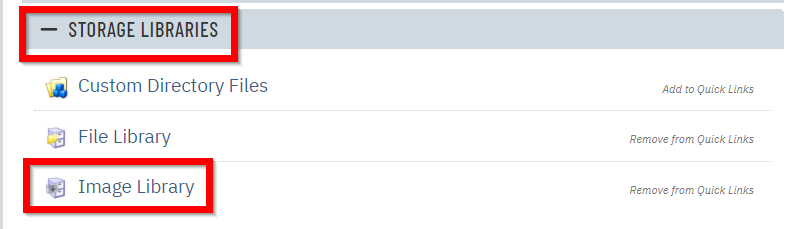 |
| Create a new folder or select a folder in the Image Library to upload your image. | 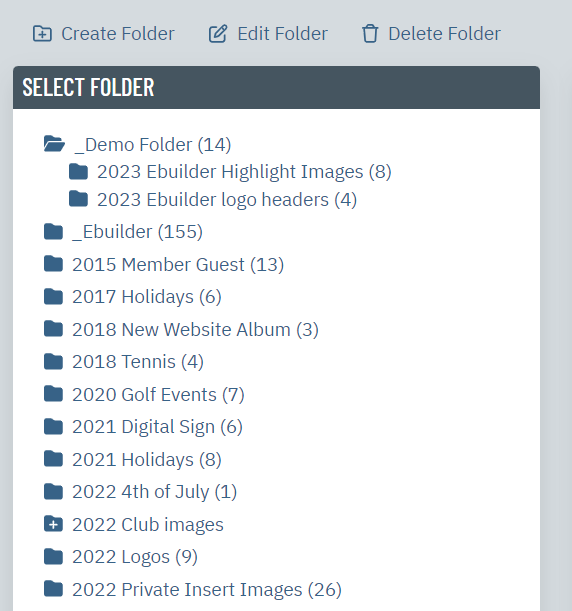 |
| Scroll down to the bottom to upload your image into the selected Image Library folder. | 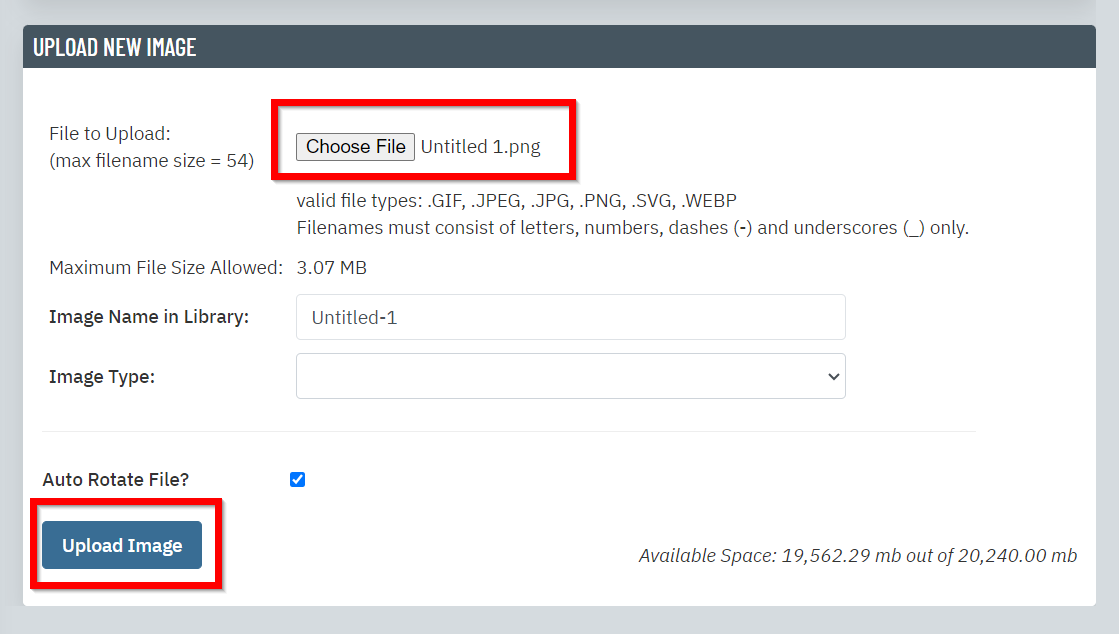 |
Once you select Upload Image, the image will be uploaded and stored into your Image Library folder. | 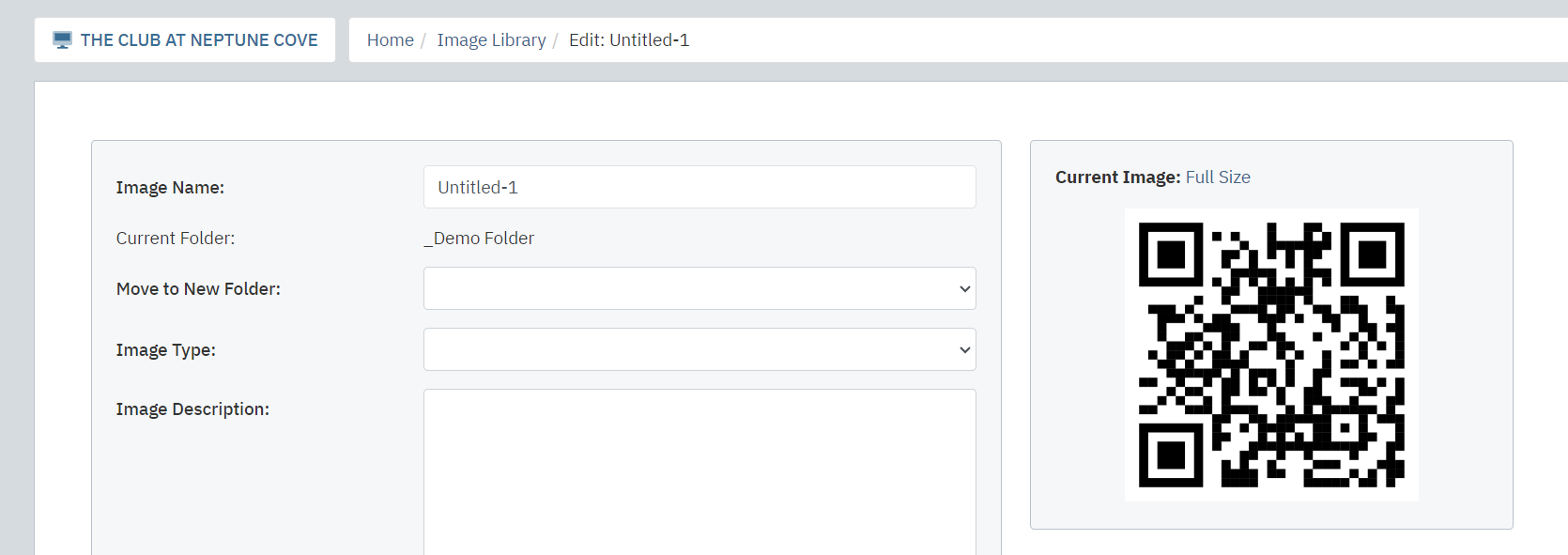 |
How to Add a QR Code On a Printed Flyer Or Email, Etc
| Once your QR Code has been uploaded into the Image Library, you can now use the QR Code on the web pages and/or in emails. Select Local Images at the bottom of the Ebulletin to pull the QR Code from the Image Library. | 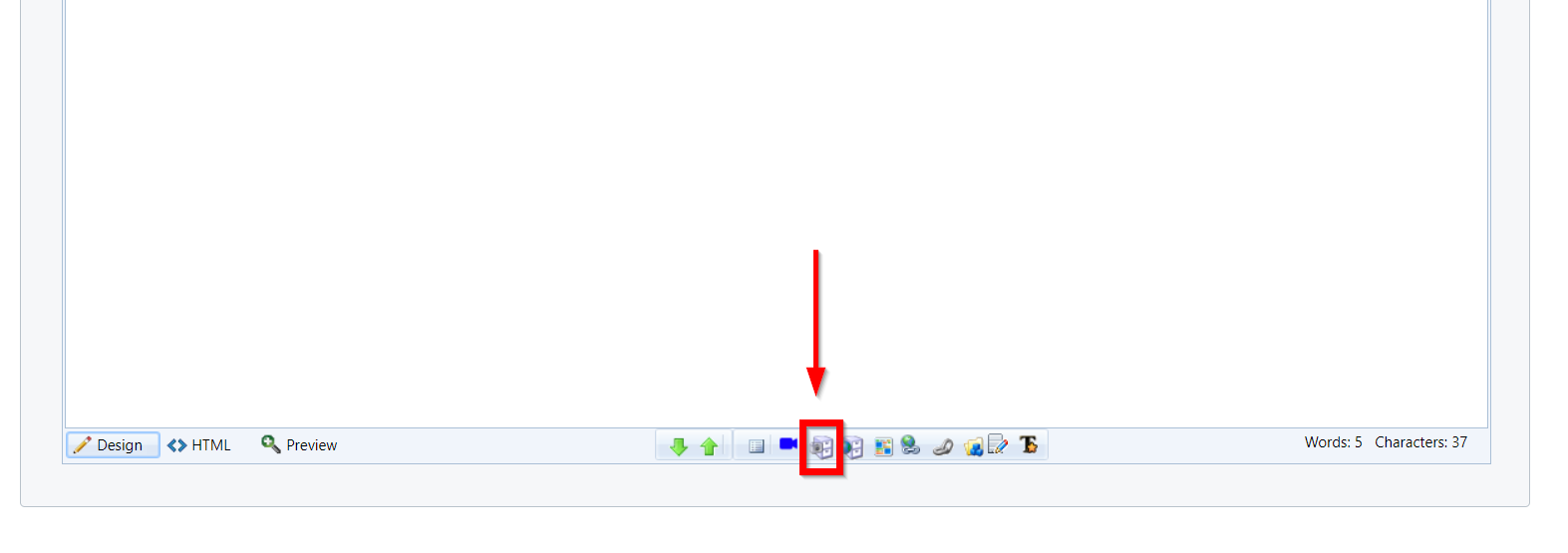 |
| If you want the QR Code to display like an image on the website. Go into Inserts Maintenance, create a new Insert or find an existing one you want to add an image. On the Section Page, you can find the QR Code in Select Image by searching the QR Code title name. | 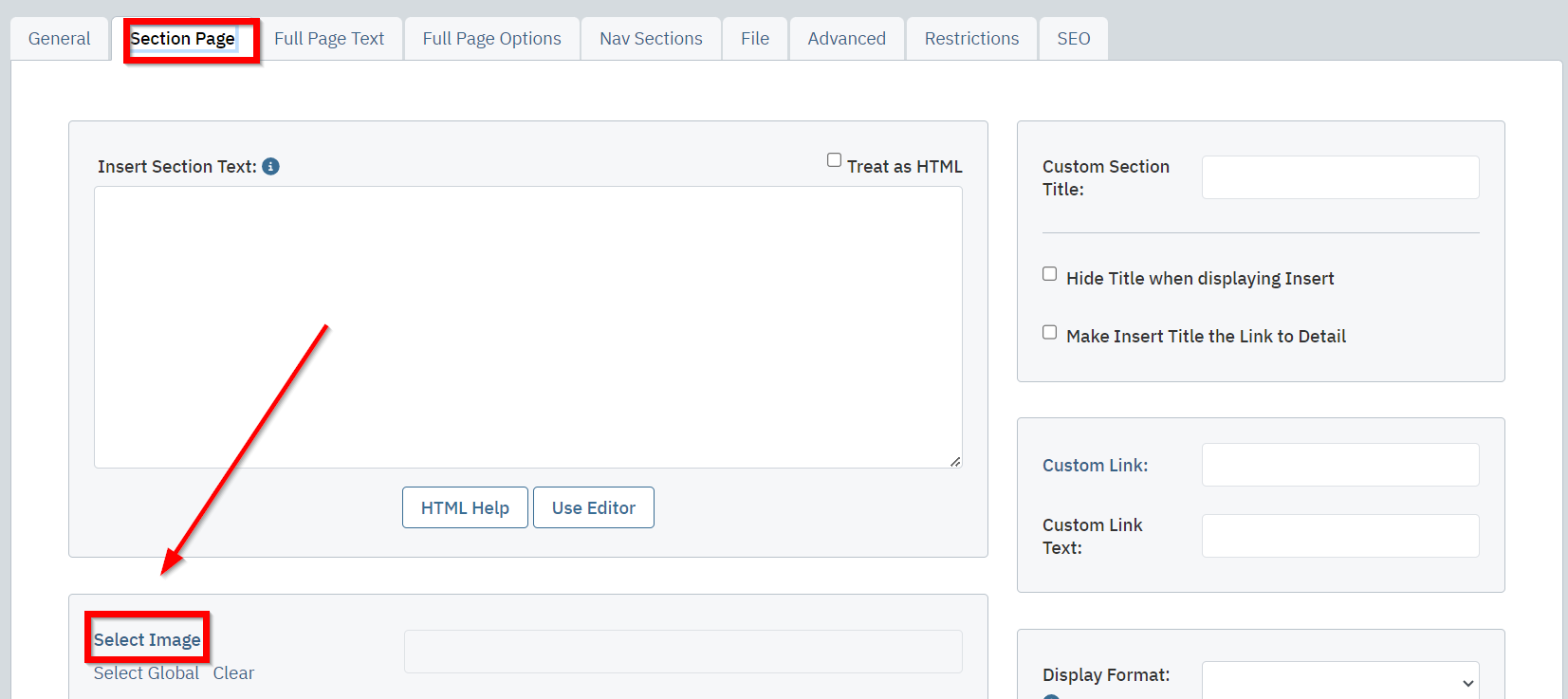 |
| You can display the QR Code as a full size image by going into Full Page Text, scroll down to the bottom of the page and select Local Images to search for the QR Code. |
|
In the New EBuilder mode in Emails, use the drag and drop Image and then click browse to find your QR Code in the Image Library to add to your newsletters, flyers, and emails. | 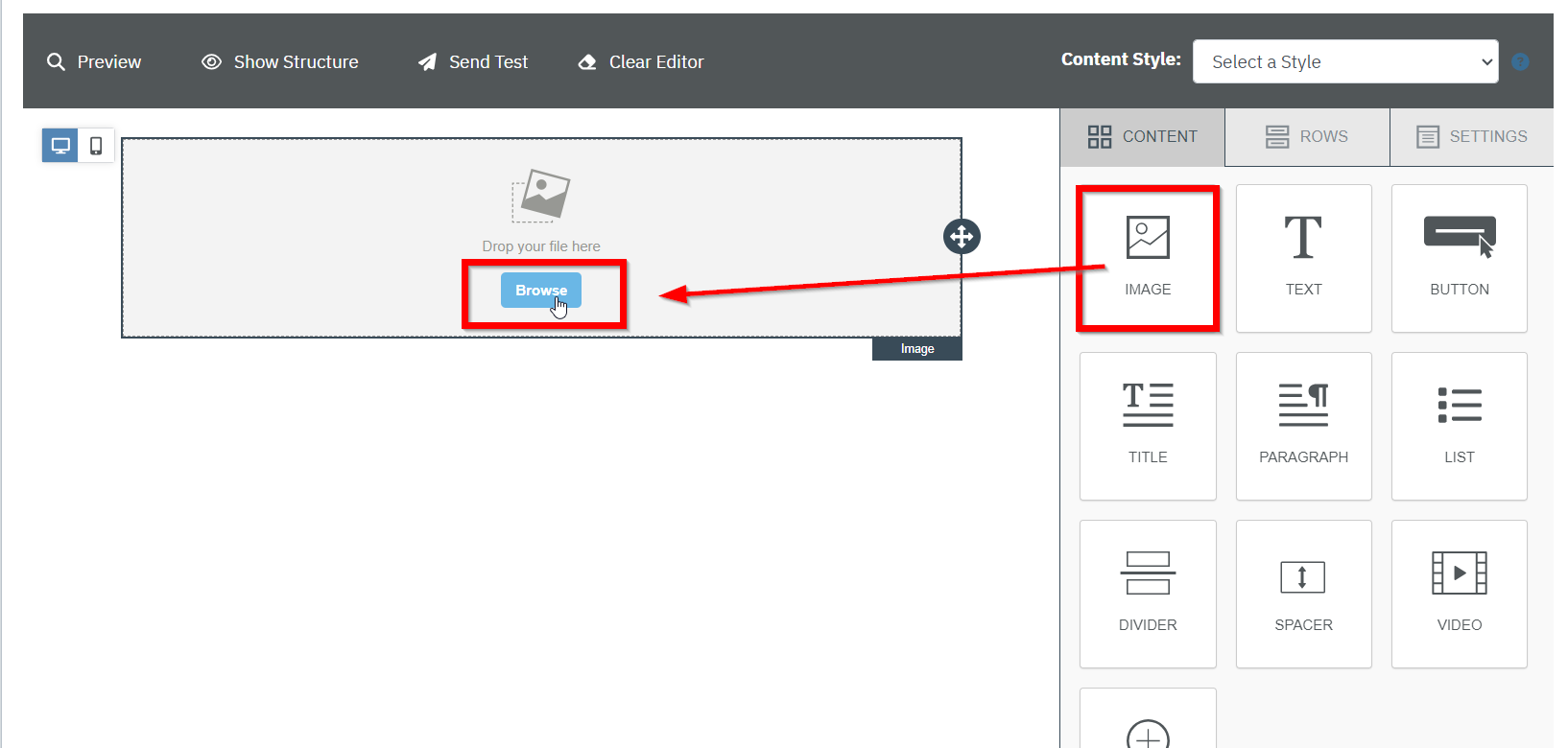 |