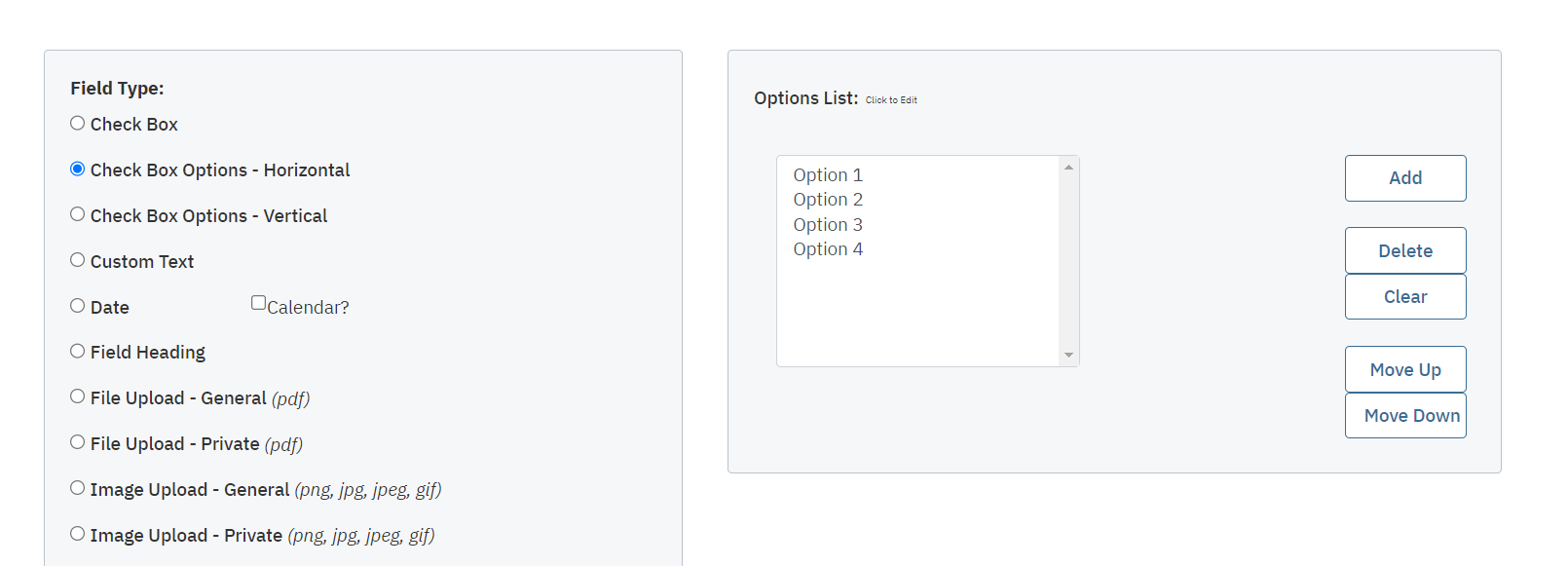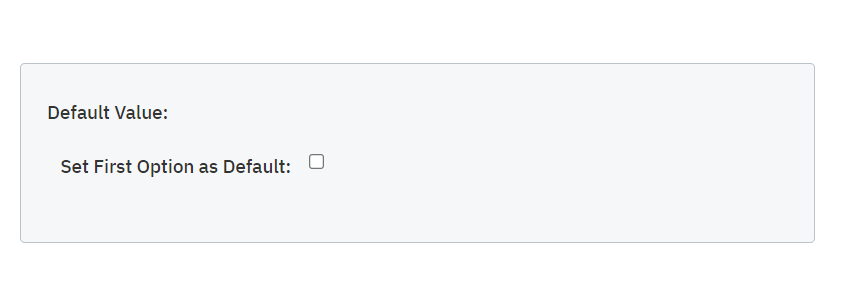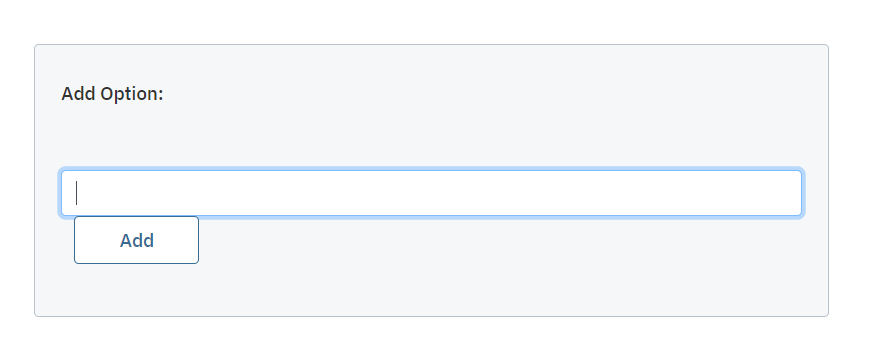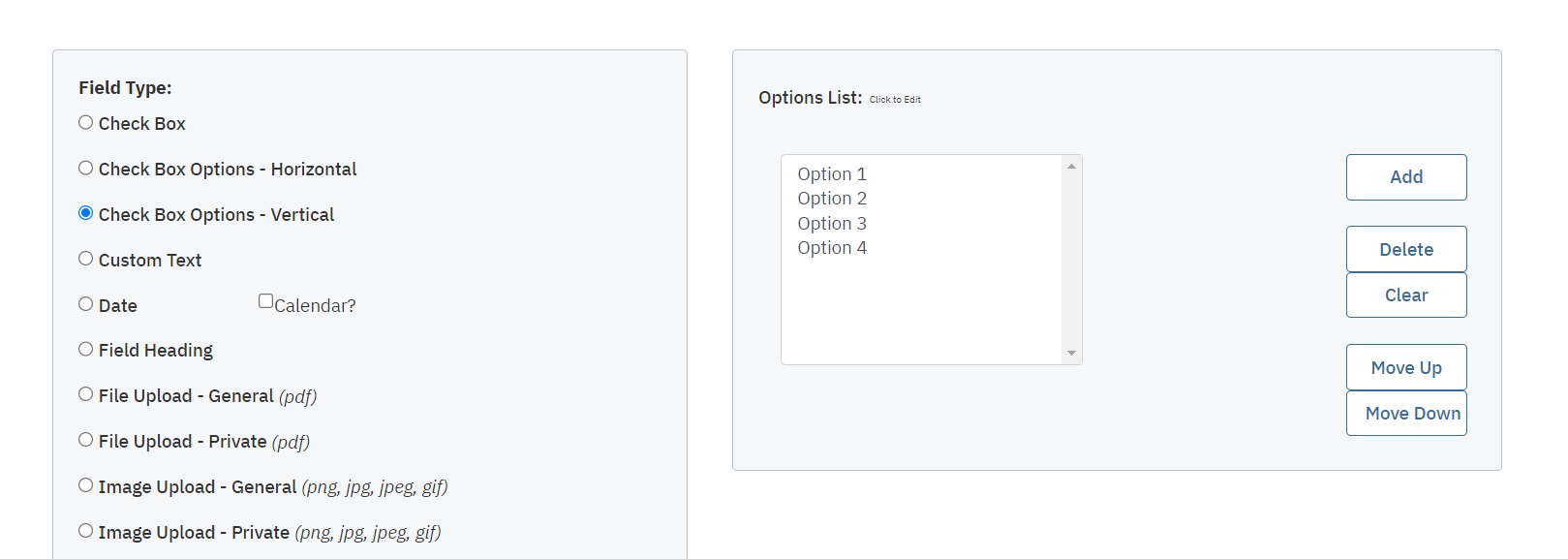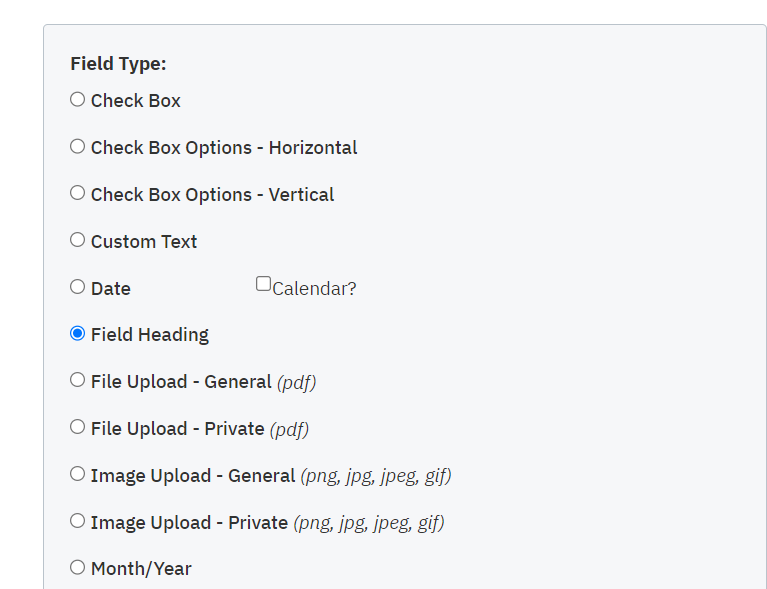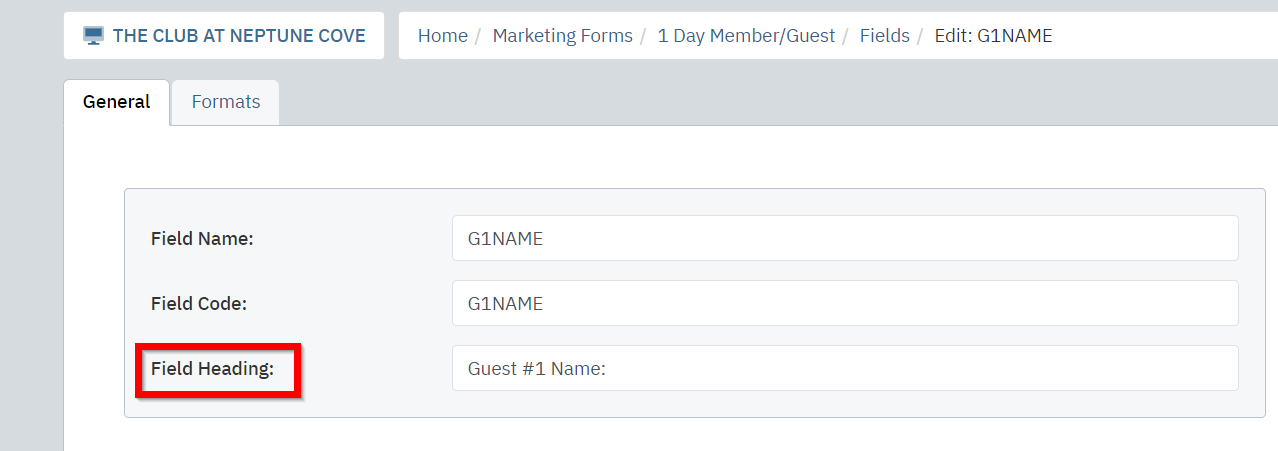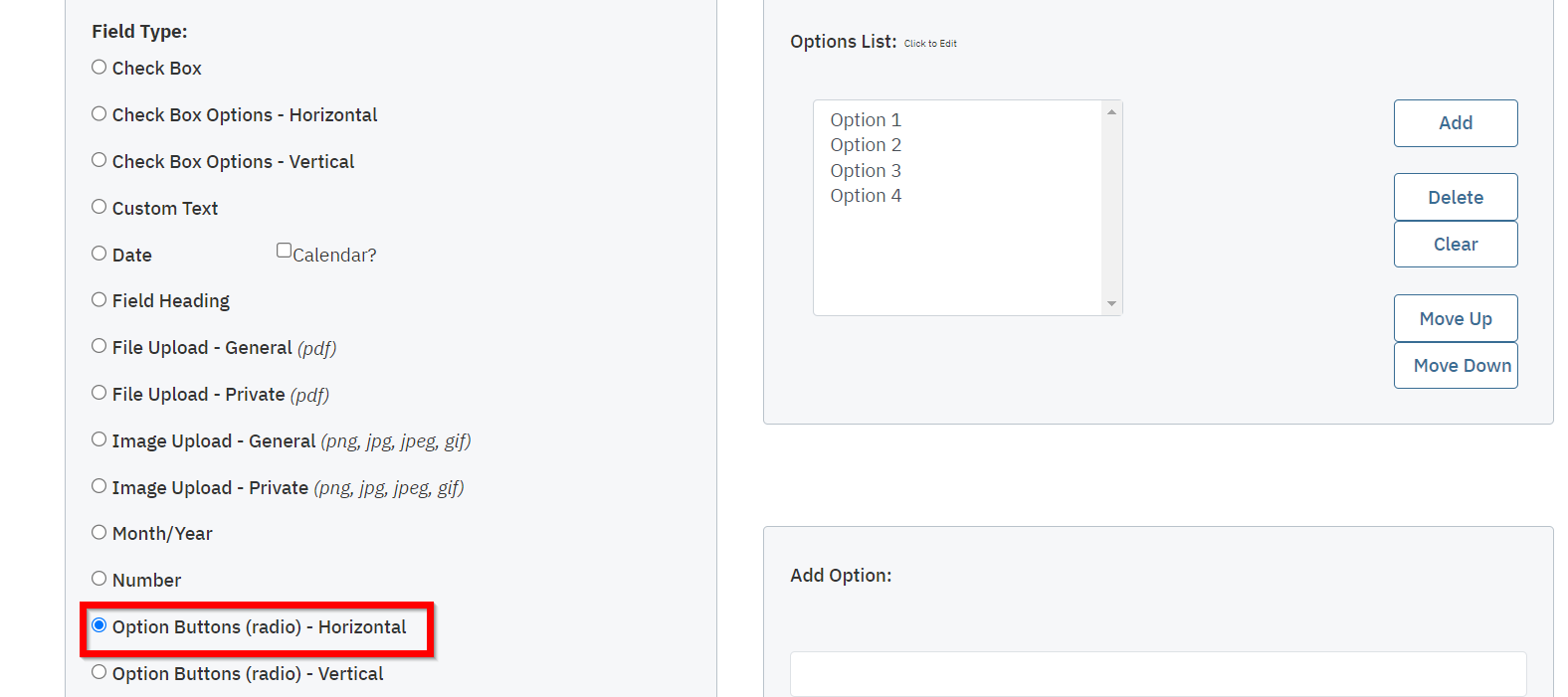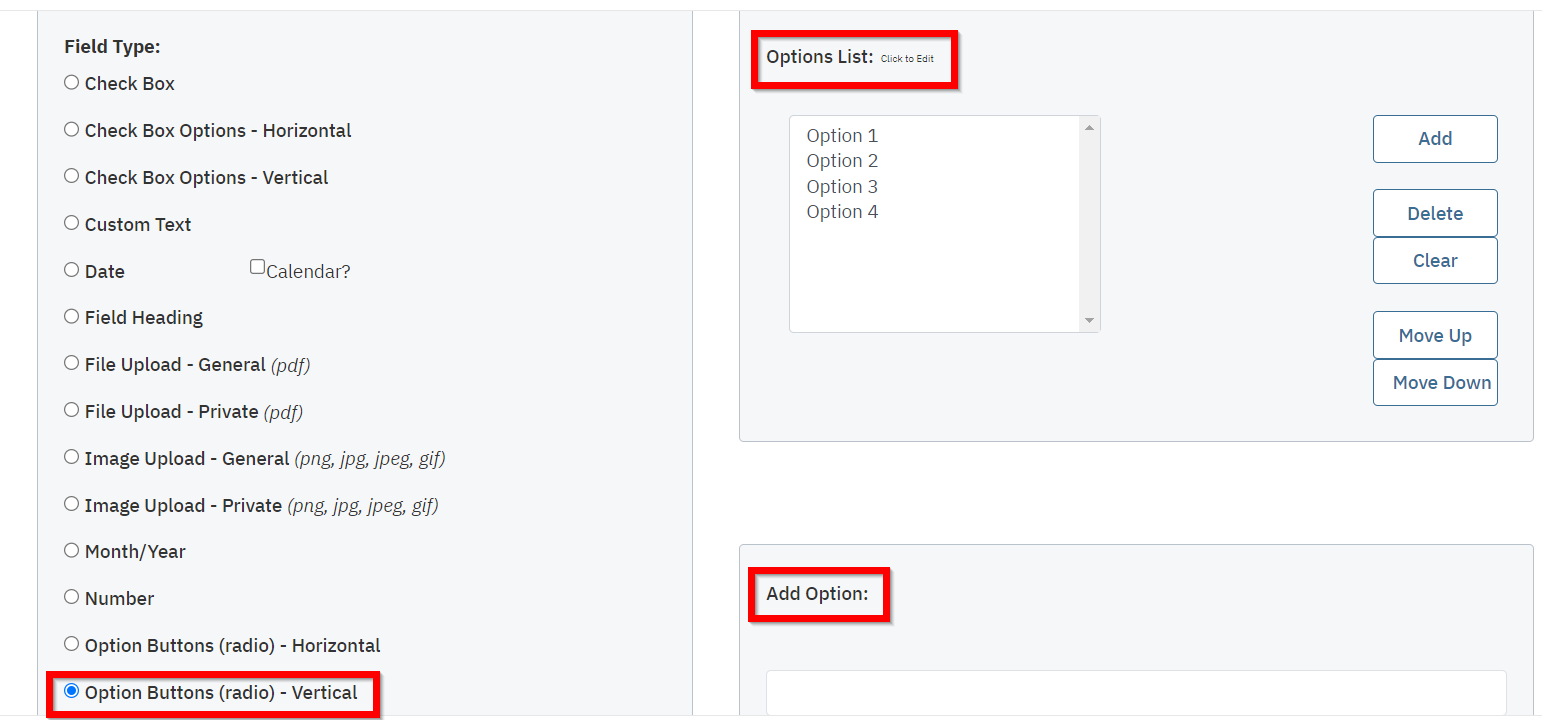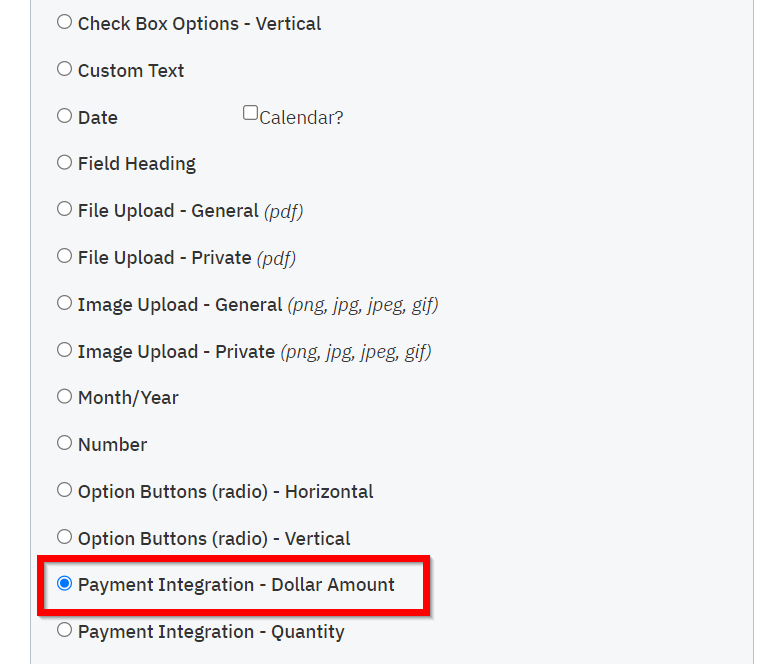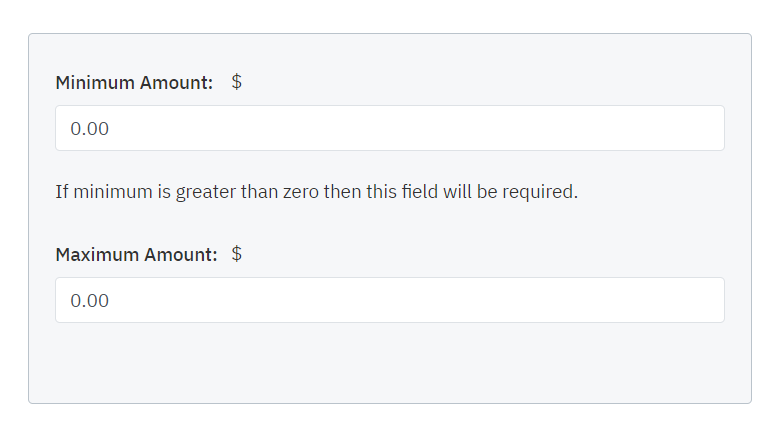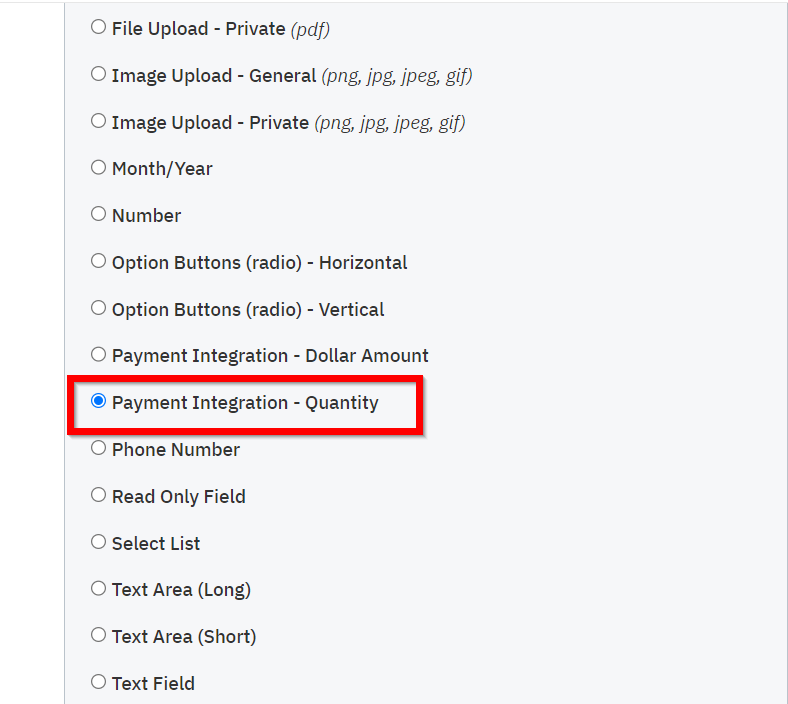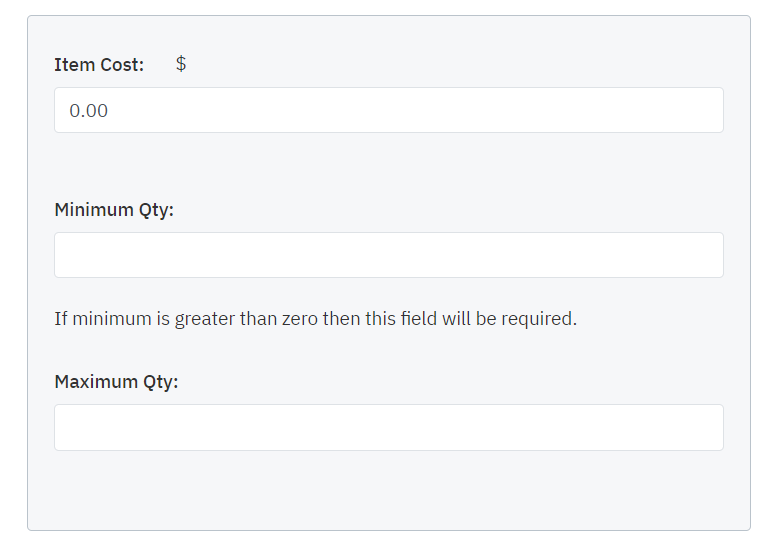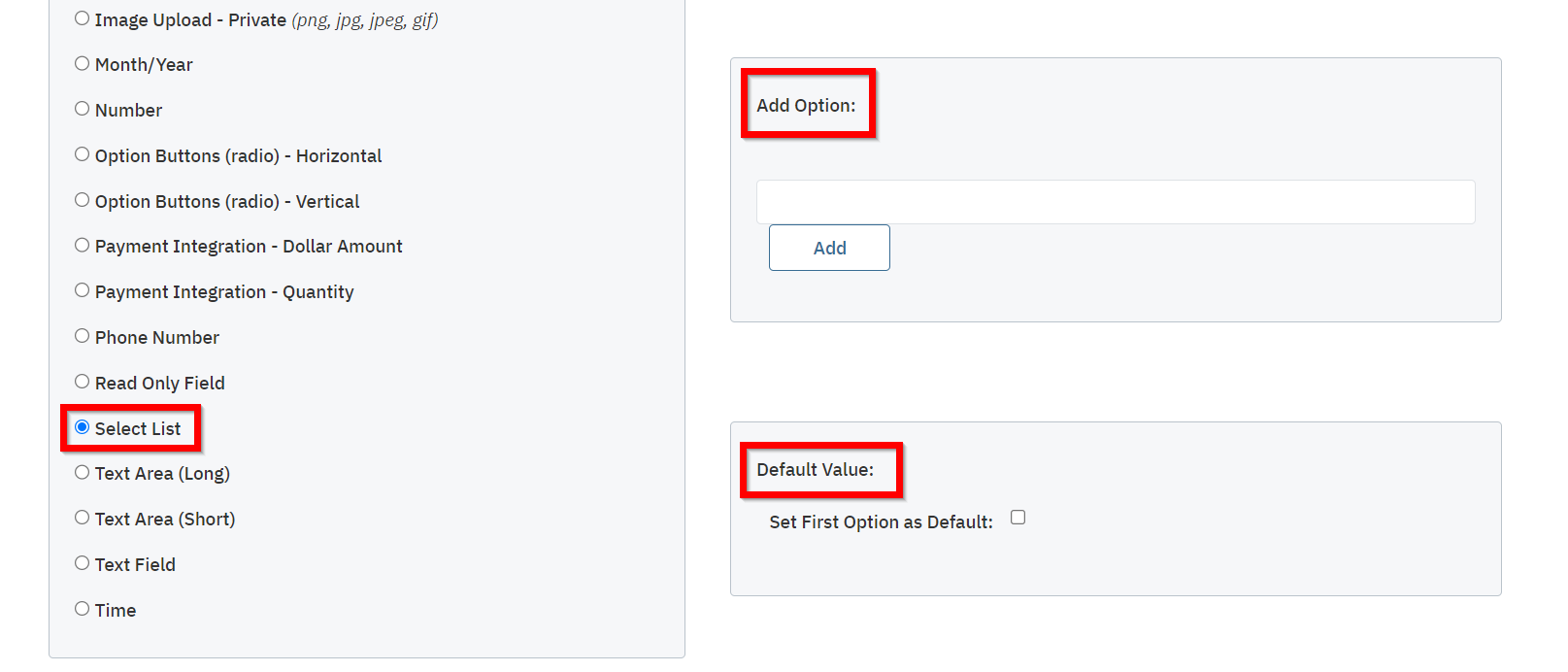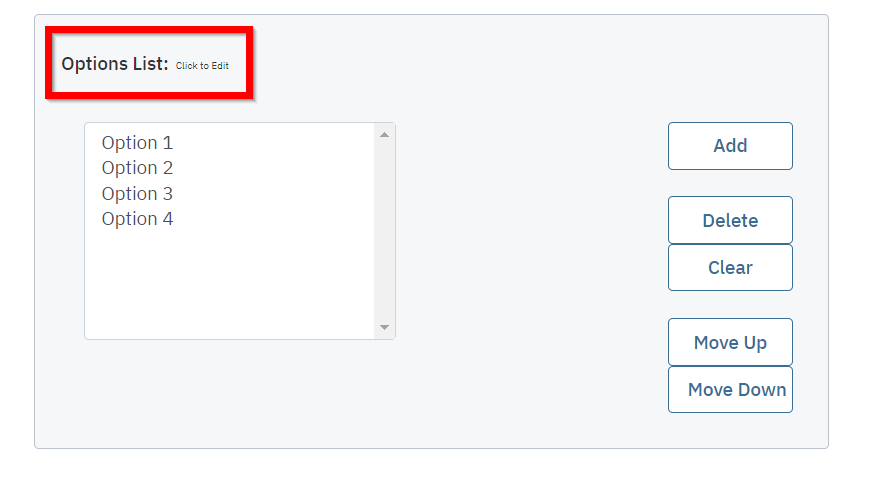Marketing Form Fields
Our Marketing Request Forms allow for information to be collected in a number of ways, using the Field Type to dictate how the information is entered by the user. This article explains each type and how they can be used.
Here is a list of the available options:
- Check Box
- Check Box Options - Horizontal
- Check Box Options - Vertical
- Custom Text
- Date Calendar
- Field Heading
- File Upload - General (pdf) & Private (pdf)
- Image Upload - General (png, jpg, jpeg, gif) & Private (png, jpg, jpeg, gif)
- Month/Year
- Number
- Option Buttons (radio) - Horizontal
- Option Buttons (radio) - Vertical
- Payment Integration - Dollar Amount
- Payment Integration - Quantity
- Phone Number
- Read Only Field
- Select List
- Text Area (Long)
- Text Area (Short)
- Text Field
- Time
| CheckBox This field is typically used as an ‘acknowledgement’. For example, ‘check here to acknowledge you have read the paragraph’. |
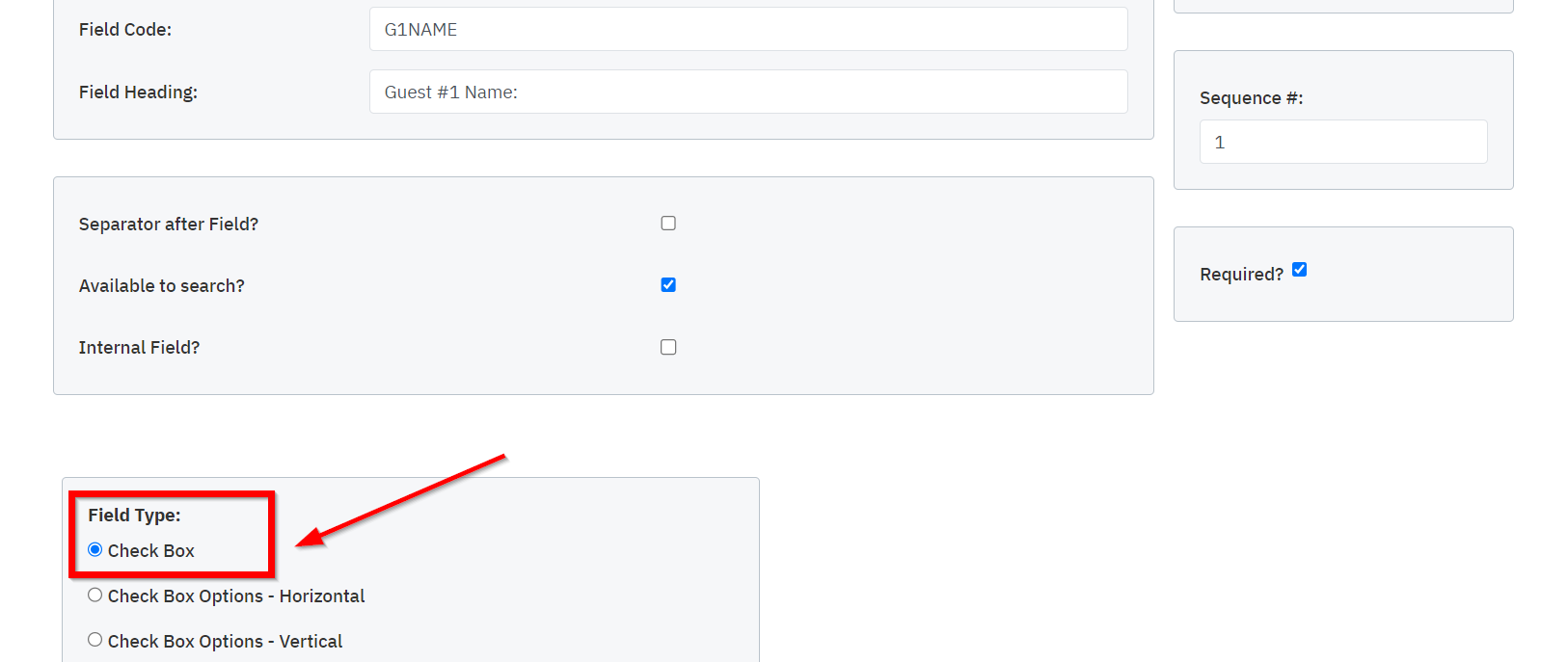 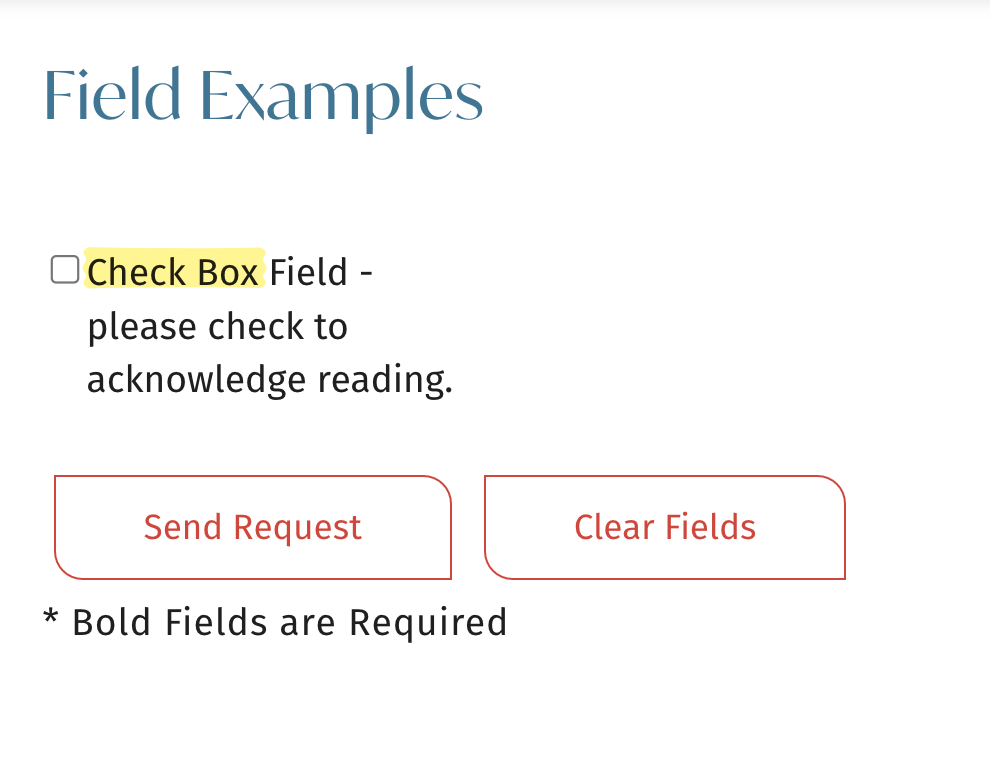 |
| Check Box Options - Horizontal Allows for input of multiple options. This allows the person filling out the form to select multiple boxes. The question goes to the left of the options list.
|
|
| Check Box Options - Vertical Allows for input of multiple options. This allows the person filling out the form to select multiple boxes. The question goes to the left of the options list.
|
|
| Custom Text This can be used as a descriptor or instructions for another part of the form. It can also be used to break a form into sections. |
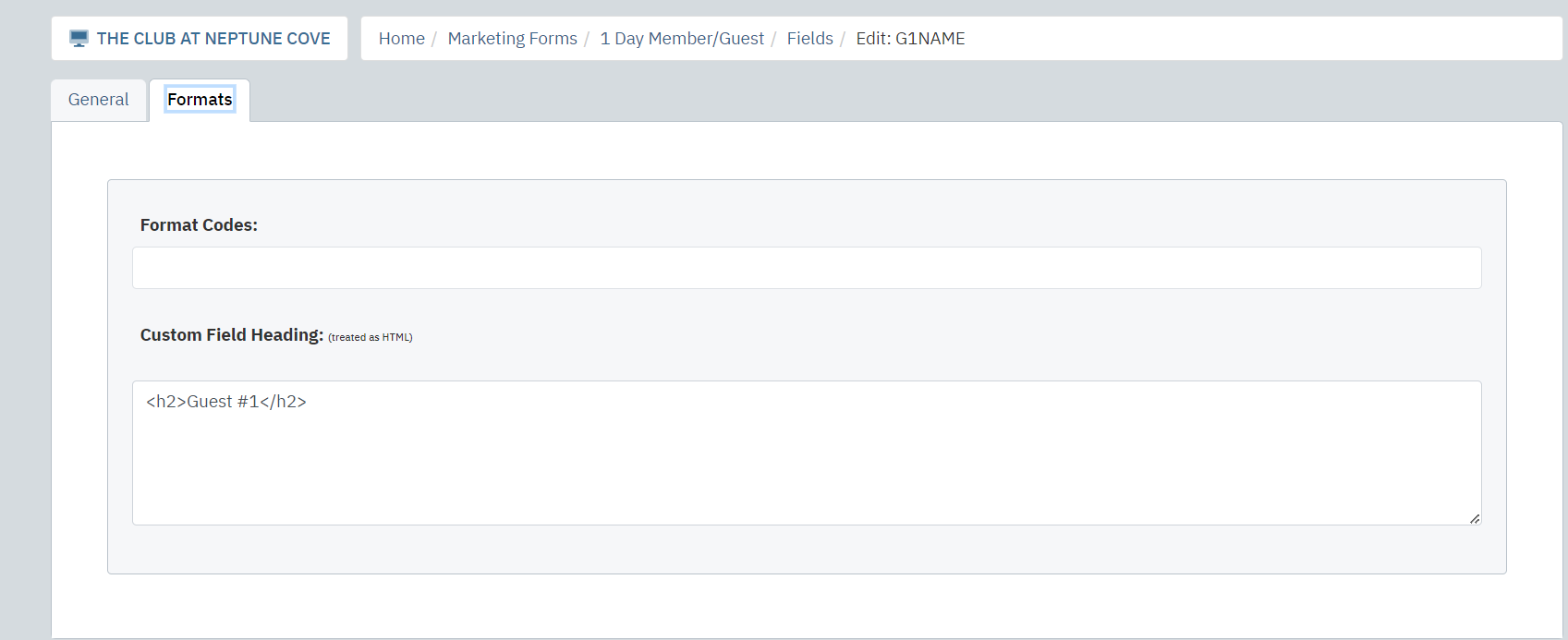 |
| Date Calendar This allows for date entry only. If you select the calendar option, when the field is clicked, a calendar will appear for date selection. It can also be manually entered. If you do not select the calendar, it will allow for numbers in date formation only. |
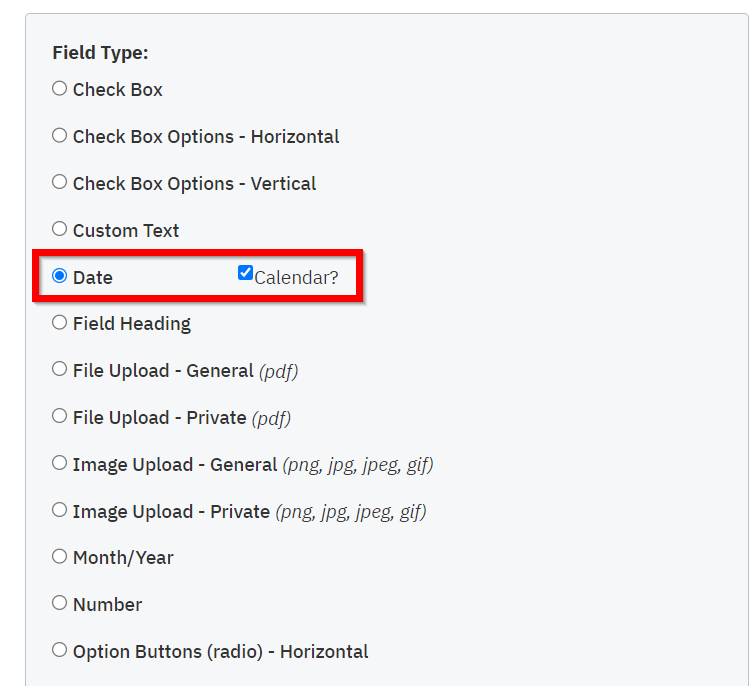 |
| Field Heading This allows you to add additional descriptors for information in a section. |
|
| File Upload - Two Types: General & Private General (.pdf) Allows the public filling out this form to upload a PDF file for review. An example of a common use for this would be a CV for an employment application. (Please note: if you want the public to be able to upload multiple files, you’ll need to create multiple fields. Each instance can only take one file.) File Upload - Private (.pdf) Allows a member filling out this form to upload a PDF file for review. An example of a common use for this would be a support letter for a membership application. (Please note: if you want the member to be able to upload multiple files, you’ll need to create multiple fields. Each instance can only take one file.) Please note: files should be 3MB or less, and are only saved in the Marketing Contacts for 60 days. Download the PDF and save locally to store for longer than 60 days. |
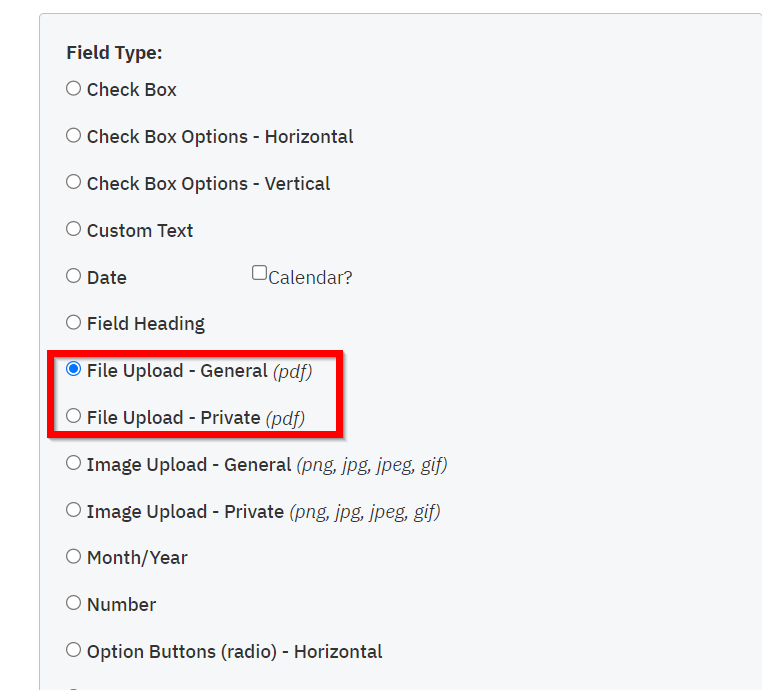 |
| Image Upload - Two Types: General & Private General (png, jpg, jpeg, gif) Allows the public filling out this form to upload an image for review. An example of a common use for this would be a CV for an employment application. (Please note: if you want the public to be able to upload multiple images, you’ll need to create multiple fields. Each instance can only take one image.) Image Upload - Private (png, jpg, jpeg, gif) Allows a member filling out this form to upload an image for review. An example of a common use for this would be a support letter for a membership application. (Please note: if you want the member to be able to upload multiple images, you’ll need to create multiple fields. Each instance can only take one image.) Please note: files should be 3MB or less, and are only saved in the Marketing Contacts for 60 days. Download the PDF and save locally to store for longer than 60 days. |
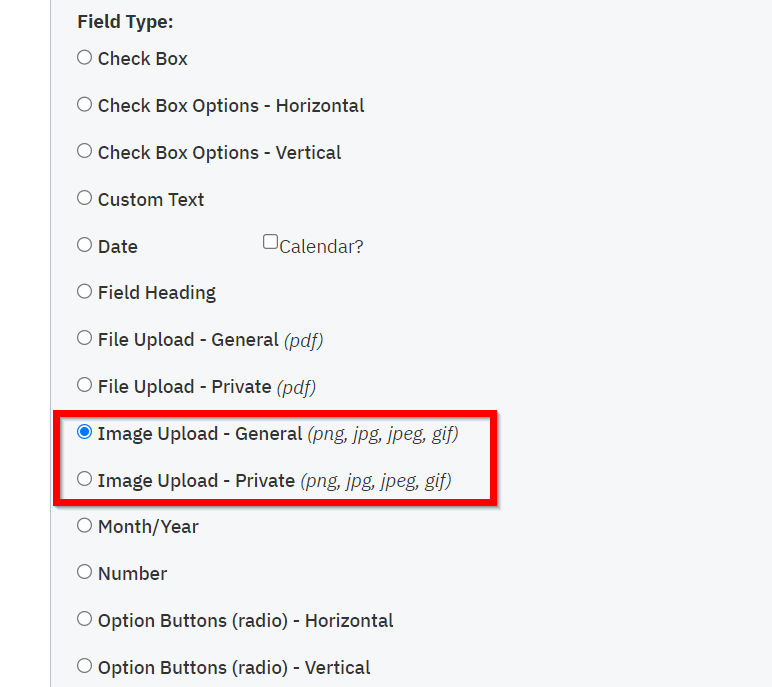 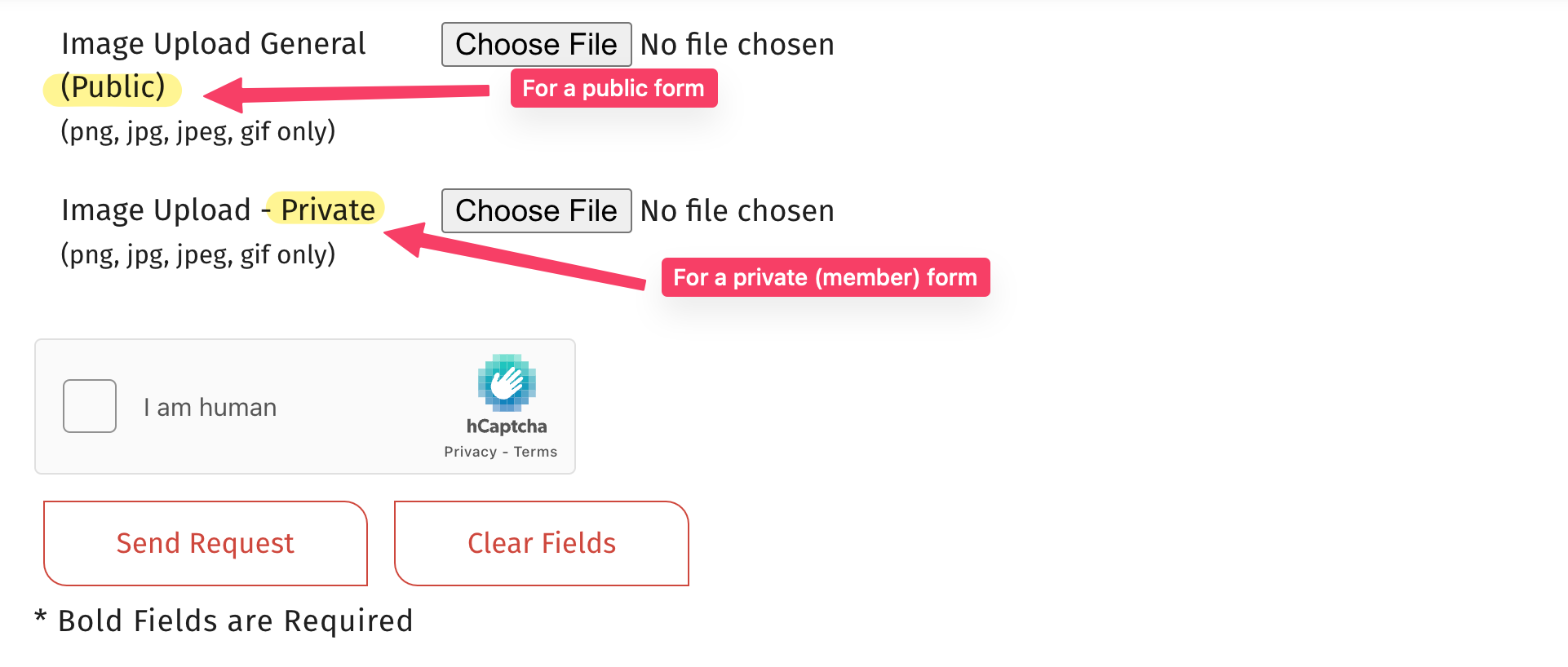 |
| Month/Year This allows for two digit month and 4 digit year entry only. |
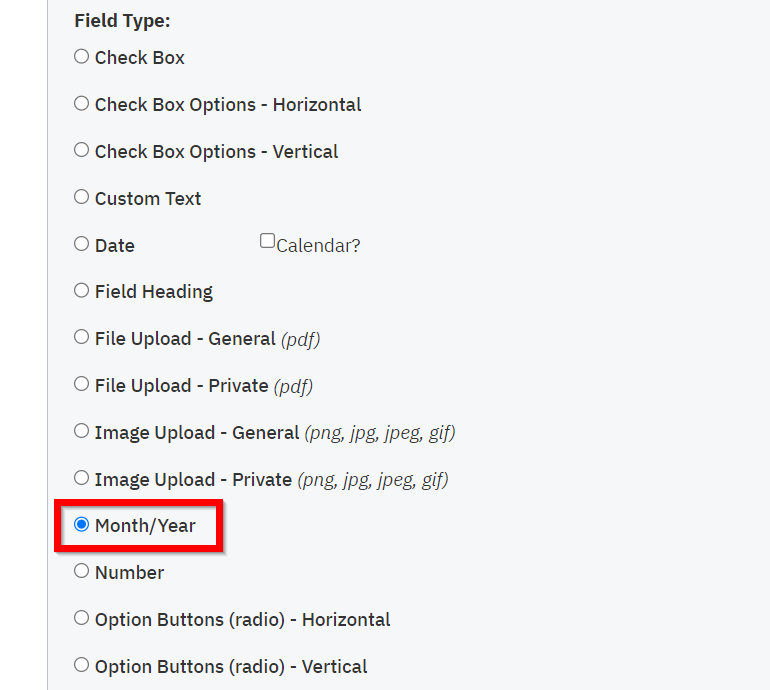 |
| Number This allows for entry of numbers only. |
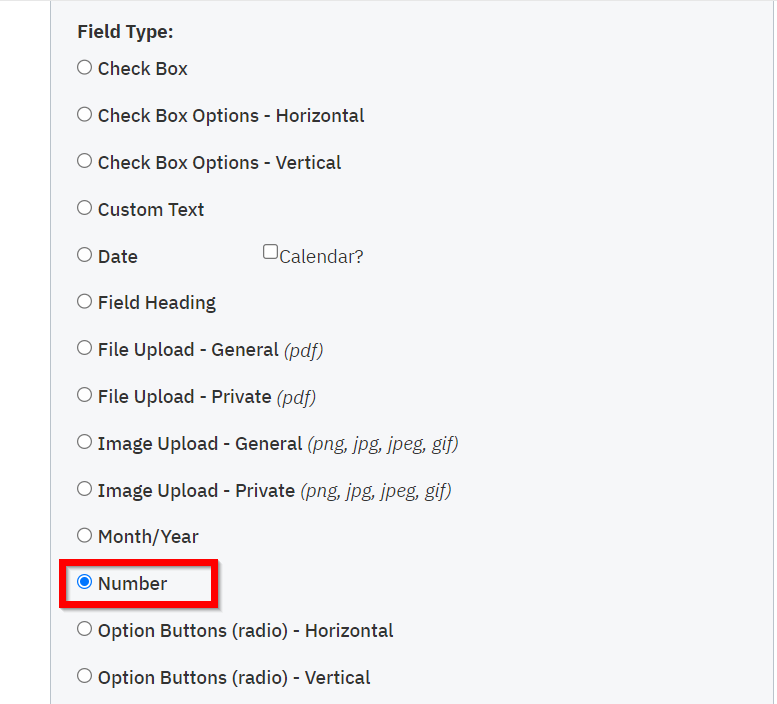 |
| Options Buttons (radio) - Horizontal Allows for selection of one option from a list. The question goes to the left of the options list.
|
|
| Options Buttons (radio) - Vertical Allows for selection of one option from a list. The options display underneath the question.
|
|
| Payment Integration - Dollar Amount This allows for a user to enter a minimum and/or maximum amount in the field. If a minimum is entered, the user must enter something, as it is a required field. |
|
| Payment Integration - Quantity This will give the user a subtotal using the quantity and price of an item. This will also ‘total’ all of these items at the bottom of the form, if you choose ‘Online Take Out Form’ as the Form Type in the General tab when setting up the form. Please note: there is no tax and/or service charge or way to calculate it with these fields at this time. |
|
| Phone Number This field is specifically designed to take numbers only. |
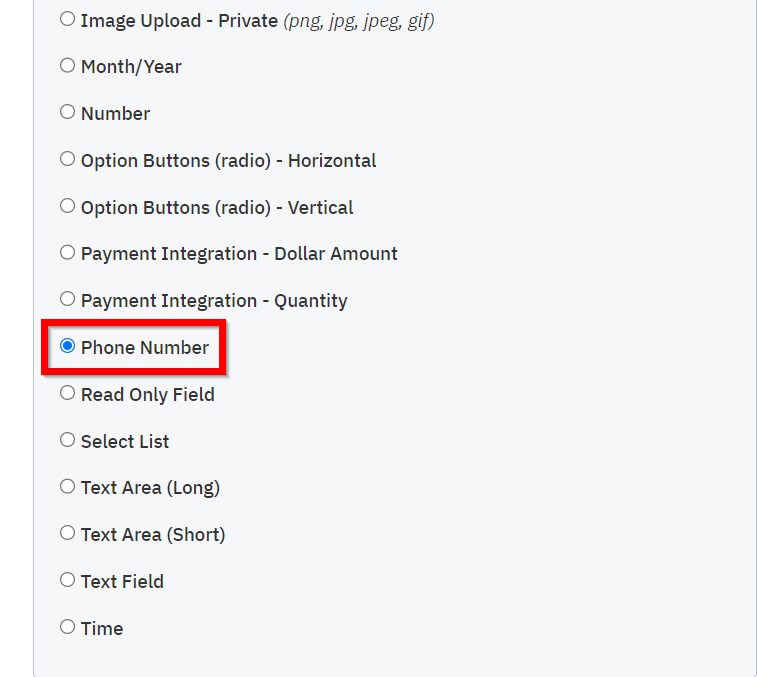 |
| Select List This is most commonly known as a dropdown menu. It allows for the selection of one option in a list. |
|
| Text Area (Long) This allows for long responses. |
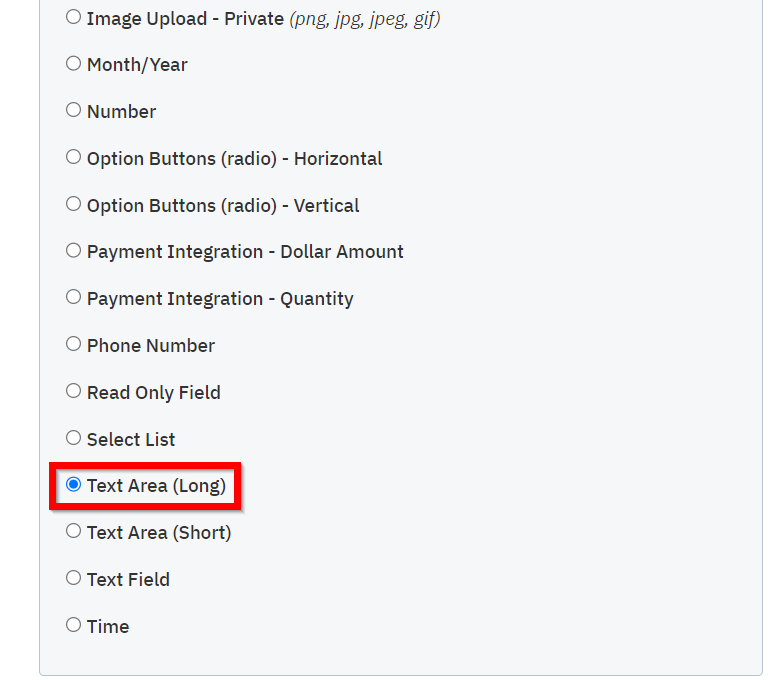 |
| Text Area (Short) This allows for short responses. |
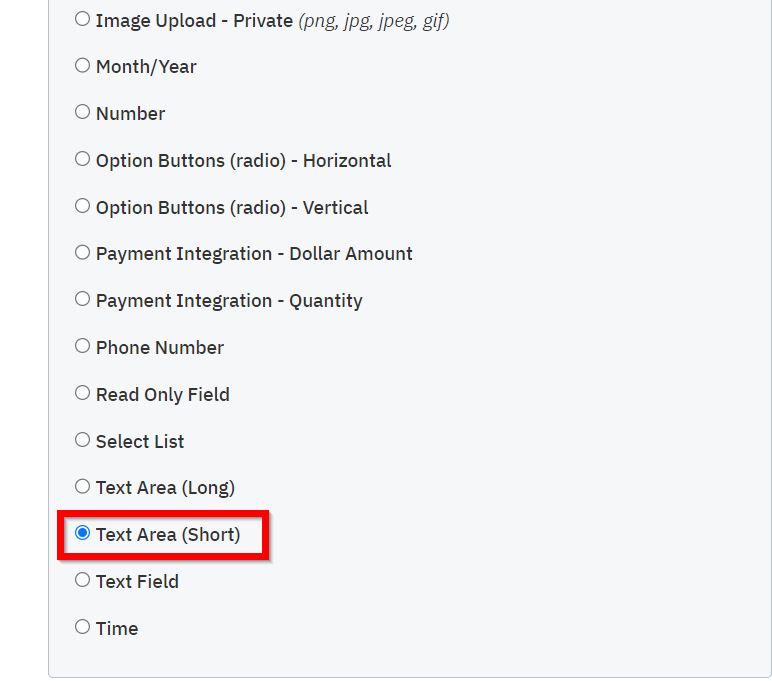 |
| Time This field displays a dropdown menu with time in increments of 15 minutes, from 12:00 am to 11:45 pm. There is no way to ‘limit’ the times to a certain timeframe, such at 12:00-4:00 pm. If you’d like to limit the timing, it’s best to use Select List instead. |
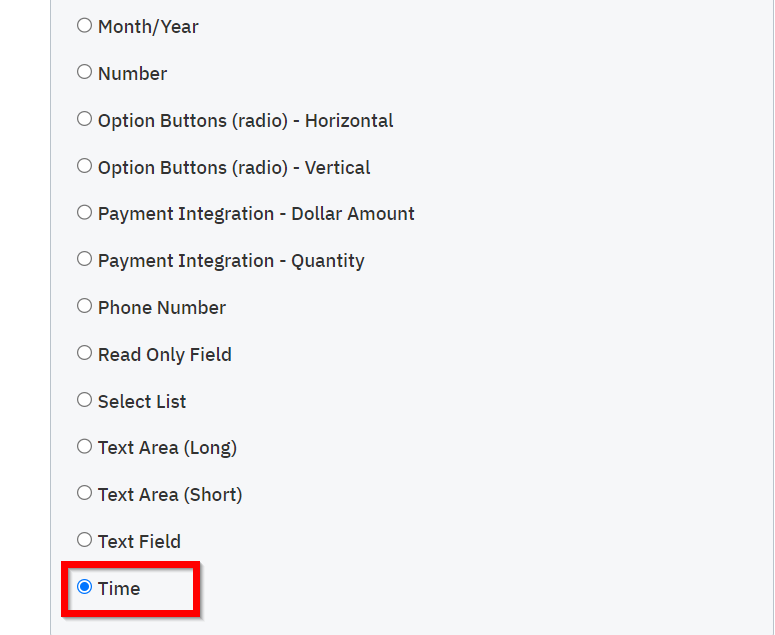 |
| Text Field This allows the person setting up the question to limit the response to a certain number of characters, as well as the type of characters that can be entered. |
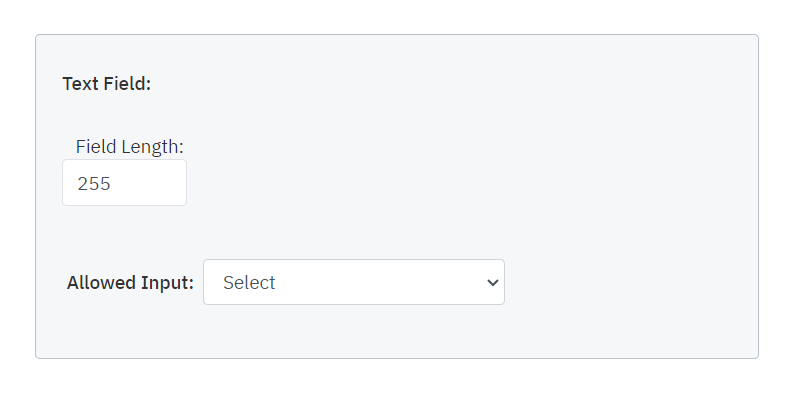 |