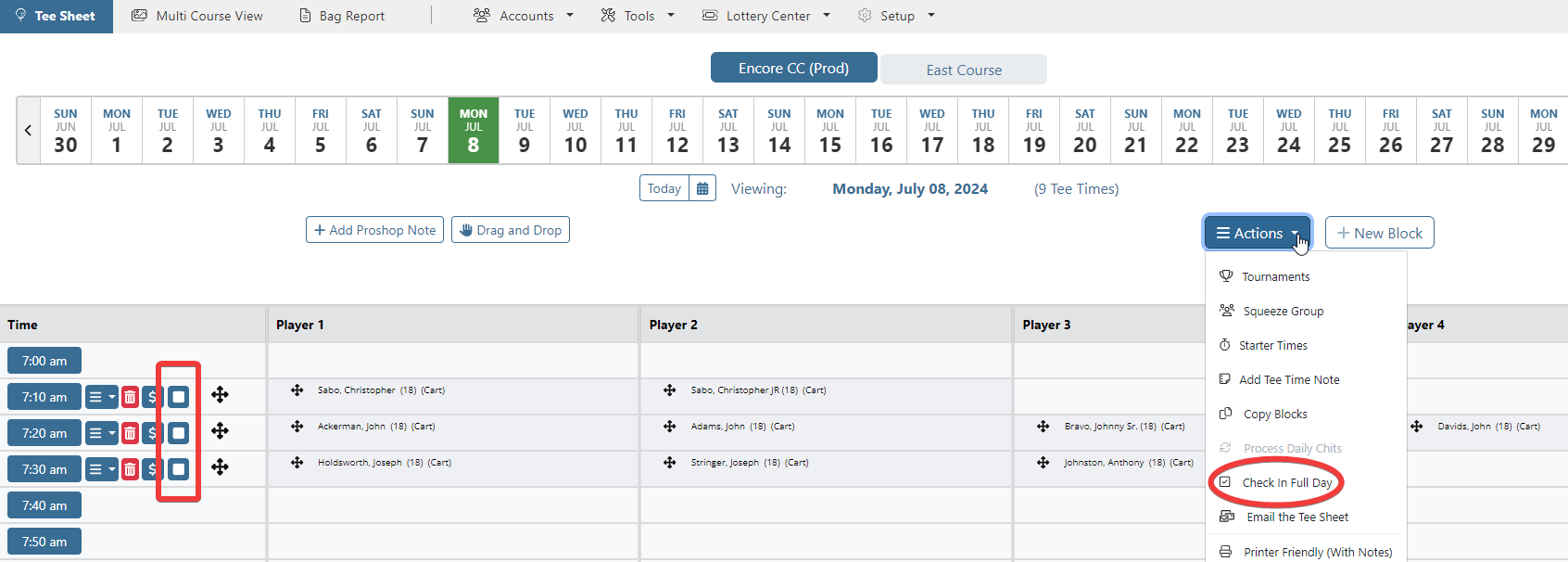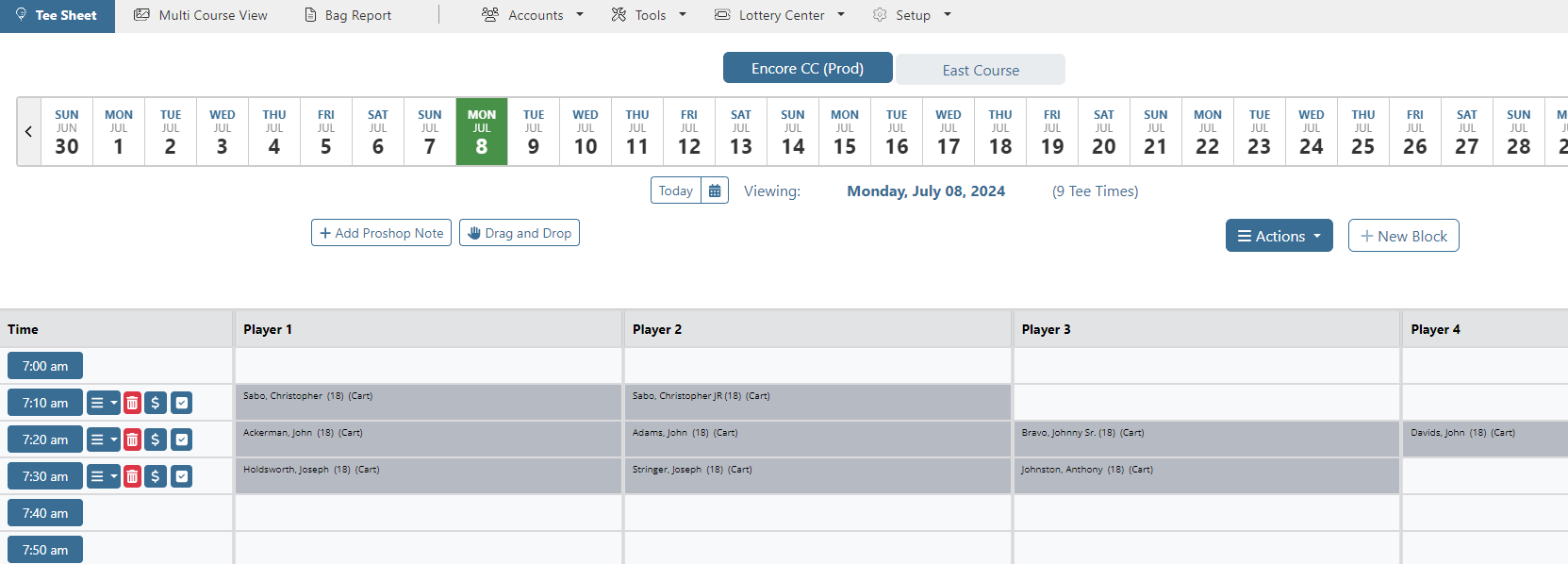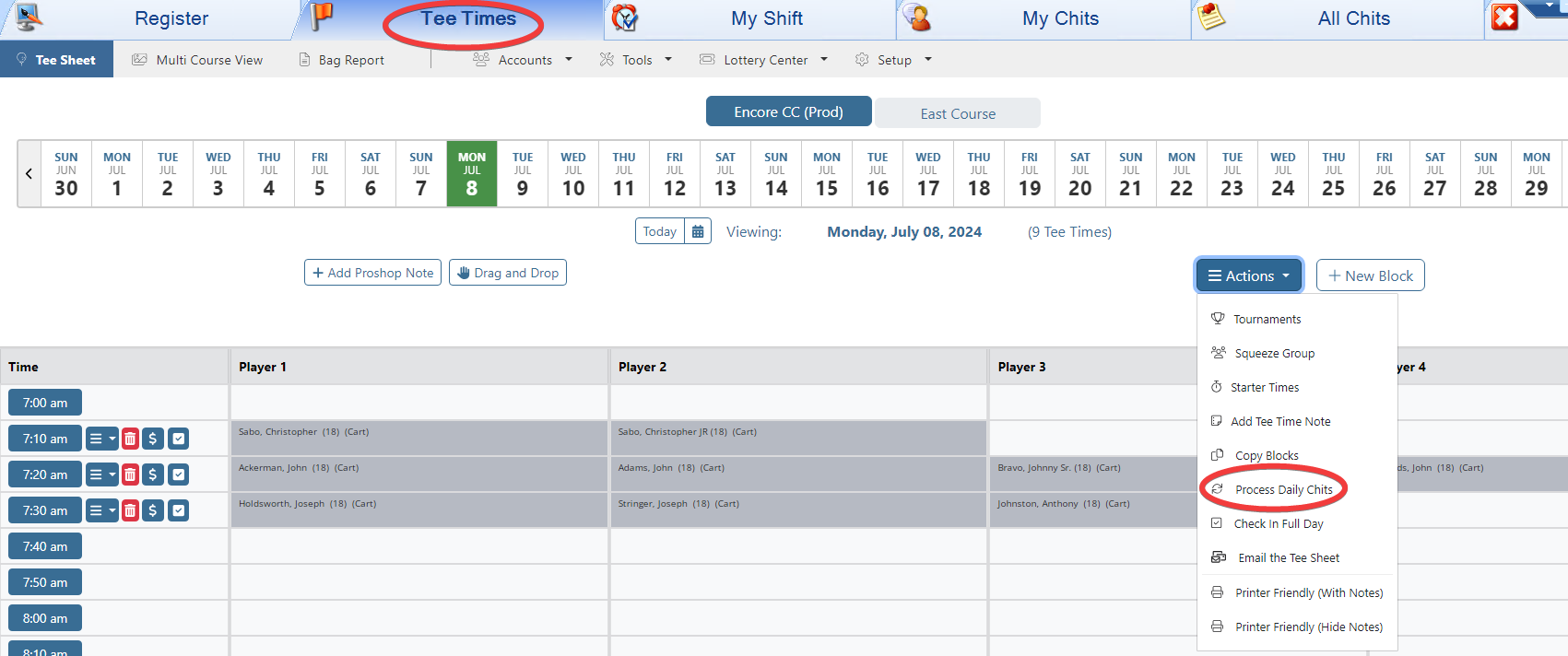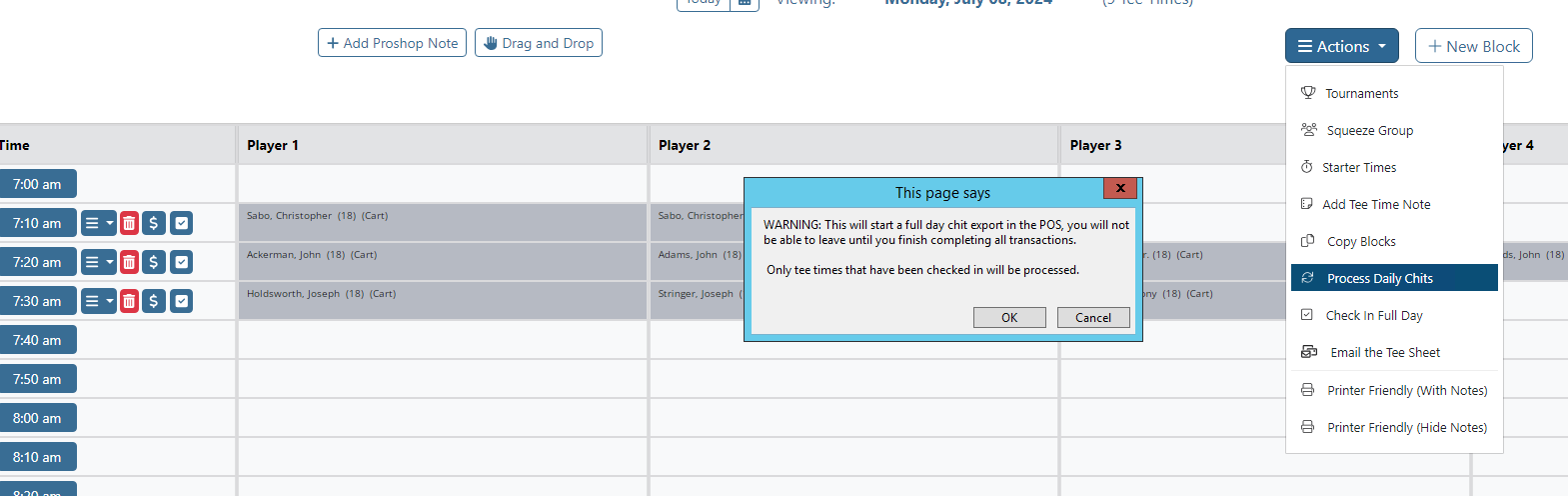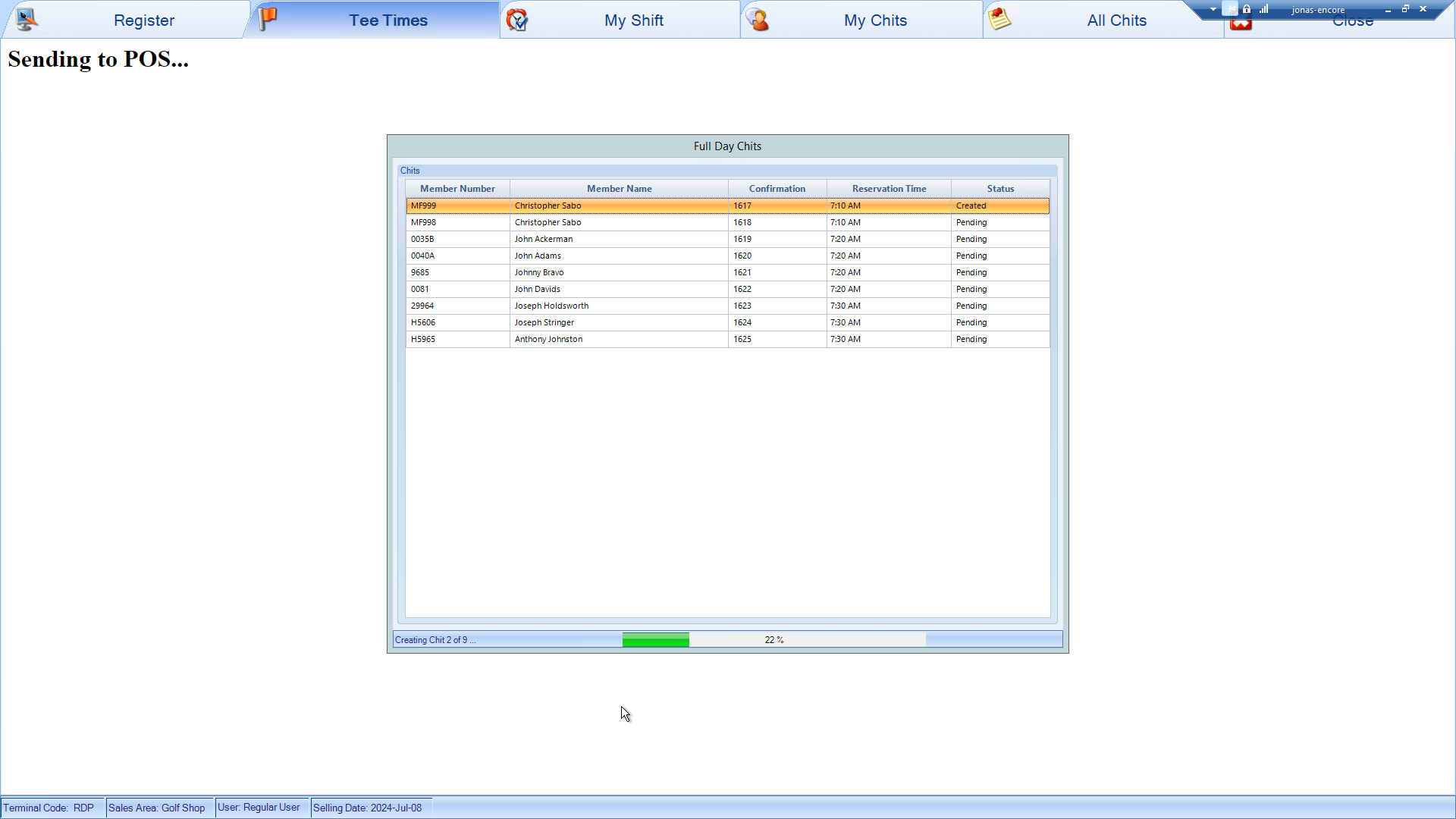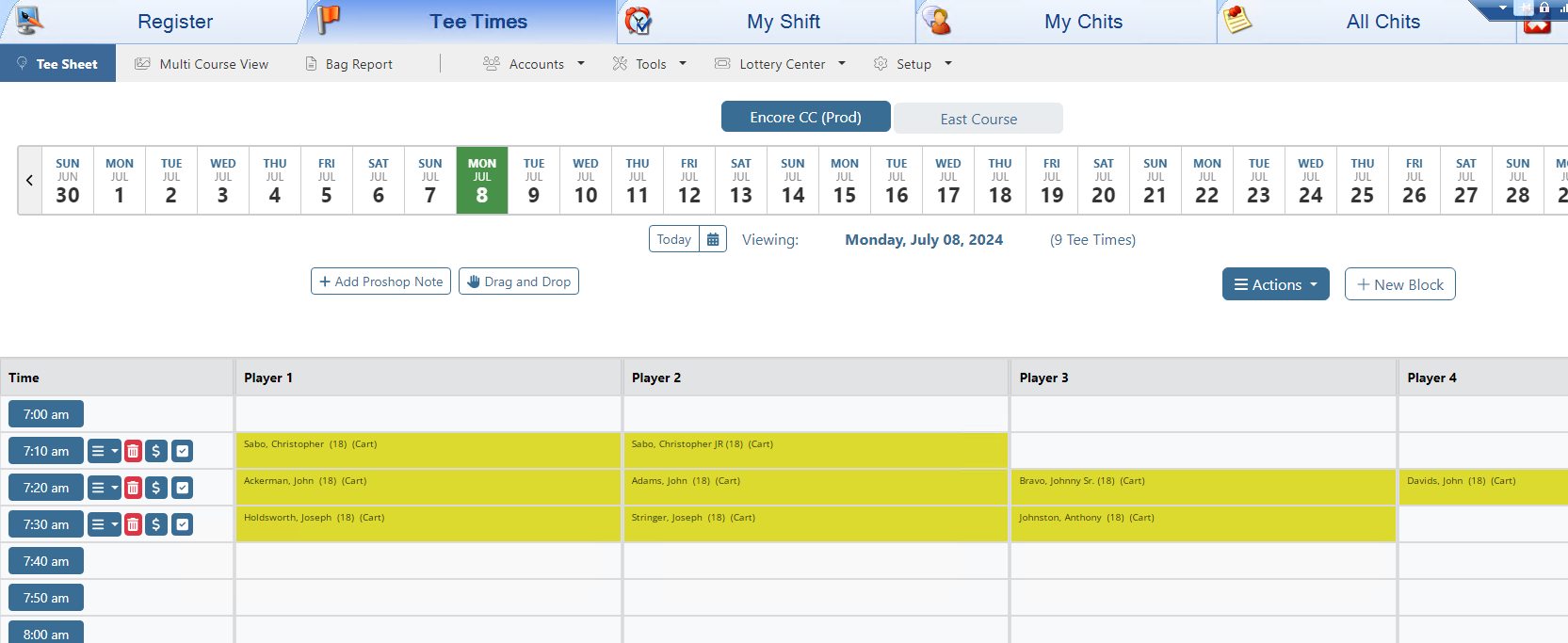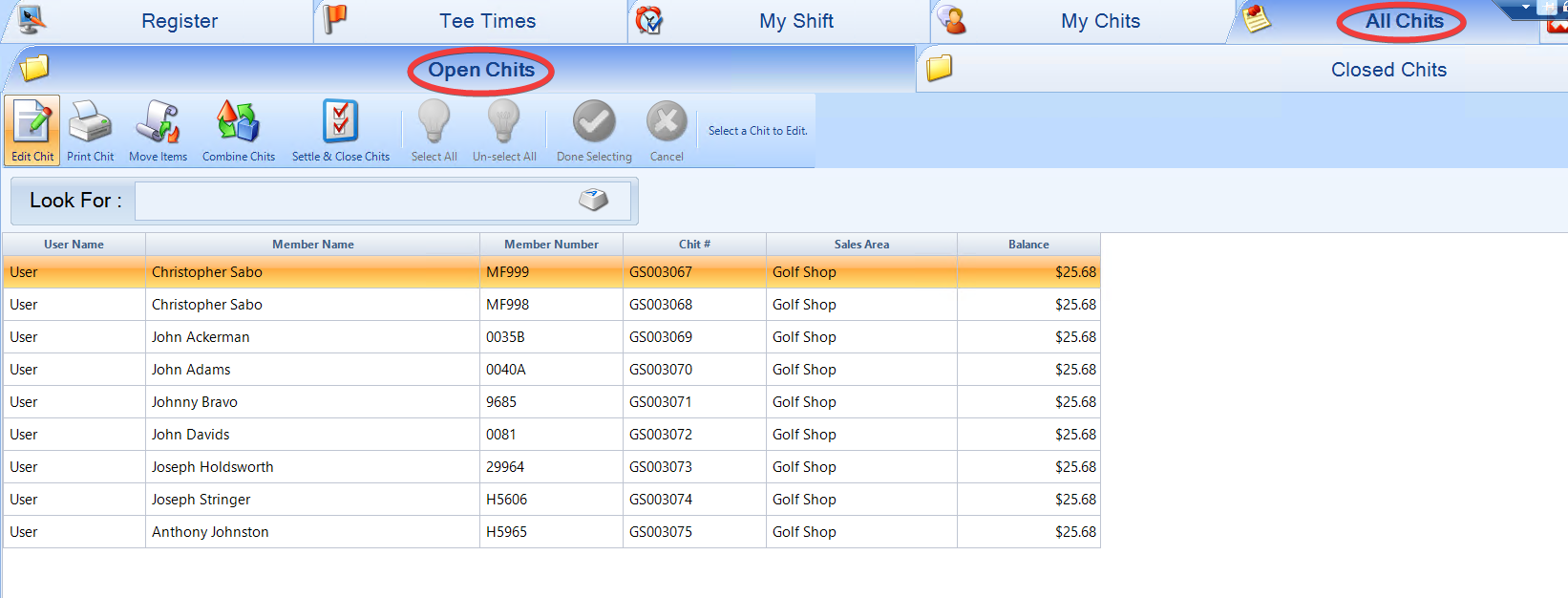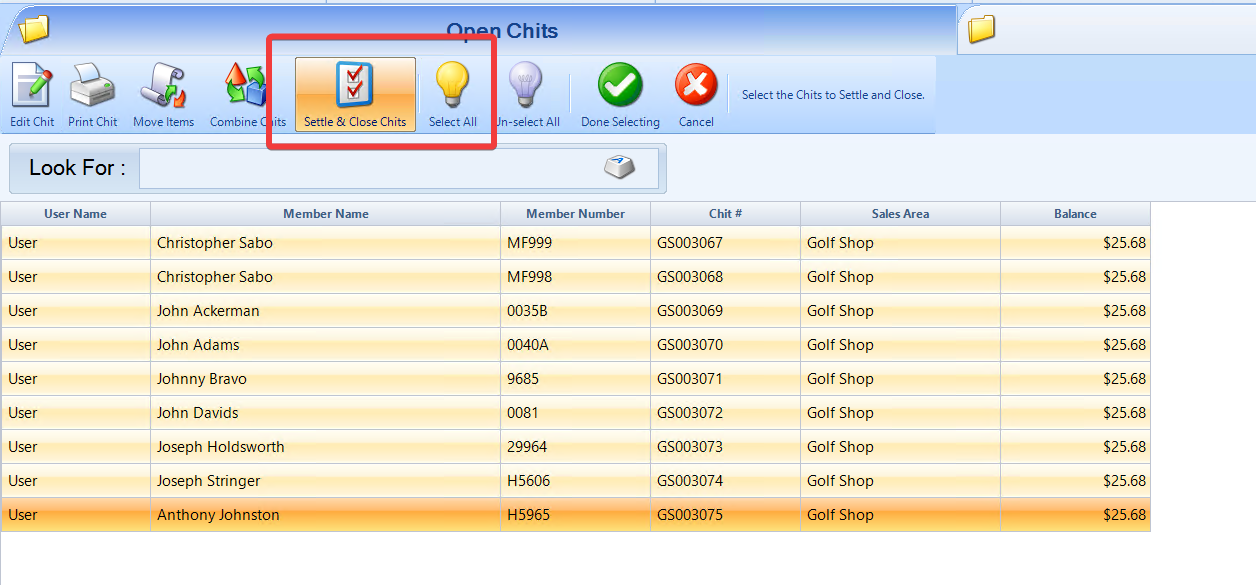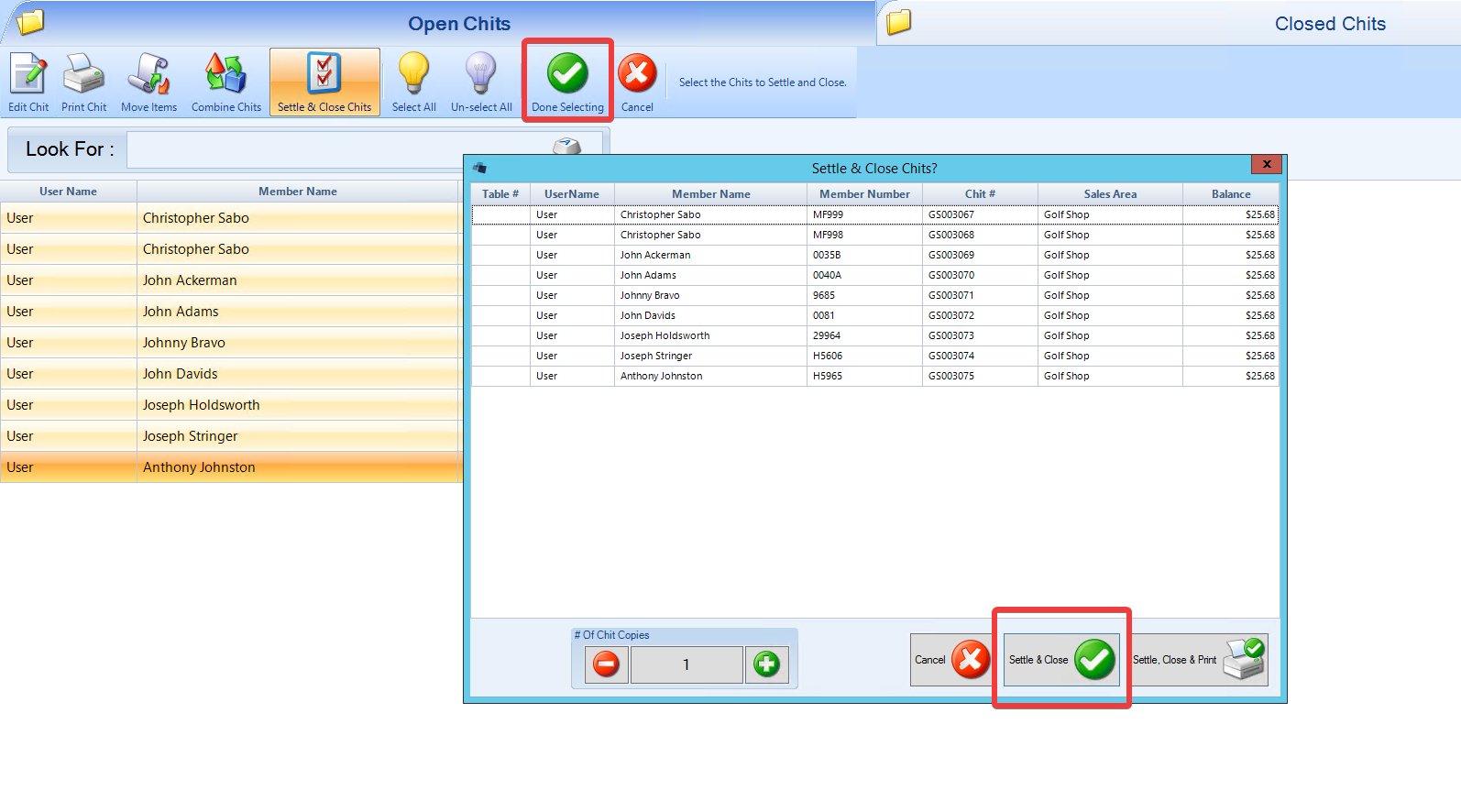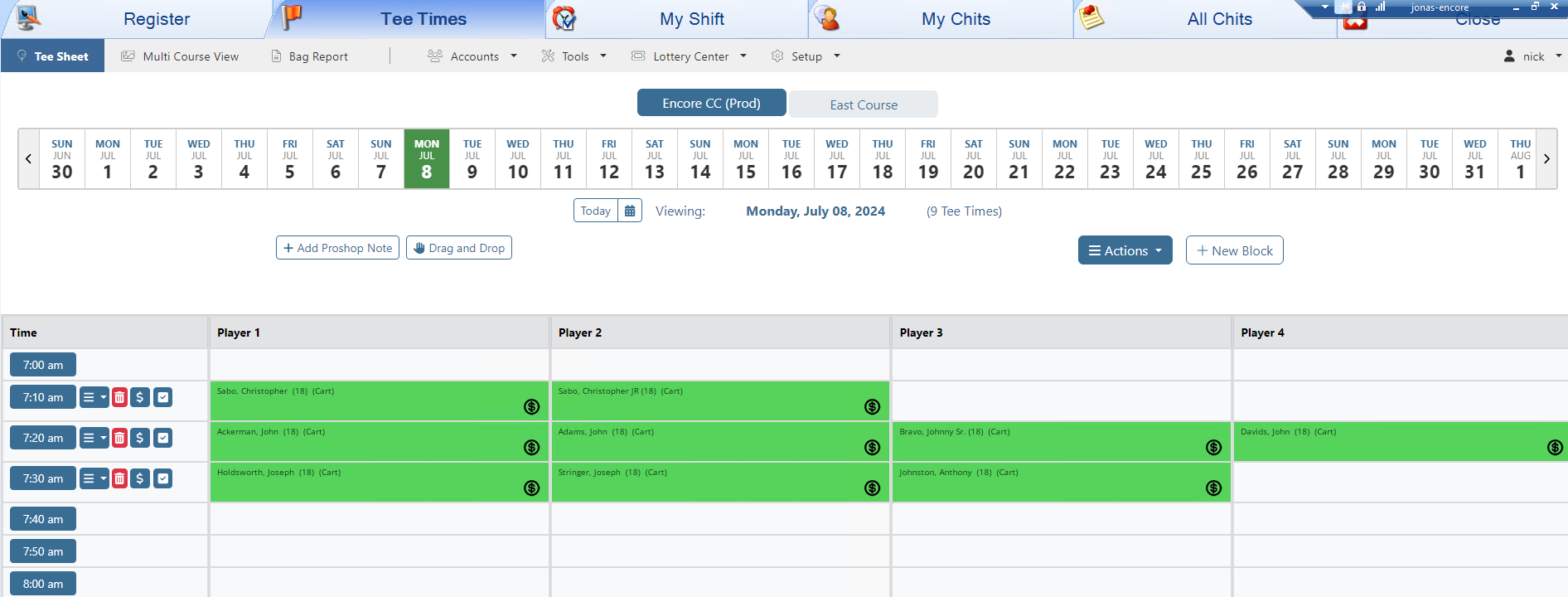Process Daily Chits (Encore)
Encore clients can send a full day of chits from a single course to Encore point of sale for processing with just a few clicks of the mouse.
The Process Daily Chits option can be incorporated into your end of day operations to send all chits to Encore at once, but can be used throughout the day to send smaller batches of chits as well.
If you are an Encore client, please contact [email protected] to activate this functionality on your admin tee sheet.
Step 1: Check-in tee times The Process Daily Chits feature only send chits to Encore from tee times that are checked-in and haven't already been processed. Use the Check In Full Day option in the Actions dropdown menu to check in the entire day at once or the individual tee time check-in option next to each tee time.
Tee times that are checked-in will be denoted with a grey background and a check mark.
|
Step 2: Select and Send Chits In the Actions dropdown menu, select Process Daily Chits. If you do not see this setting available, please contact [email protected] to activate this functionality. If Process Daily Chits is displaying as read-only in your Actions drop down, please access the tee times interface inside of Encore's Point of Sale. Process Daily Chits is only active and available for use within tee times interface and will be read-only in all web browsers.
A pop-up message will display that notifies this will start the full day chit export, the user must finish completing all transactions, and only checked-in tee time will be processed.
|
Step 3: Create and Process Chits Selecting 'OK' starts the process of sending all unprocessed chits of checked-in tee times over to Encore. All chits will load into the processing window.
Once all chits are created, the processing window closes and loads the tee times interface. All tee times will now display as yellow, which indicates they were successfully received by Encore.
Select All Chits, then select Open Chits to view the chits that were created in the previous step.
Next, select Settle and Close Chits then select Select All to highlight all the chits for final processing.
Select Done Selecting to open the Settle and Close Chits? window. Along the bottom, select Settle and Close.
All chits will go through final processing and the window closes. Select Tee Times interface tab to load tee sheet. All tee times are now marked as paid.
|