†How to Create an Automated Recurring Message
Once the Distribution Group has been created, go to the Communications application and choose Automated Recurring Messages. Follow these instructions to create a new message:
| Click NEW to create a new Automated Recurring Message | 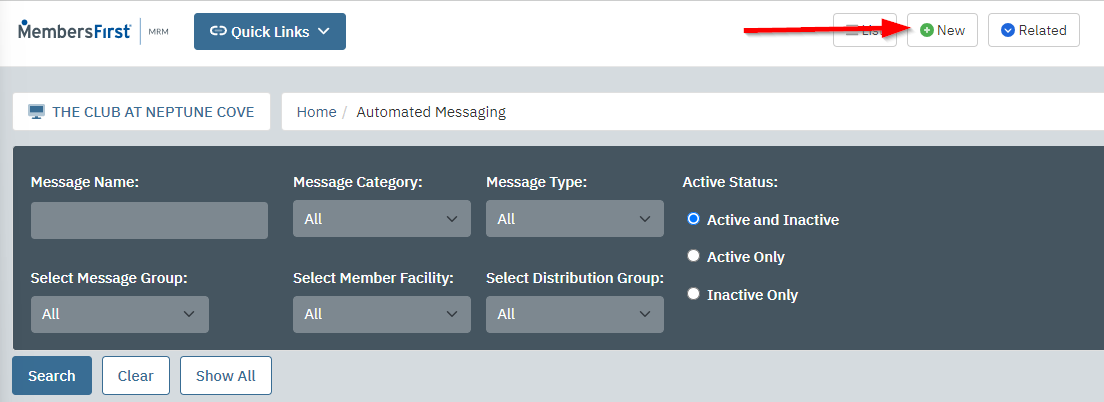 |
|
Enter Message Name |
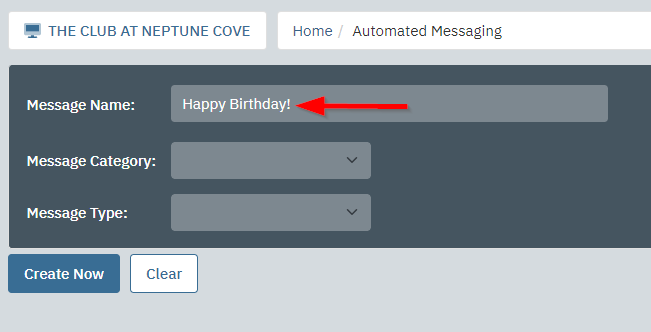 |
|
Enter Message Category
|
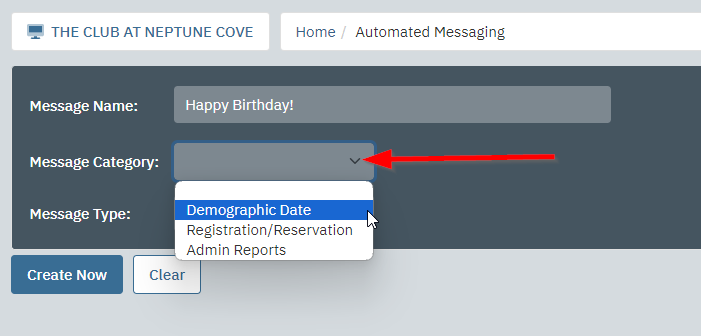 |
Select Message Type
|
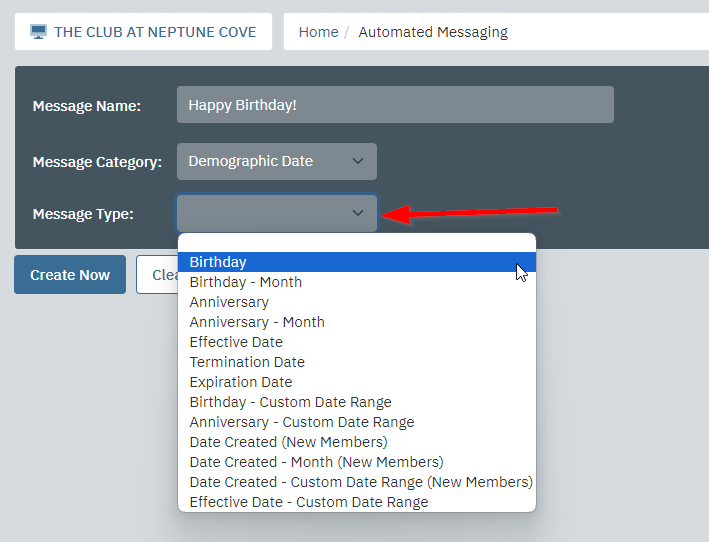 |
|
Click Create Now |
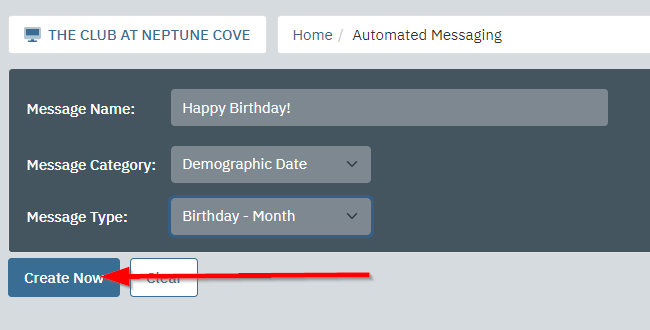 |
| From the General tab, check the Active box on the right Side | 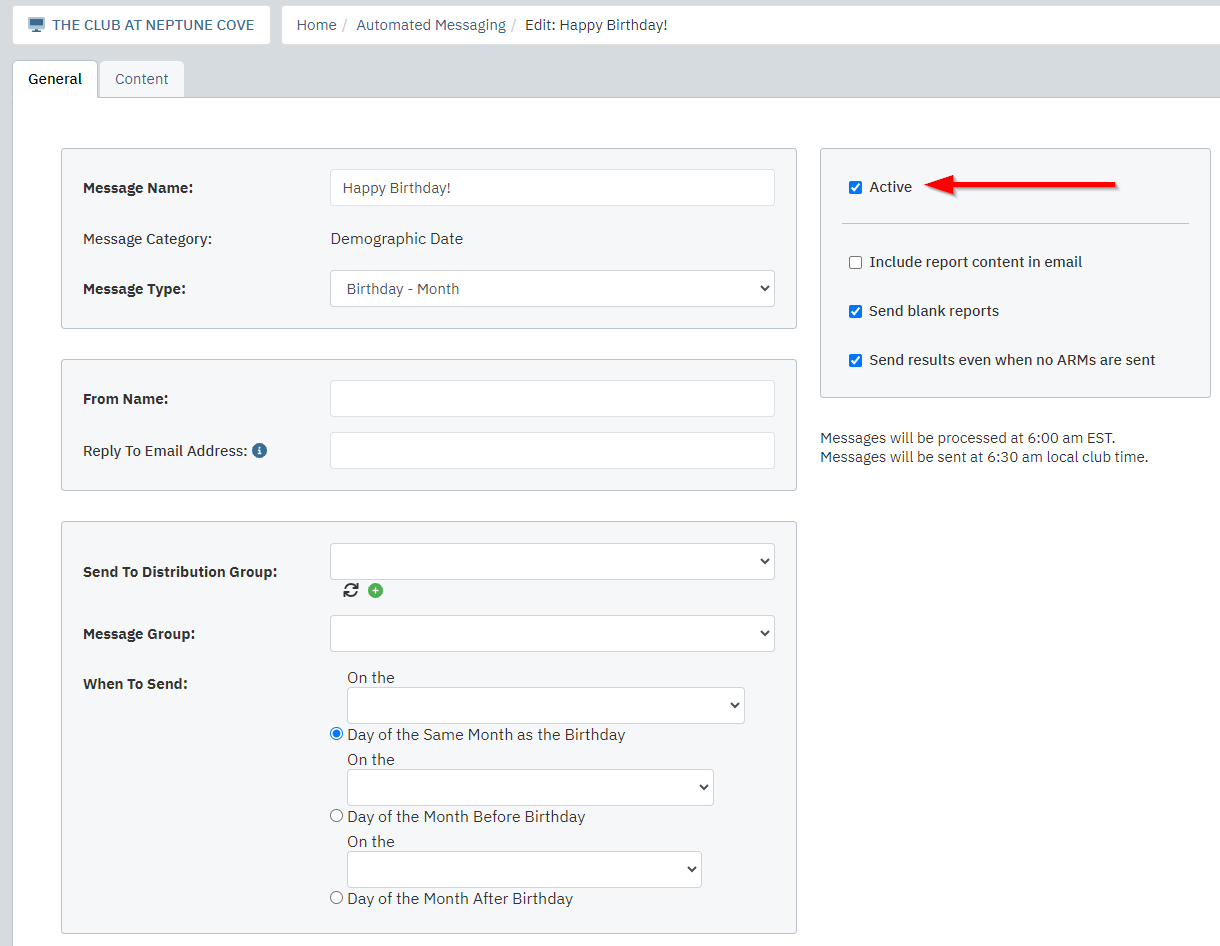 |
|
The From Name is what the recipient will see when receiving the email |
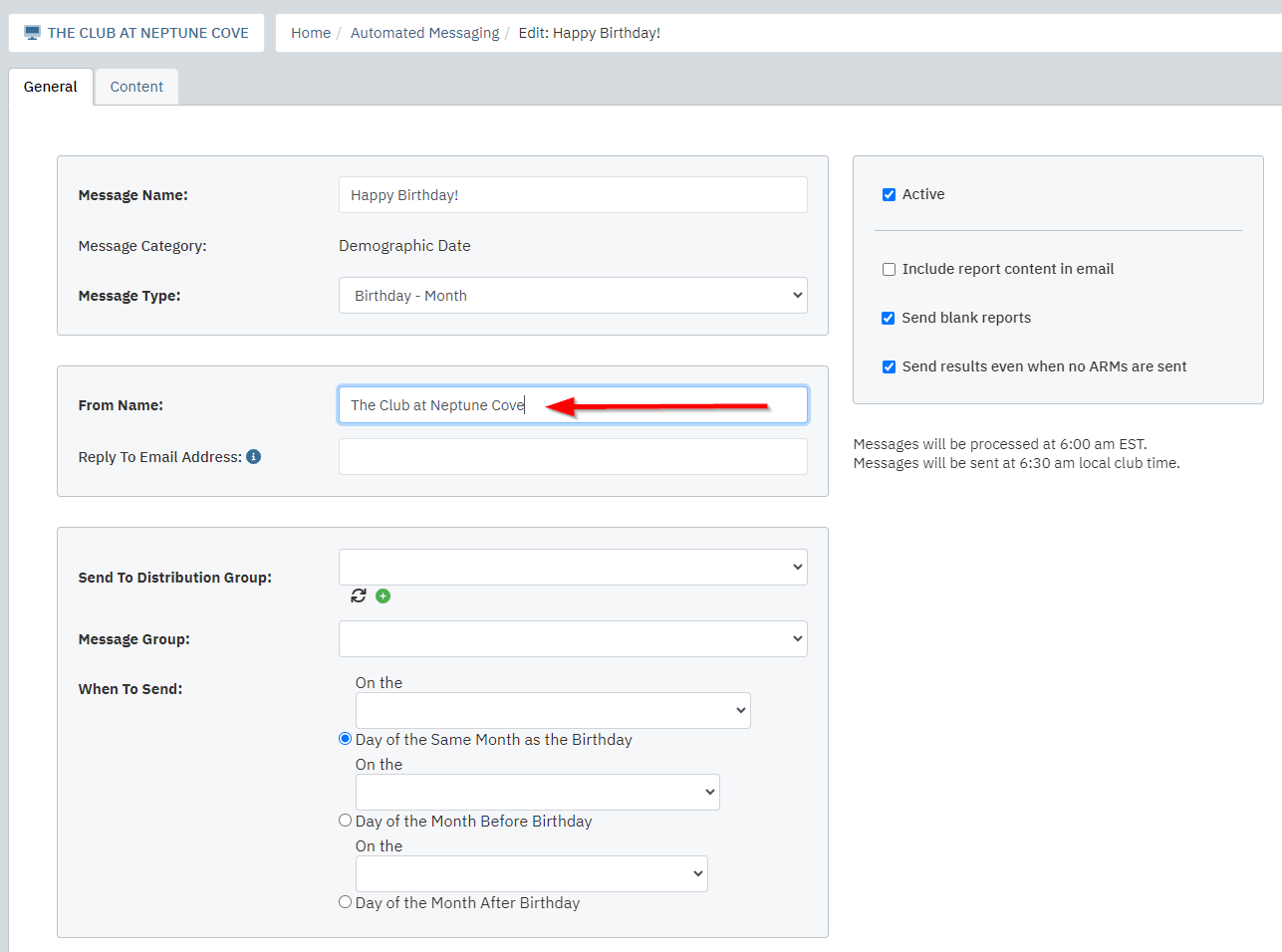 |
| The Reply To Email Address if the club address that will receive any responses to the email | 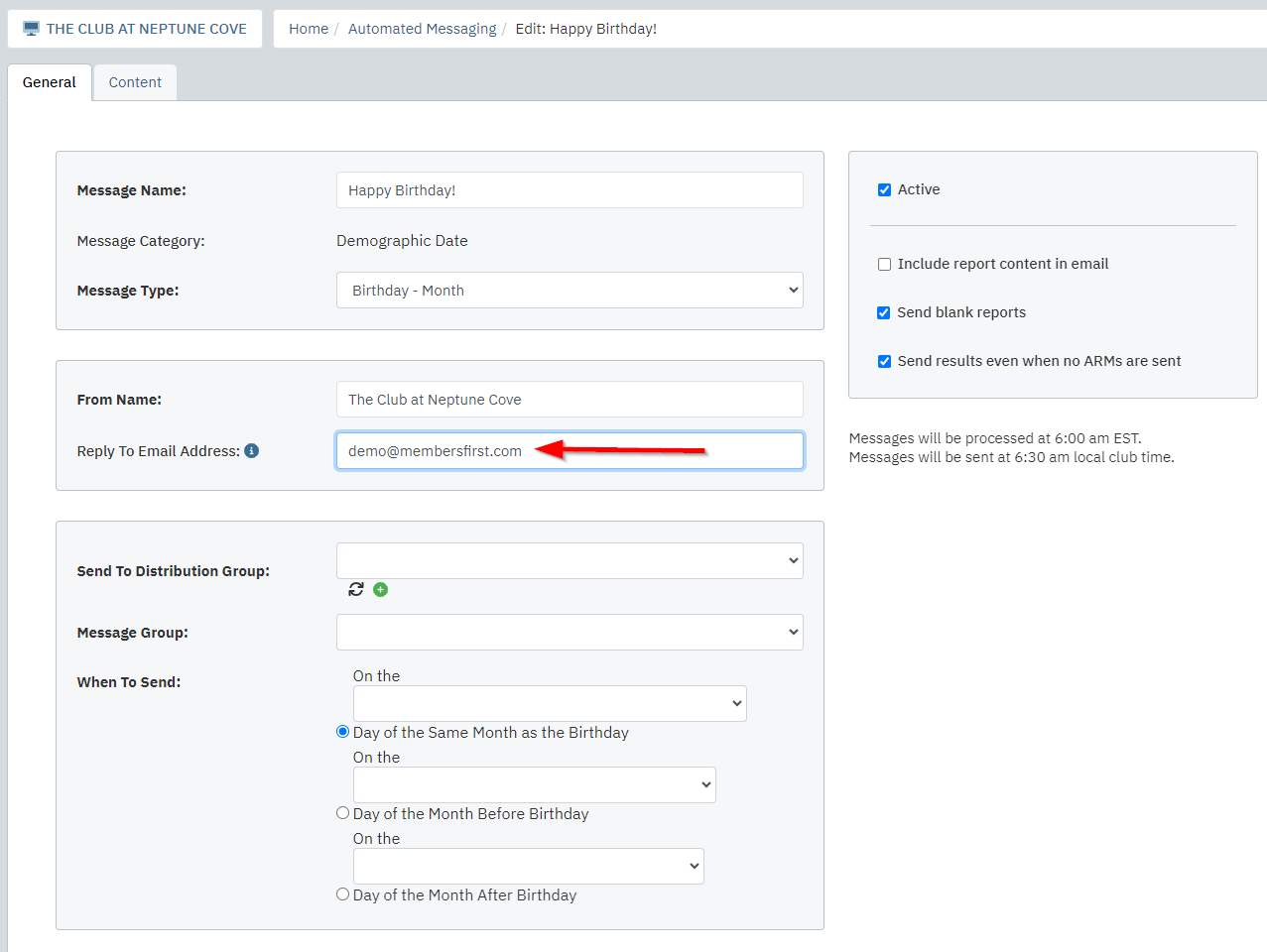 |
| Select the Distribution Group under Send To Distribution Group that was previously created. Clicking the green + icon will allow the admin to create new group without having to leave the page. If a new group is created, click the refresh icon to update the list. *For guidance on creating a new Distribution Group, please refer to this article. |
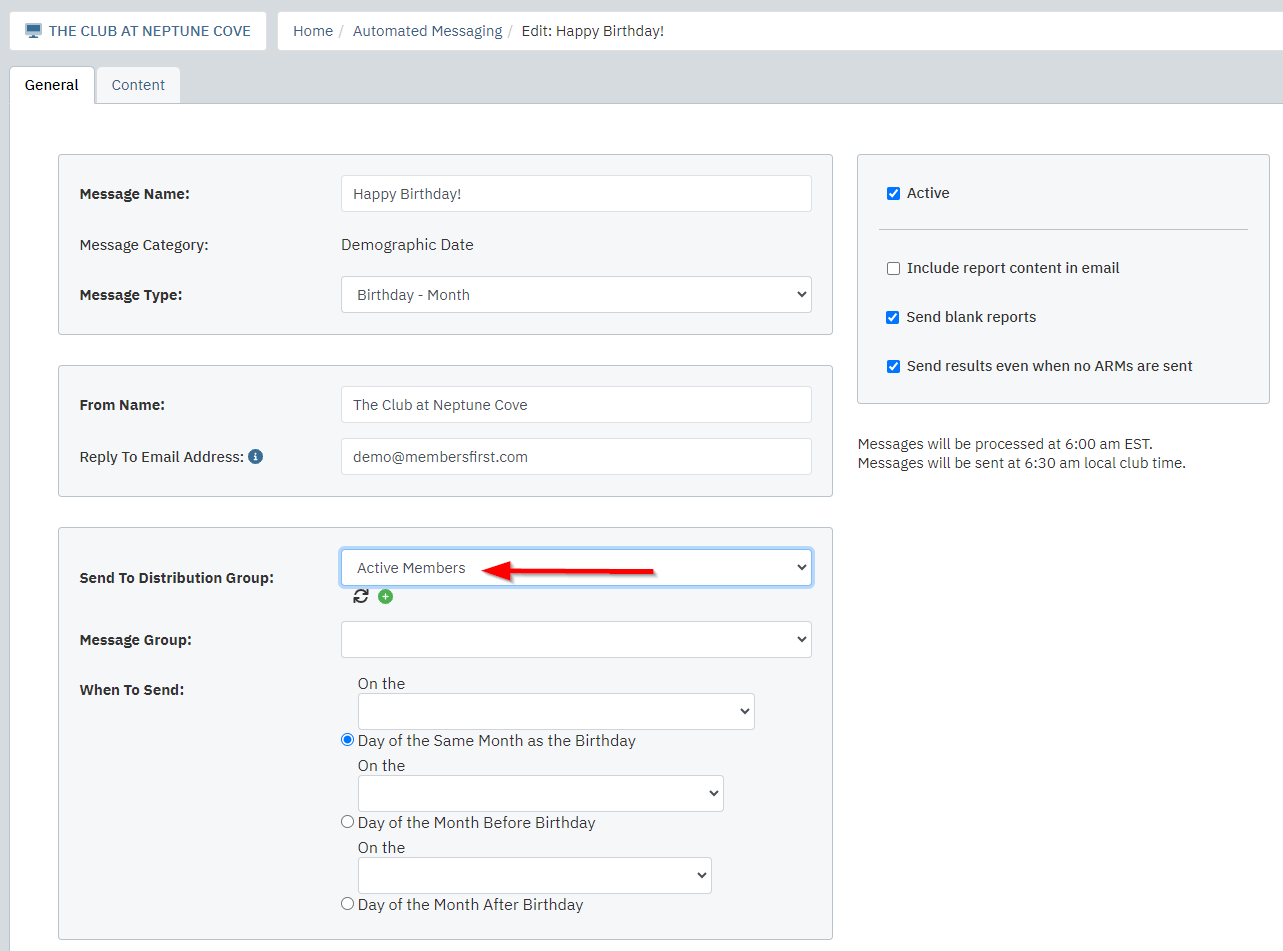 |
| If Message Group is enabled, select which group this message would fall under. As a reminder the Message Group is related to email opt outs. | 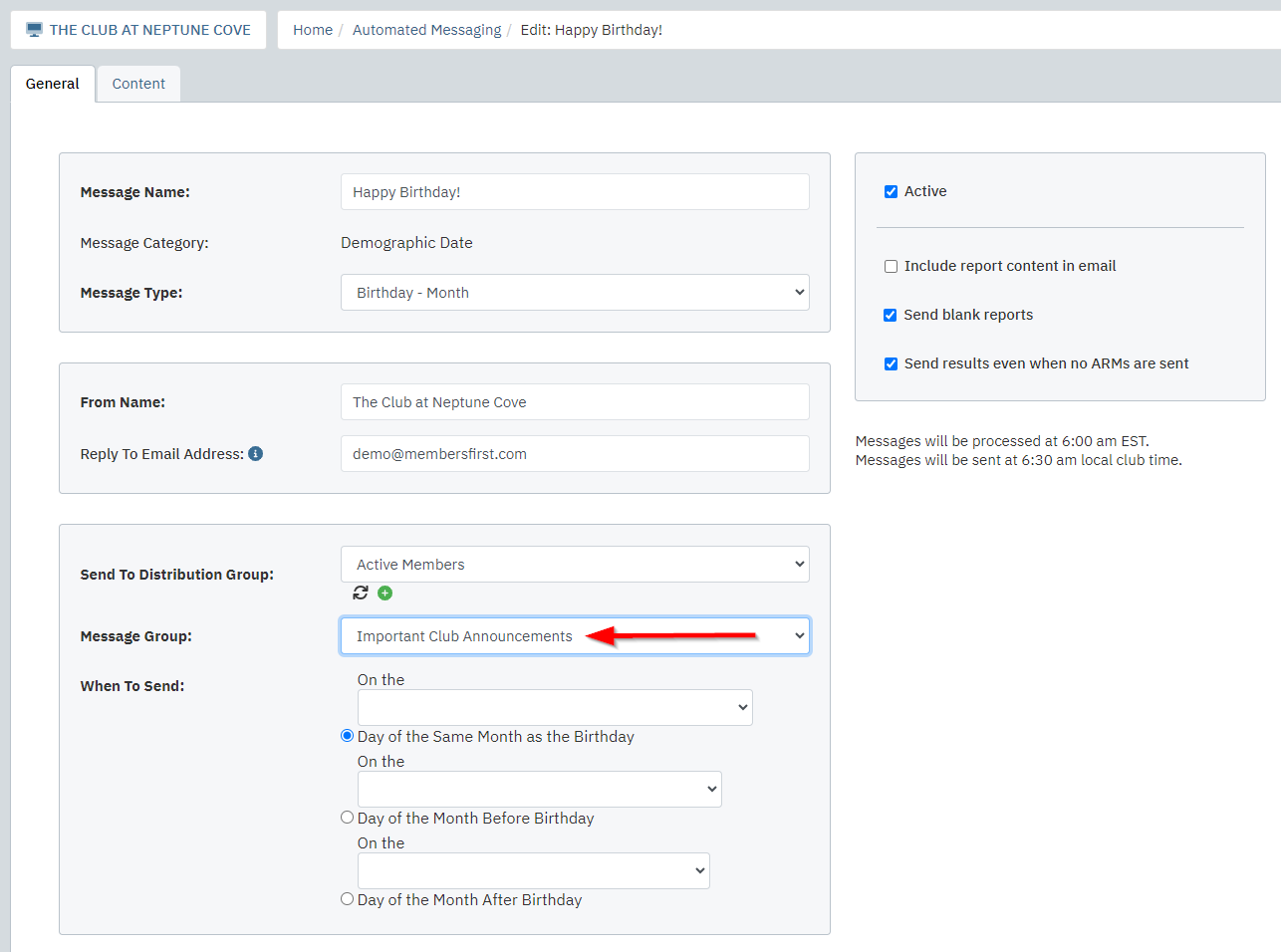 |
| The When To Send fields will vary depending on the Message Type. For example, the Birthday type will send the message on the actual Birthday, or X days before or X days after Birthday. However the type for Birthday Month will allow for the message to go out on a specified day during the Birthday Month, otherwise the admin can choose a specific date before OR after the birthday month. | 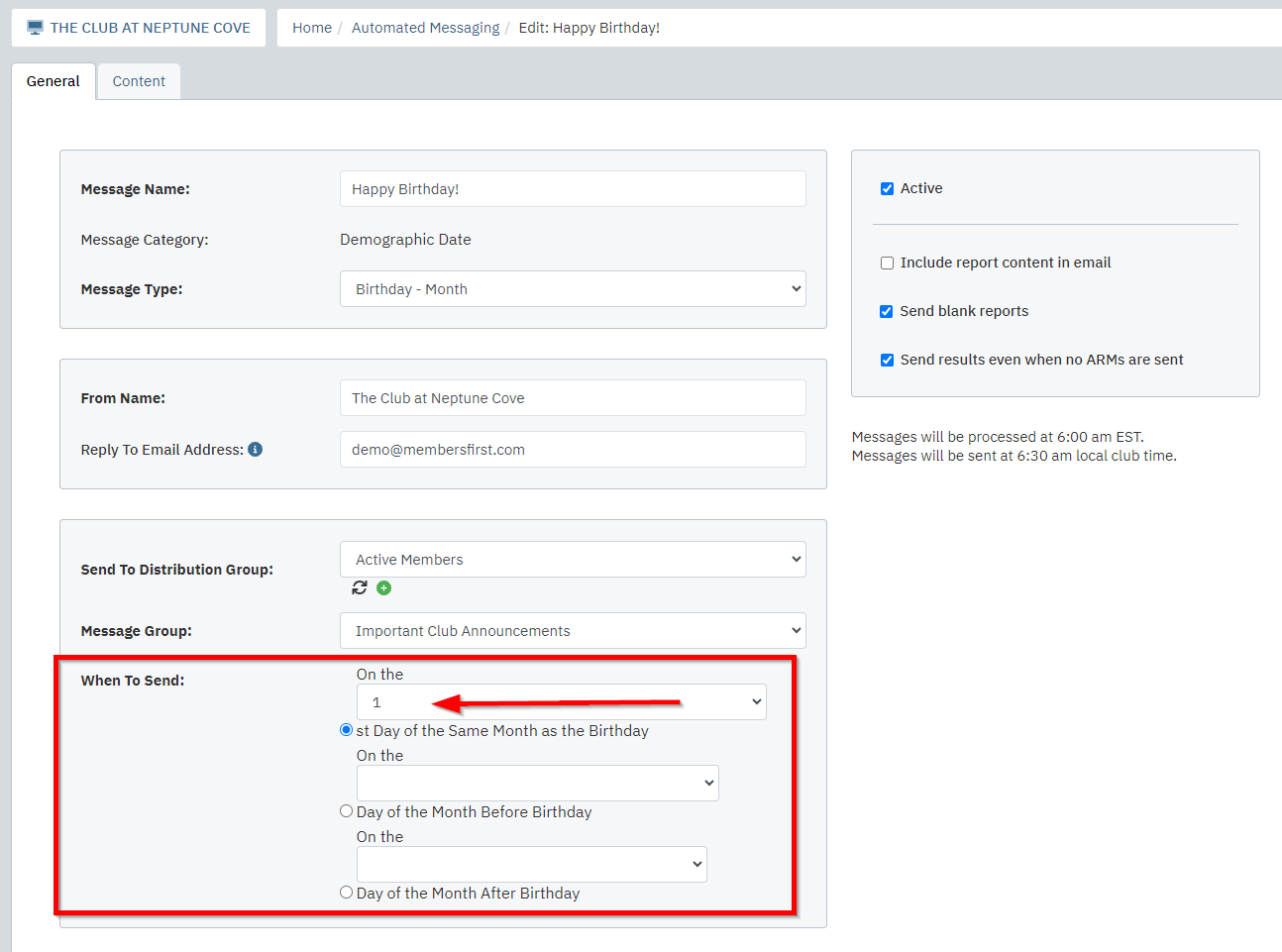 |
| Click the Content tab to create the email message(s). | |
| Click Add Message Content | 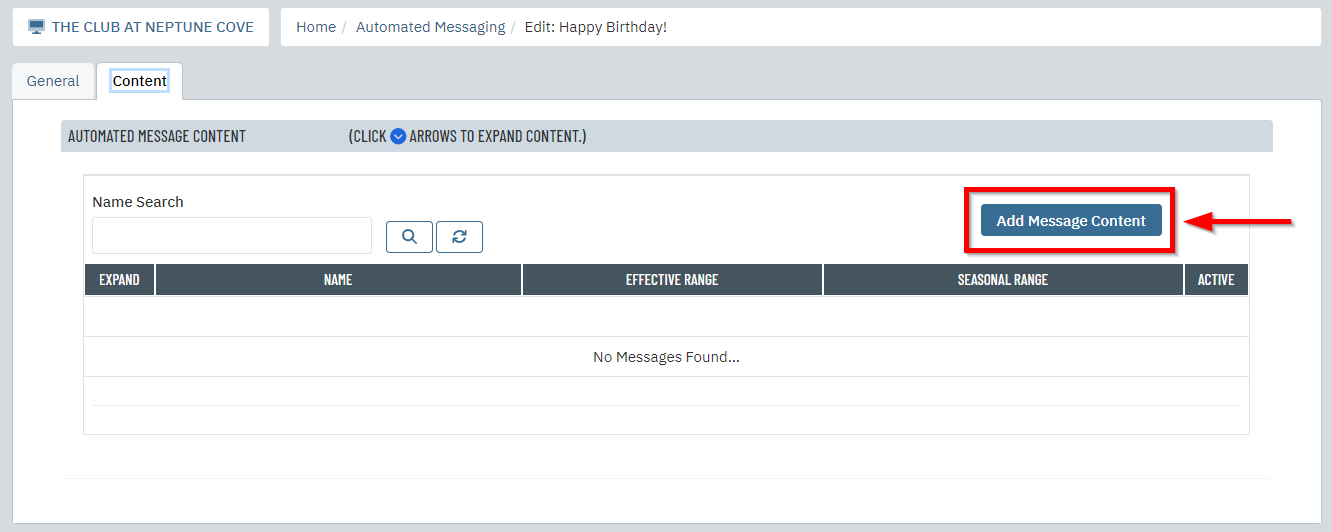 |
| The Name field is the internal name for this message, e.g. Happy 21st Birthday | 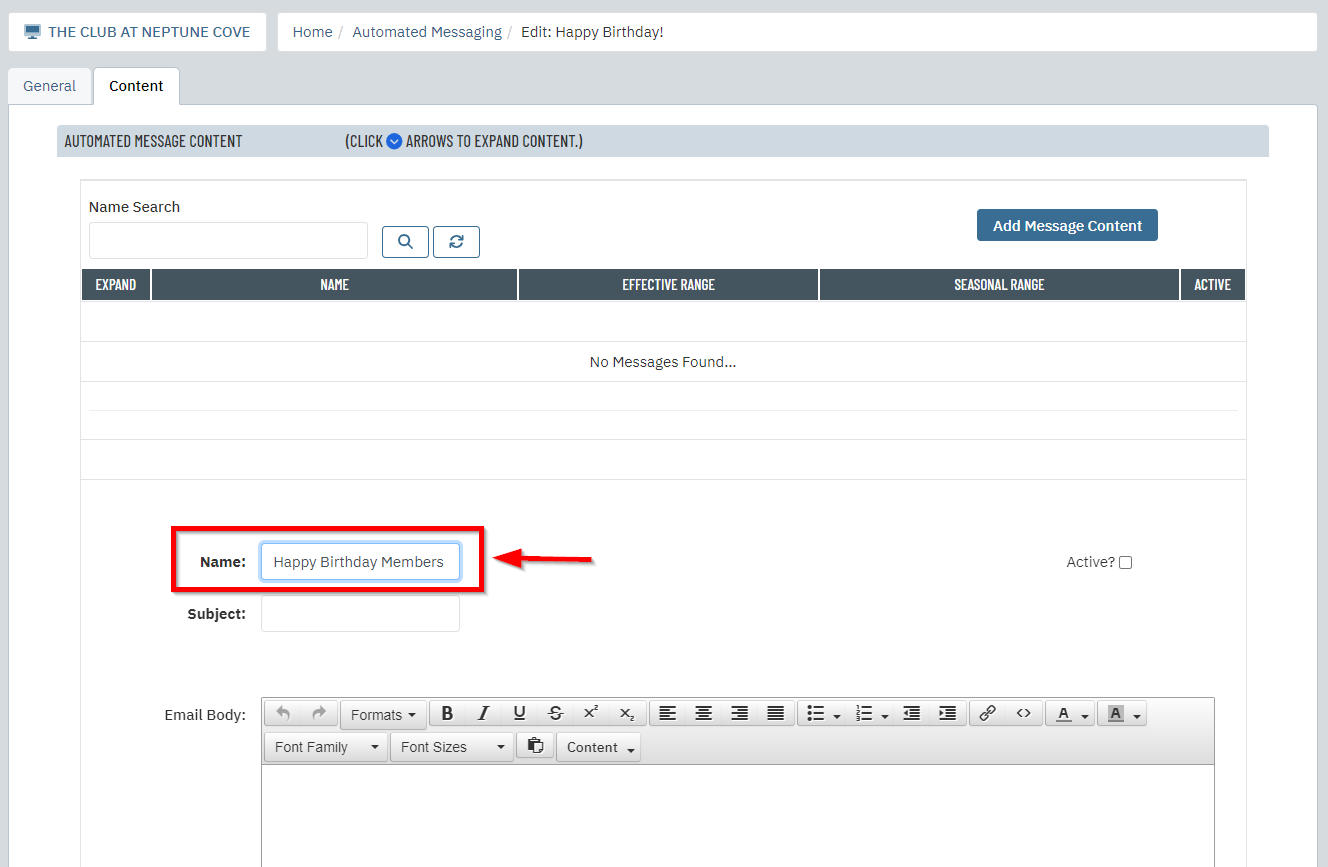 |
| Enter the email Subject name | 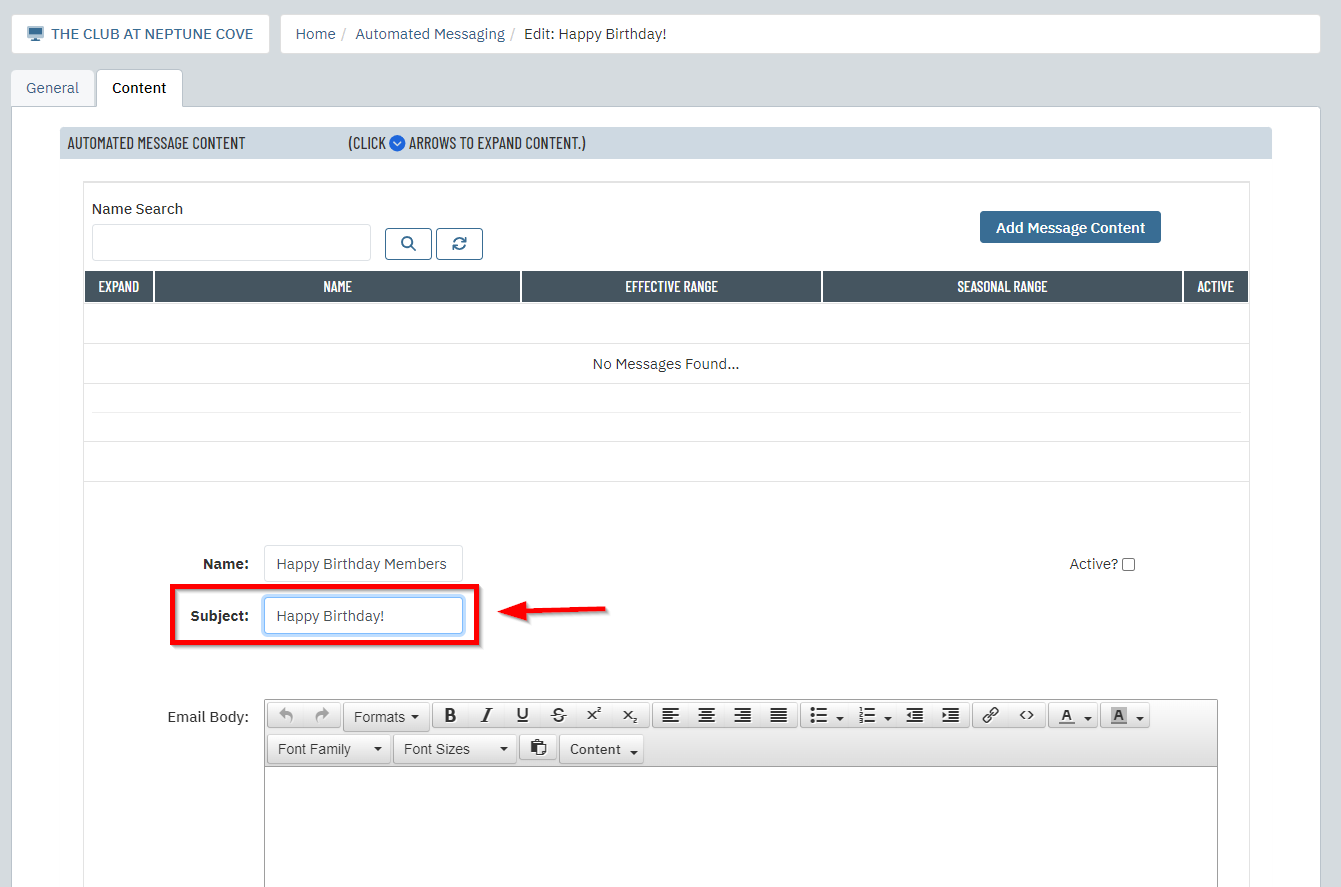 |
| Click Active | 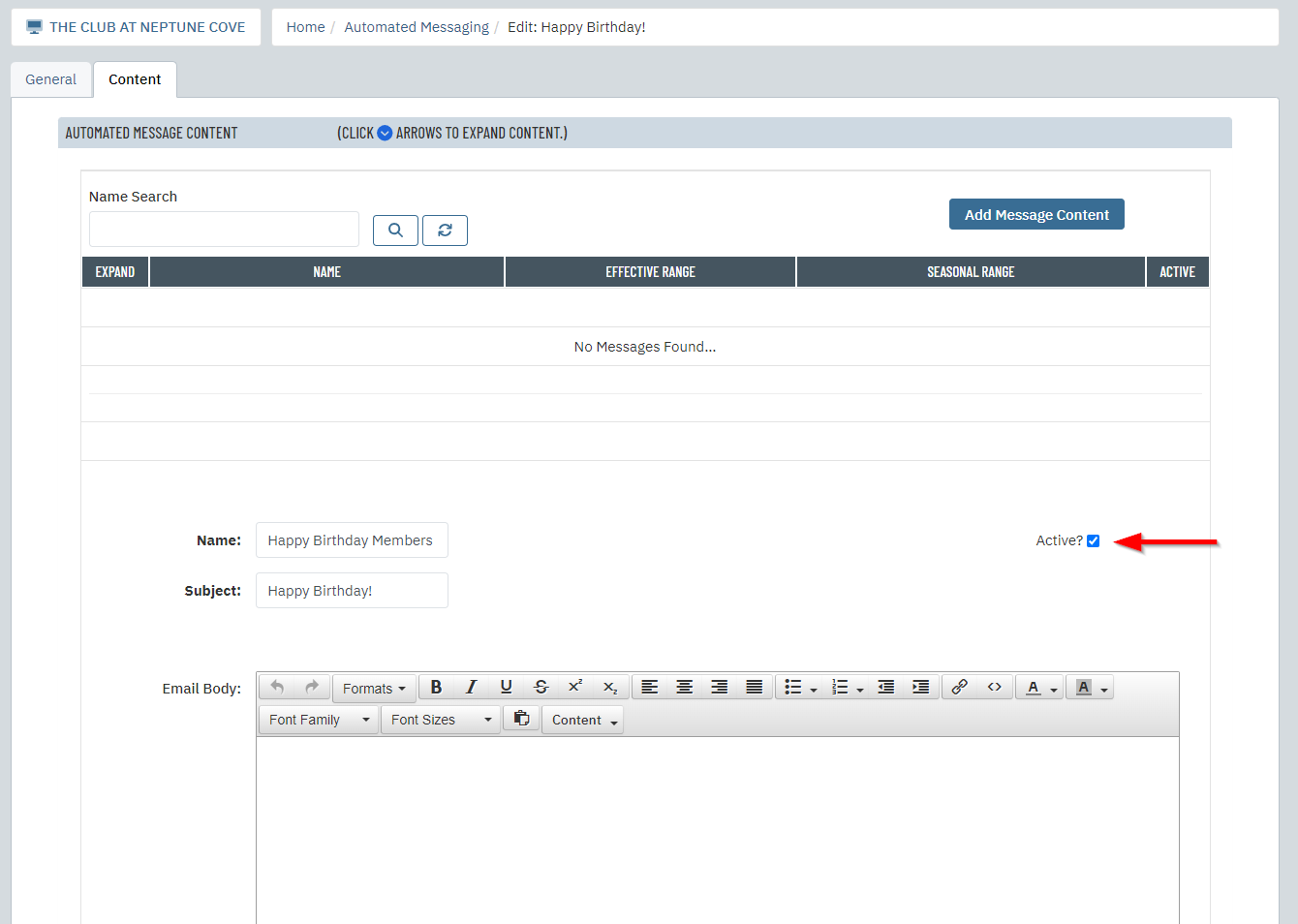 |
| The Email Body is what the recipient will receive. This editor is a simplified version of the standard text editor used elsewhere on the website. The Content drop down will allow the user to inserts templates, content links, images, etc from the website. | 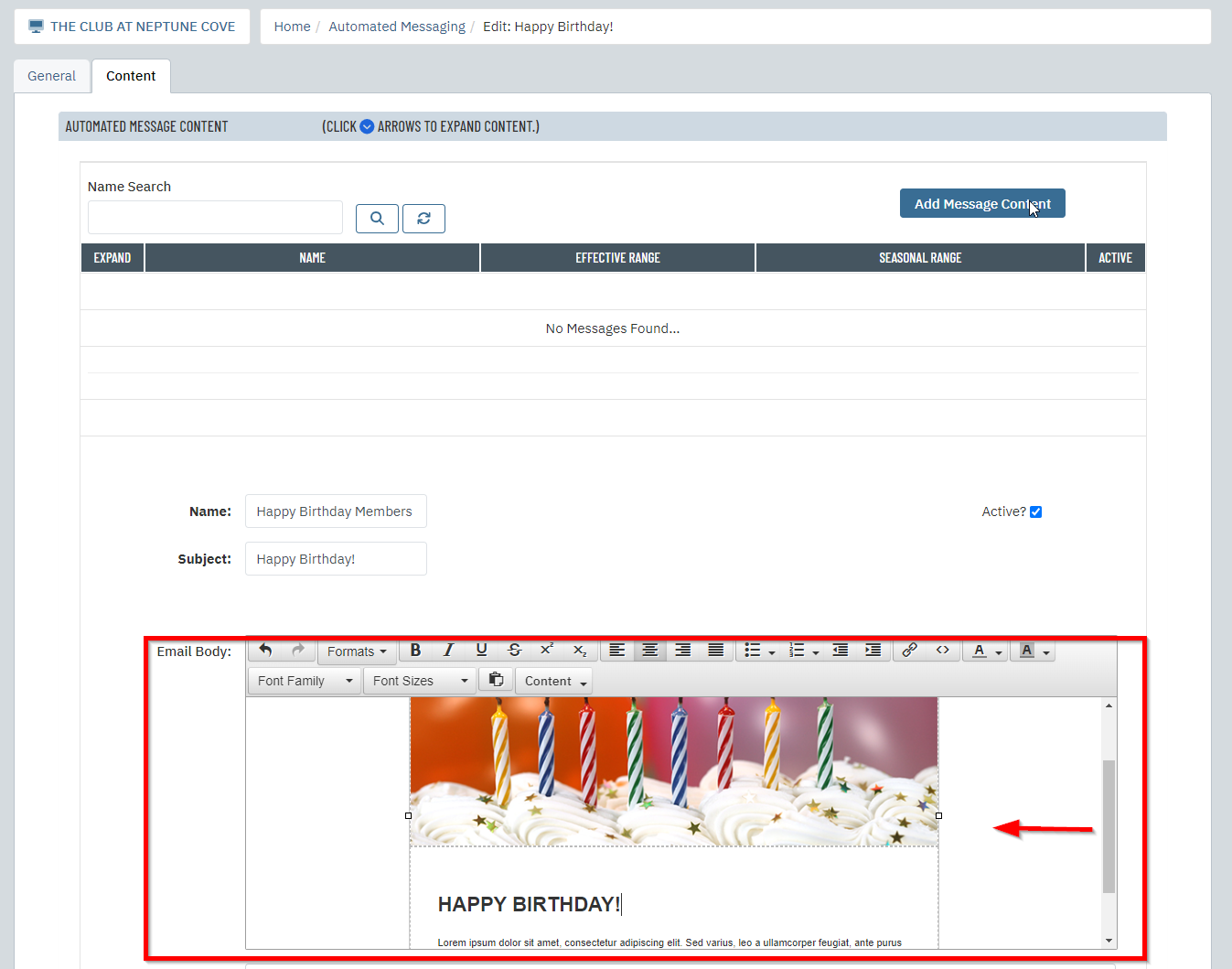 |
| If the website has a mobile app, a Push Notification can be sent. | 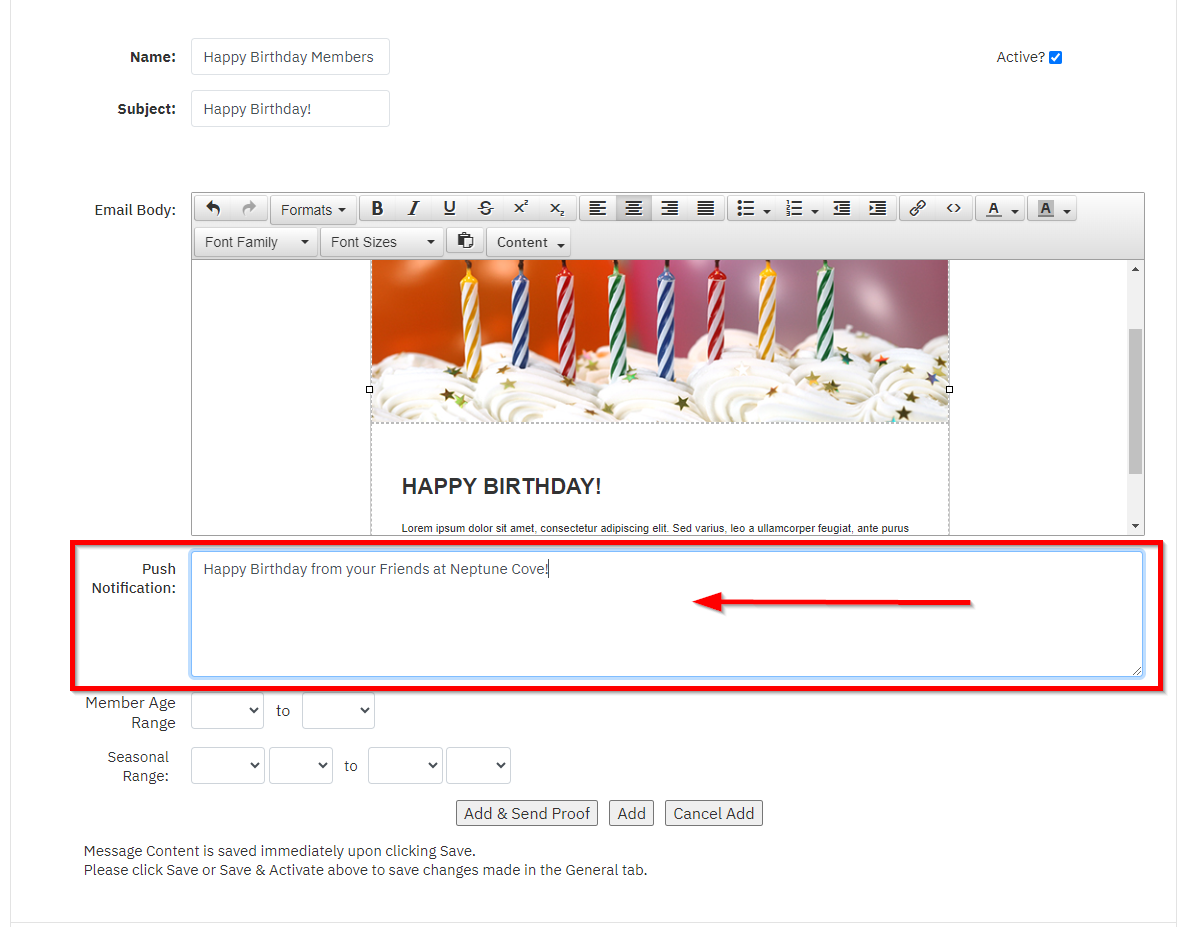 |
| Depending on what Message Type is used (e.g. Birthday), that will determine the range. In this case, when Birthday is used, then the range applies to the Member Age Range. | 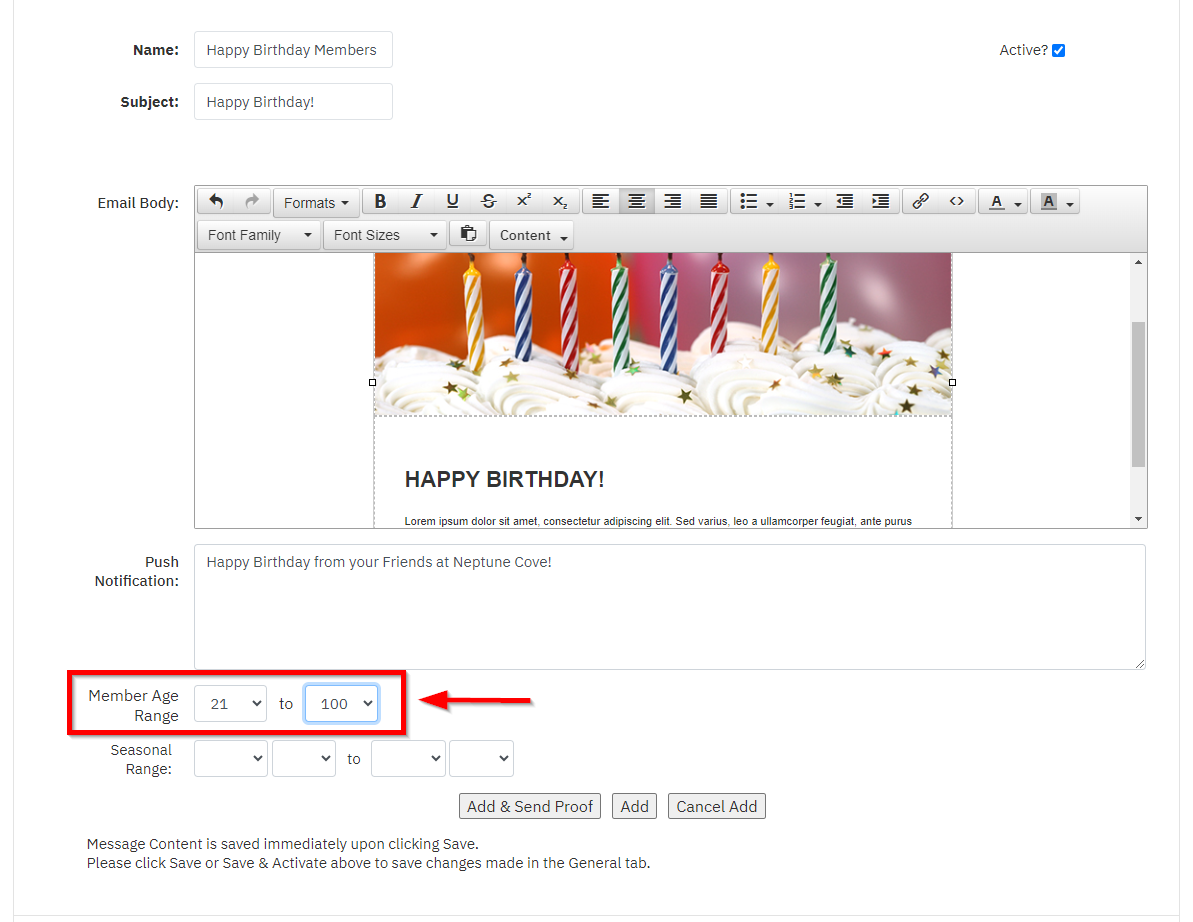 |
| If the Season Range is used, then this message will only be sent during the set season, e.g. April 1 through October 31. | 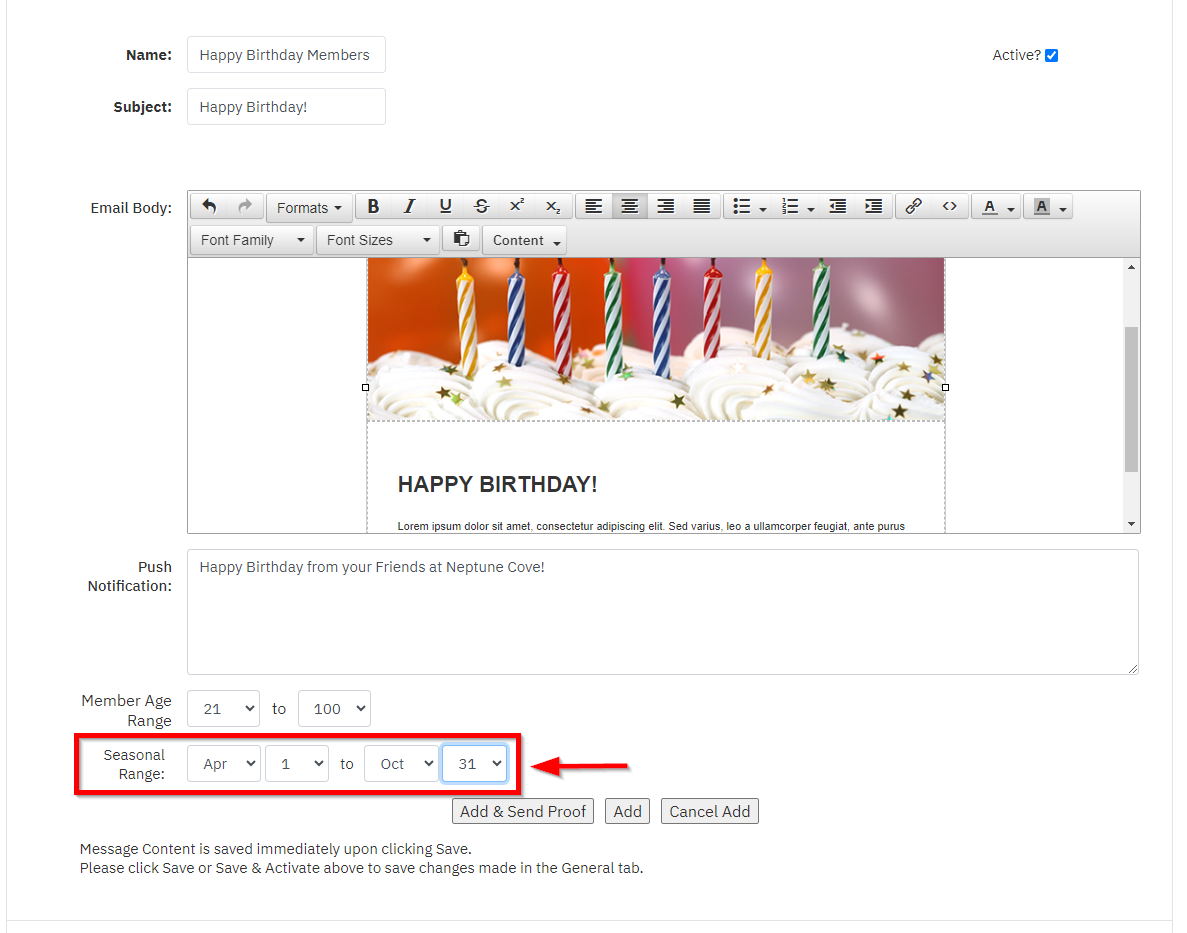 |
| Click Add to add content to message. | 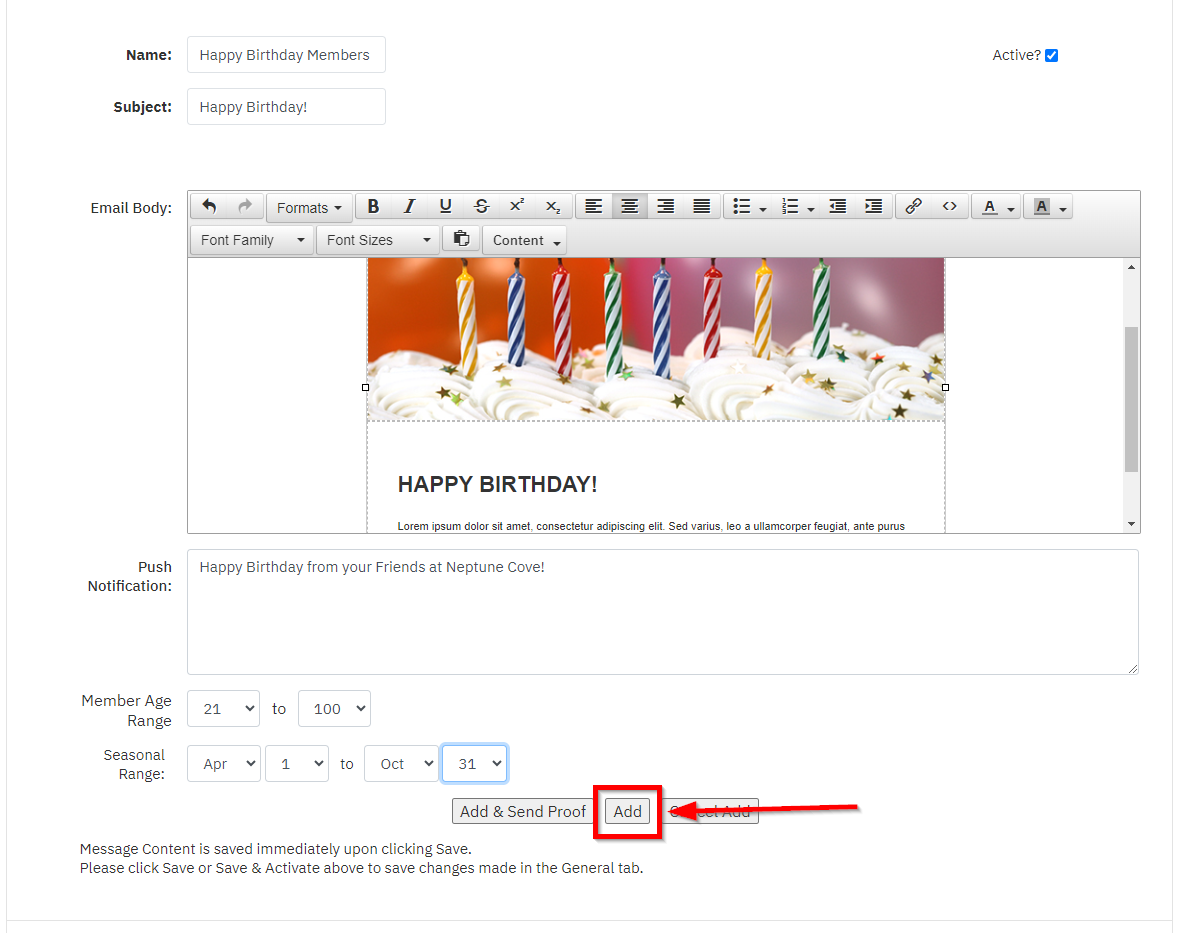 |
|
Click Save & Activate to schedule this message. |
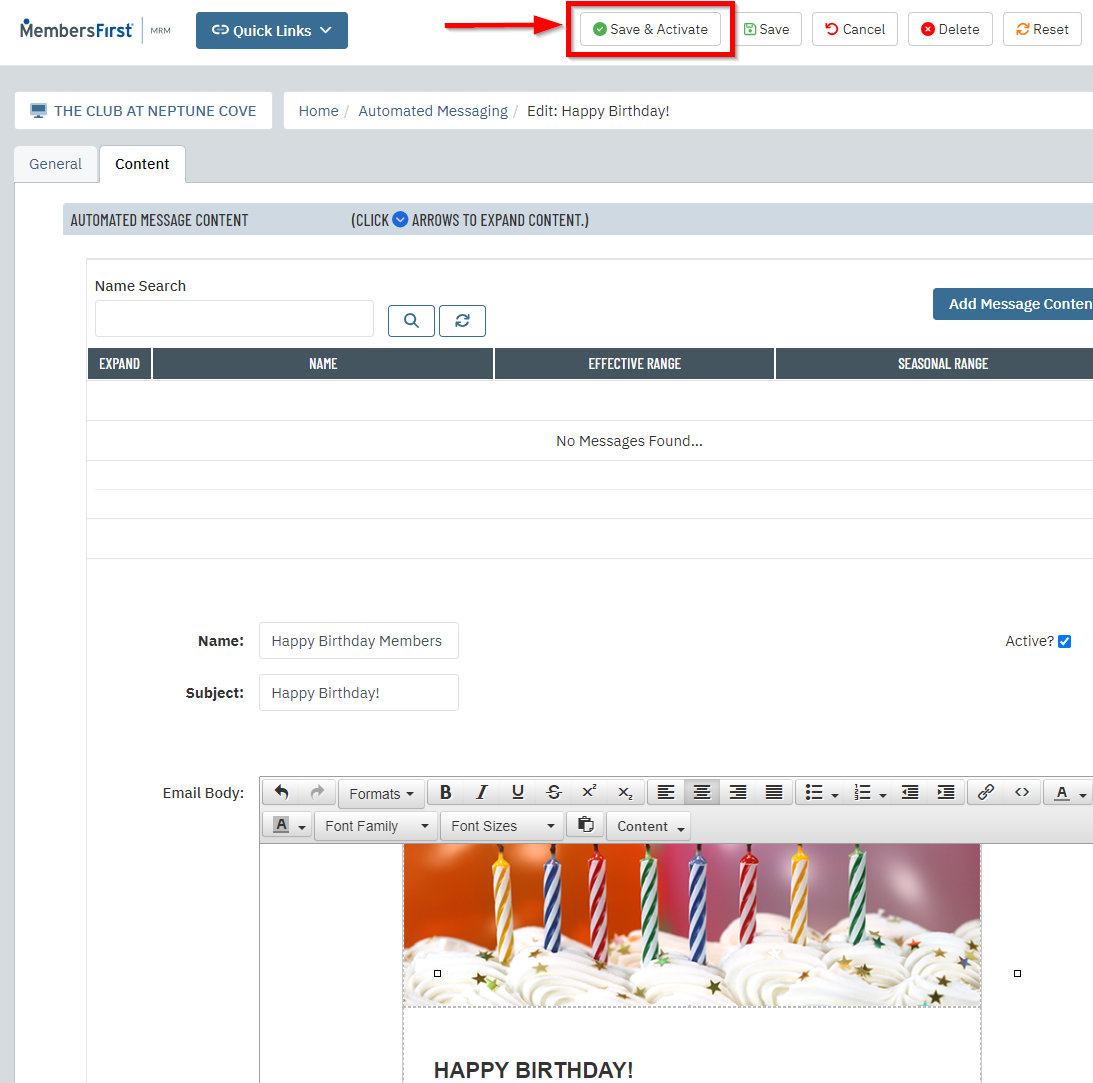 |
| *To see the time when the message will be sent, click on the Message Name and note the time on the right side of the General tab. | 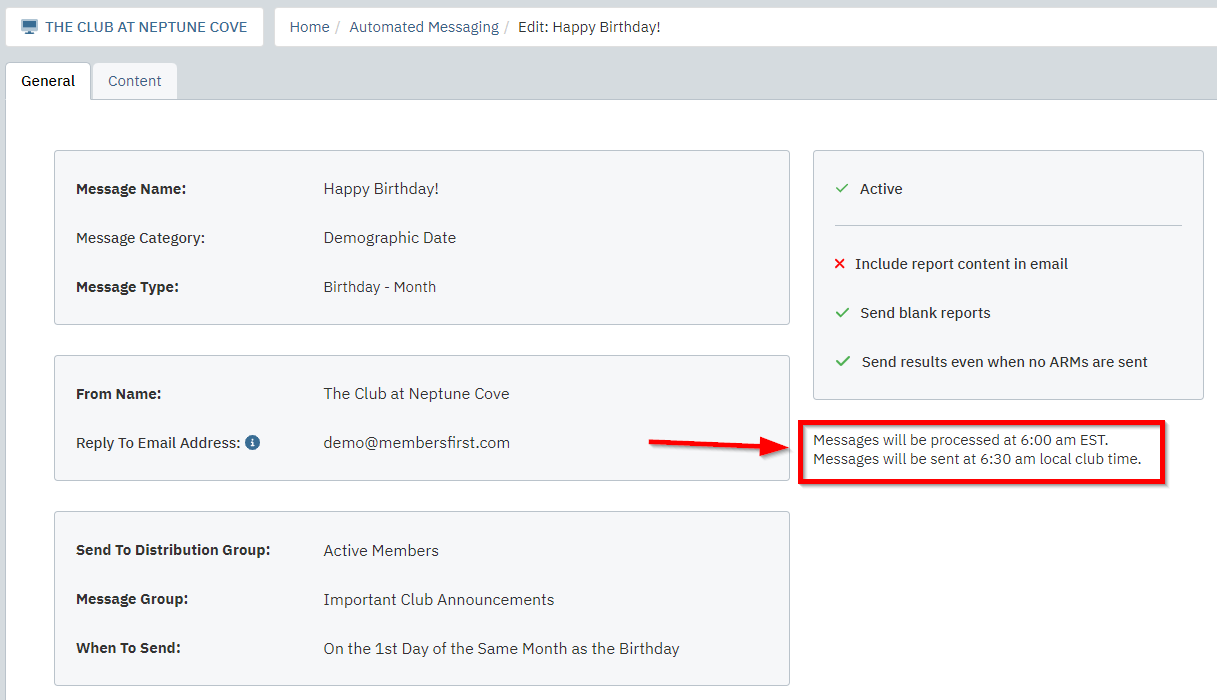 |
* Please note: Additional Messages can be added to this same recurring message. By adding another message, the admin can customize the email message, send to a different age range as well as change up the season.
Here is a example message with multiple message content:
A club can create multiple message content for different types of birthday emails. For example, perhaps the club wants to send an email to all members who are during 21 during the season inviting them to have a free drink on the club. The Member Age Range would be set to 21 (both for start and end age) and the Season Range would also be set (based on club’s season).
The club can also create another message that is not specific to an age range as well as not tied to the club’s season (both Member Age Range and Season Range would be left blank).
When it comes time to determine what email is sent - 21st Birthday email or generic birthday email, the recurring messaging system will look at the age range and season range to see what is the best message to send out. In other words, if there is a birthday age match (e.g. 21st birthday email) those members turning 21 will receive the 21st Birthday email. Whereas all other members who are not turning 21 will receive the generic one.