†On-Page Editing
On-Page Editing
On-Page editing provides a shortcut to editing content on your MembersFirst website. This allows you to update the content on your MembersFirst website without having to completely switch to the Admin Side first.| Login to the members area with your admins credentials. After you login, you will notice the Admin toolbar at the top. This will be available to you on both public and private sides. |
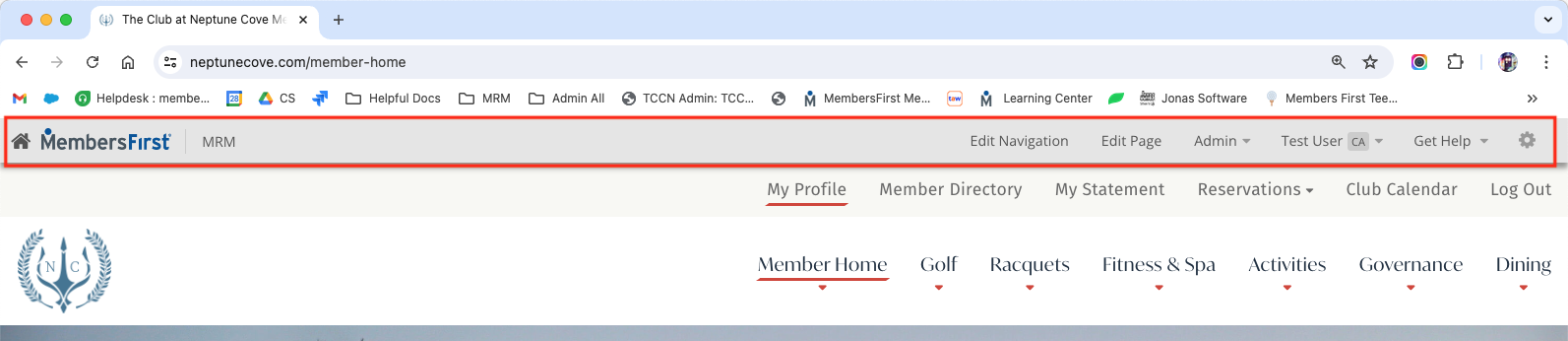 |
| Edit Navigation This will allow you to edit the sub-navigation. Sub-Navigation are the items found in the left column of the website. To learn more about Secondary (Left) Navigation click here |
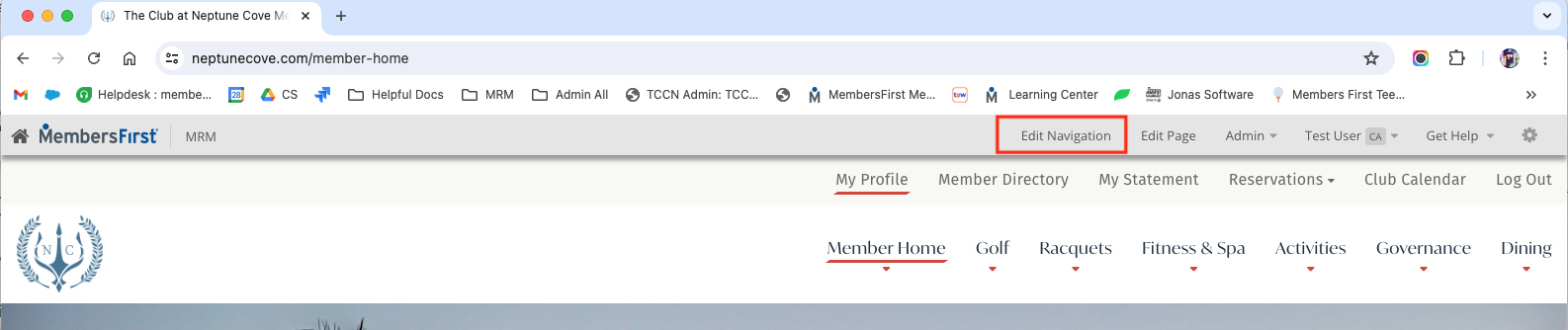 |
| Edit Page The page you are viewing determines what you are able to update. For example, when you click on Edit Page from the Members Home page - you will see content associated with that section (Section Content Manager). When making a change to any page, once you click save, those changes occur in real time. |
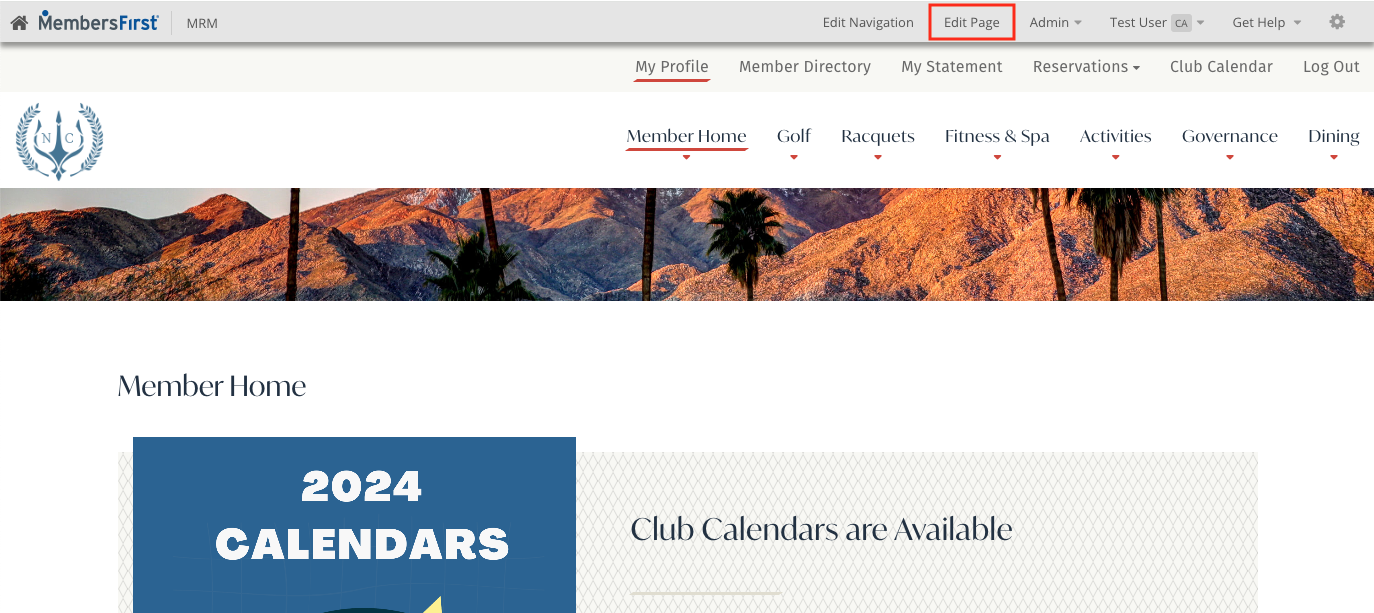 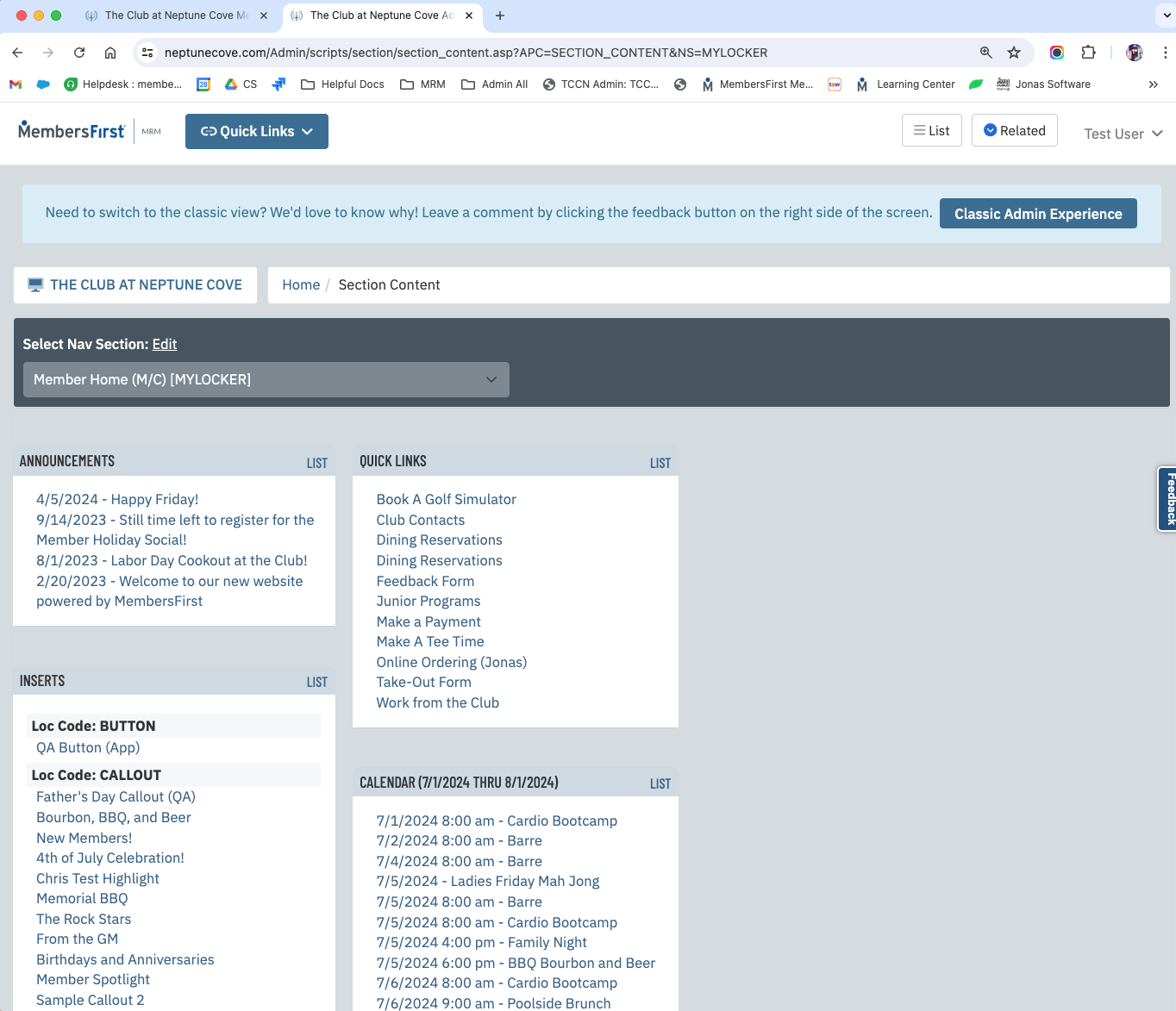 |
| Admin Next to the Edit Page is the Admin drop-down. This will allow you to switch over to the Admin Homepage as well as go into specific content modules. The content modules listed will match your Quick Links from the admin side. |
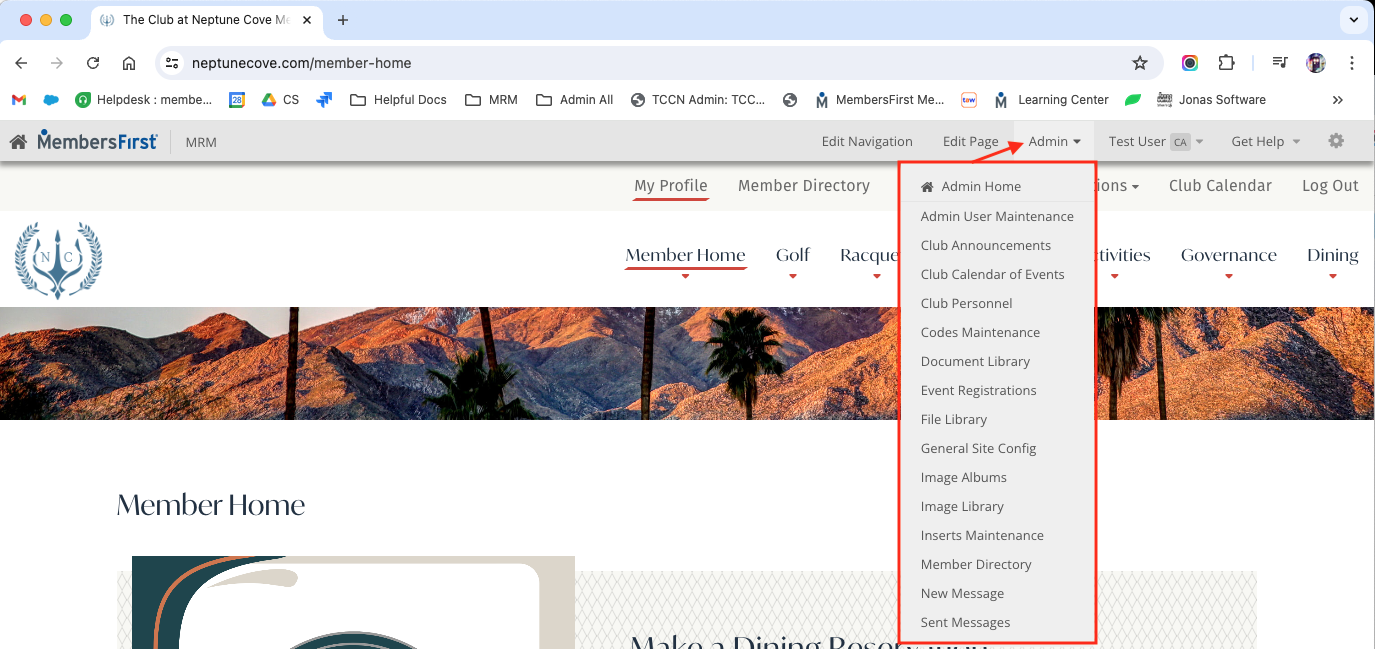 |
| As you hover your mouse over content on the page you will see a red highlight with the word "Edit". Click on the word edit for a shortcut to the edit screen on the admin side. Now you can update the content and click "save" when done. | 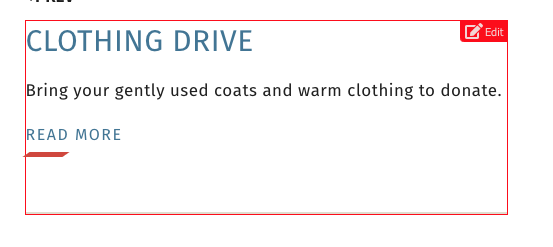 |
| The On-Page Editing also works on the public side. Clicking the club name on the left will open up the public home page with the admin toolbar. | 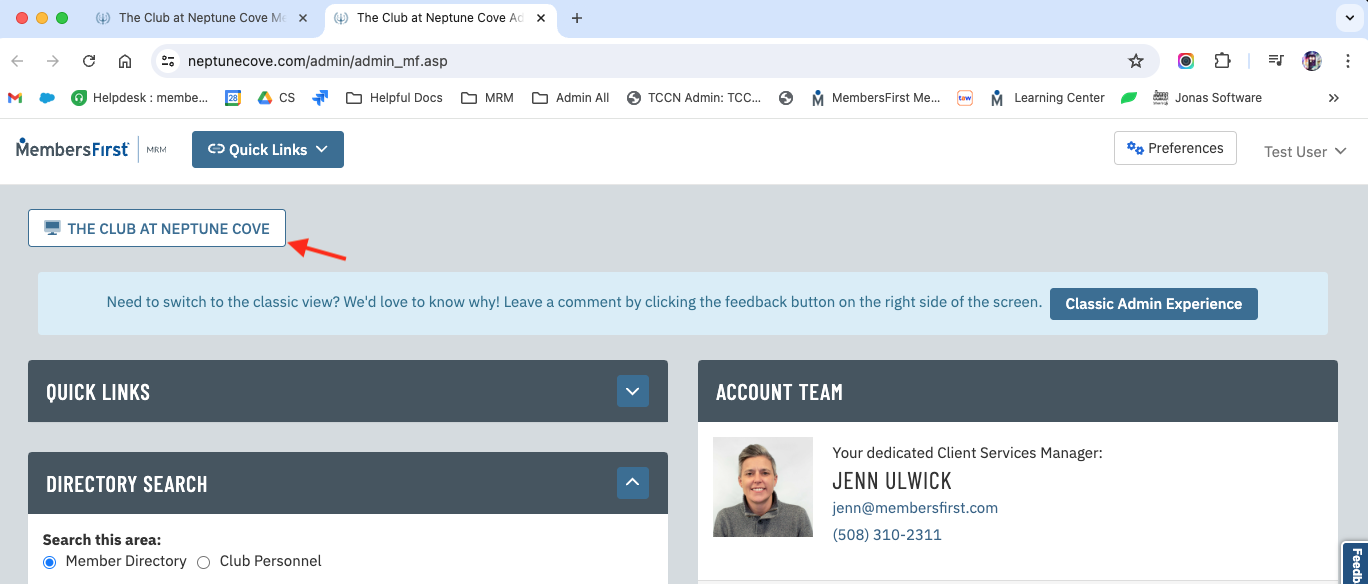 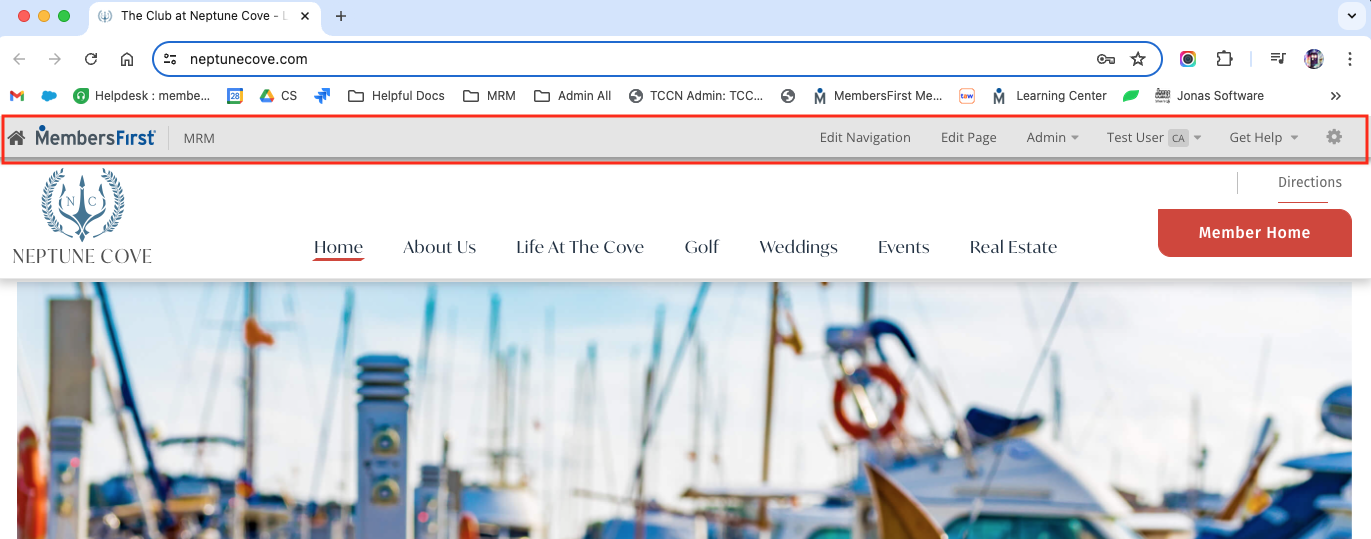 |
| Admin Username You can logout at any time by clicking on your name, then select Log Out. | 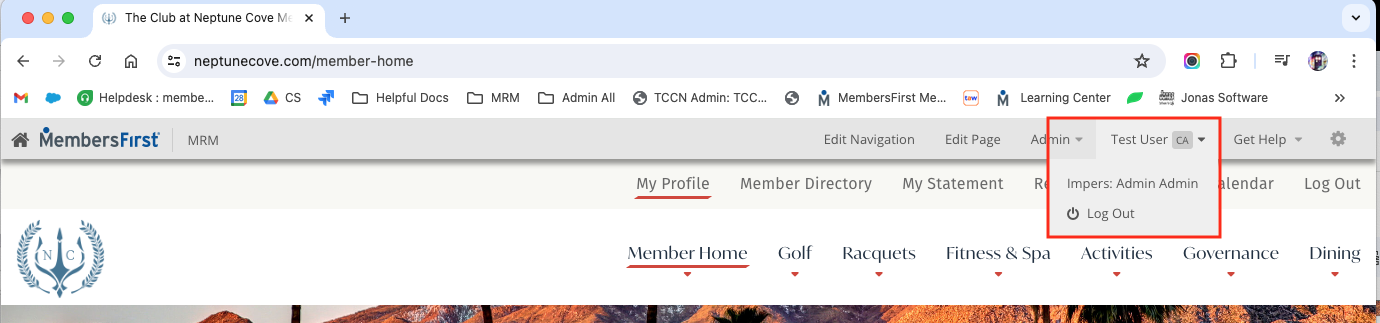 |
| Get Help If you need assistance click the Get Help button. You will find a link to our Learning Center as well as the contact information for your Client Services Manager and your Client Development Executive. |
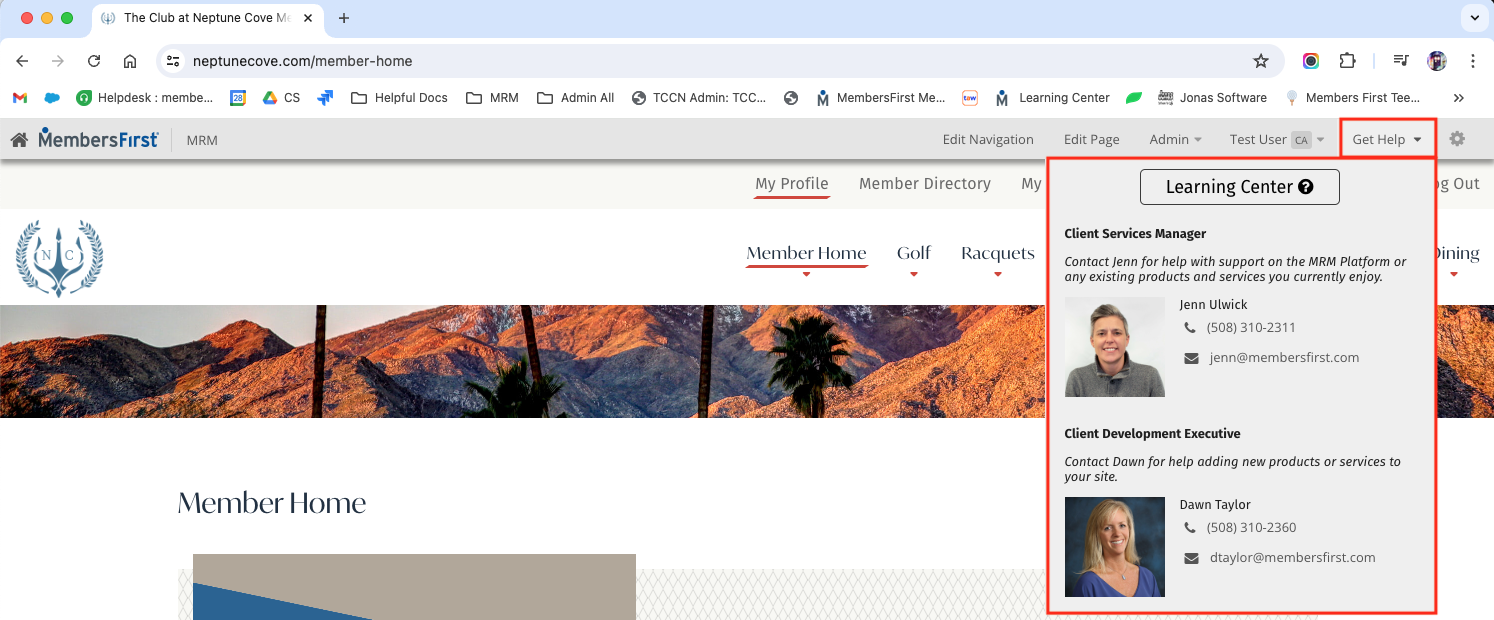 |
| Display Settings Lastly, you can change the color of the admin tool by clicking on the Display Settings icon and switching on Dark Mode. | 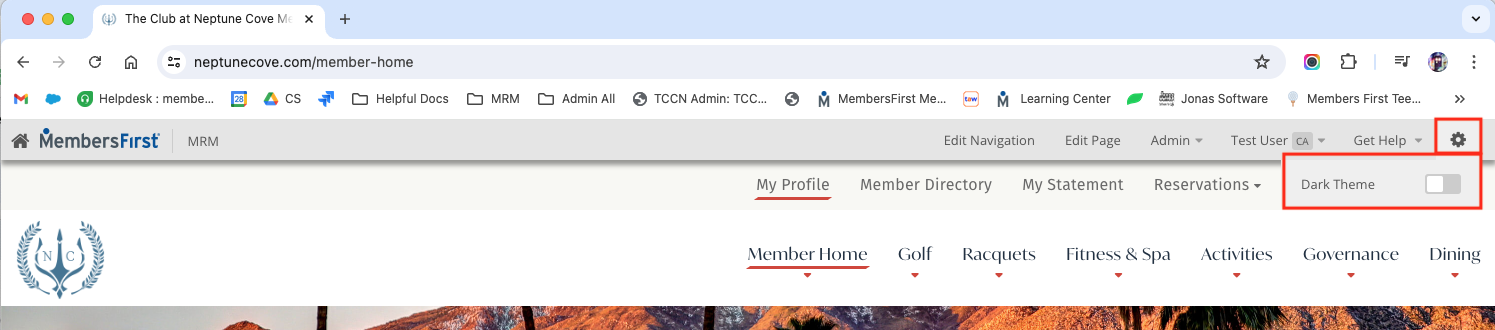 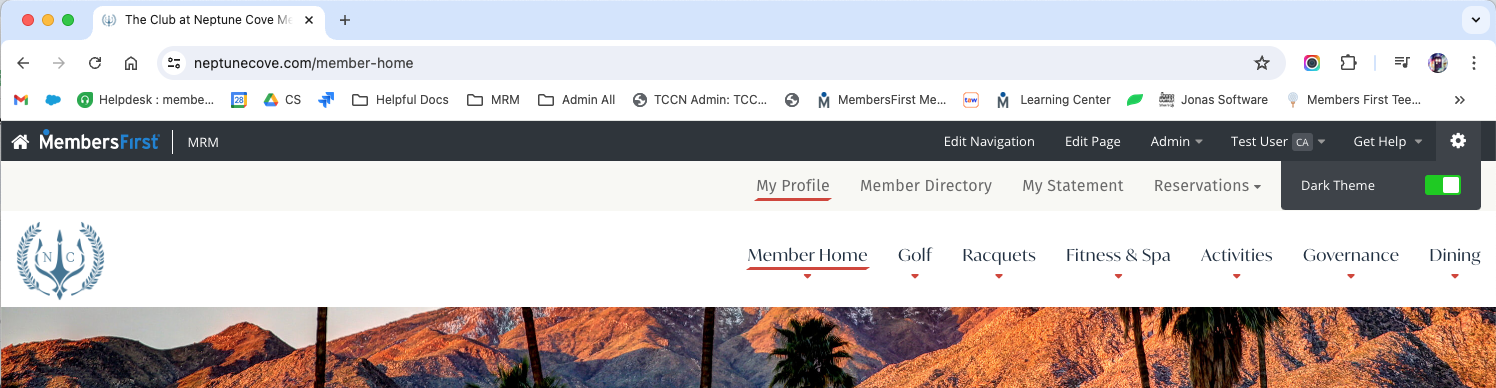 |