Viewing Email Statistics Using the Message Summary Page
How to Access the Message Summary Page
| Log into Admin Home |  |
| Click on Communications in the Applications box, then click on Message Summary | 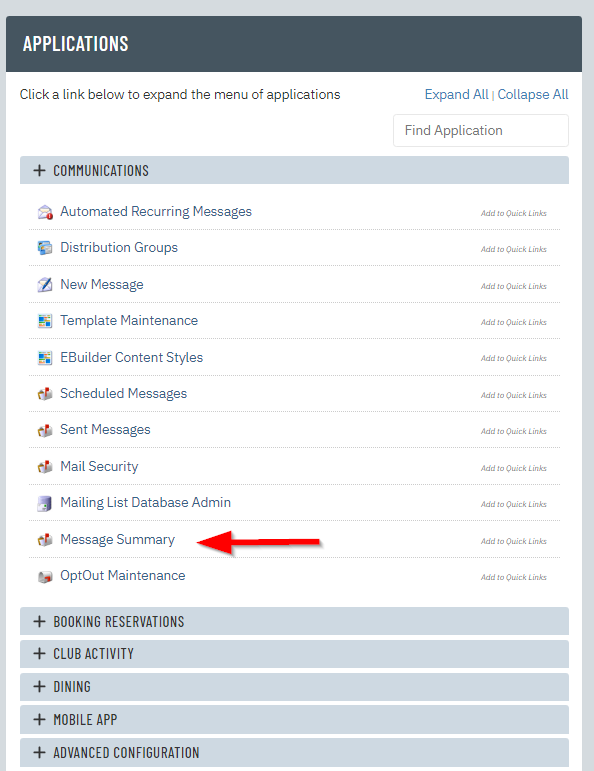 |
How to Filter Statistics
In the Search area on the Message Summary Page, you will see 9 options that allow you to filter your statistics by
| 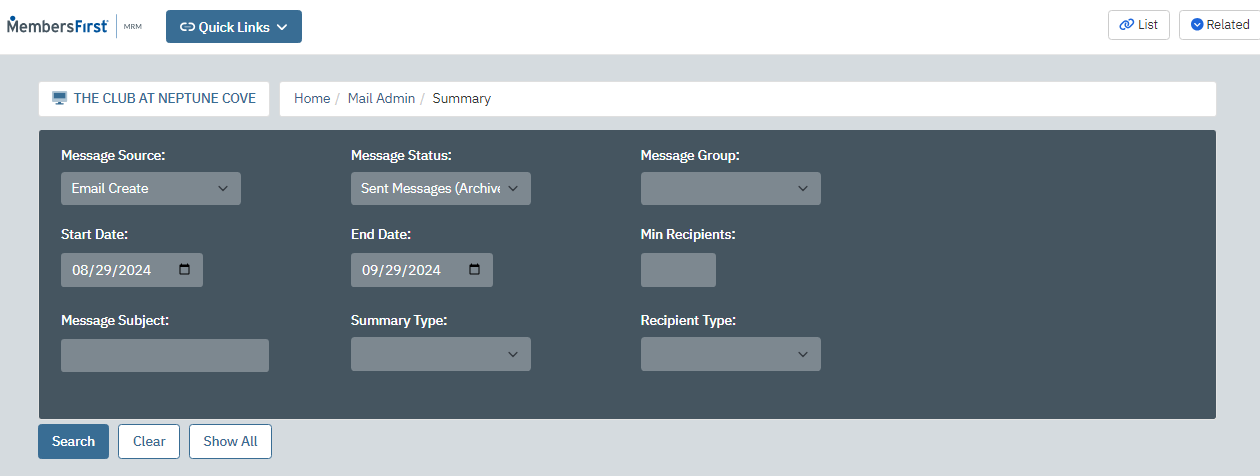 |
By Message Source:In the Message Source dropdown list, you can filter by different types of messages/emails that are sent. The most common are:
|
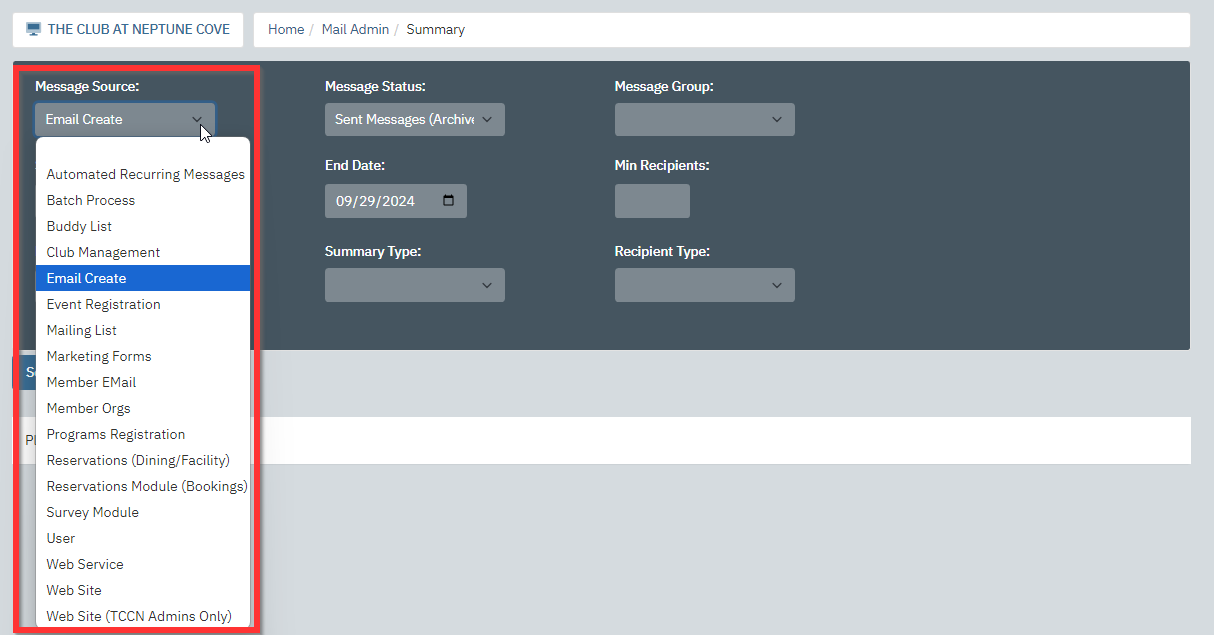 |
By Start Date and/or End Date:You can analyze emails sent by date range. In the Start Date and End Date fields select a date range you would like to analyze by choosing the dates within the calendar that appears. |
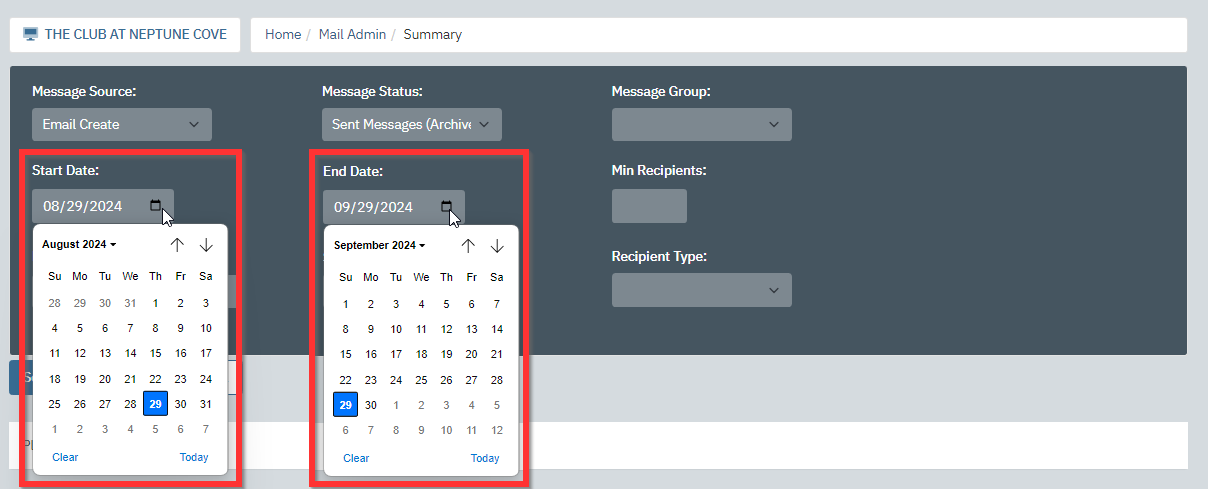 |
By Message Status:Message Status will tell you how each email address ended up after being sent a copy of the blast.
*For more on troubleshooting Email Recipient Statuses, please refer to this article: Understanding & Troubleshooting Email Statistics |
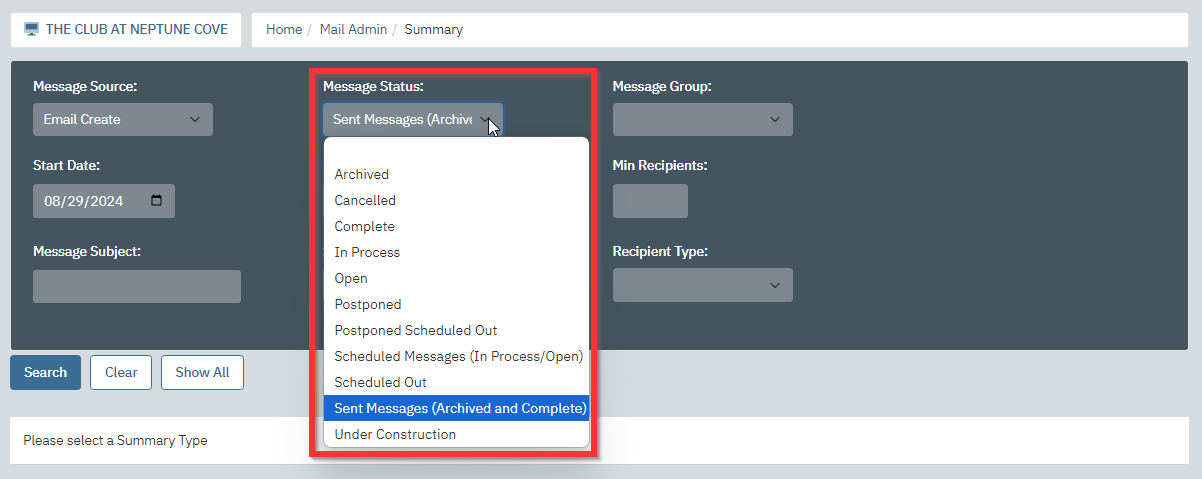 |
By Message Group:The Message Group dropdown list will show all Message Groups you have created within MRM. You can then filter your statistics here to analyze emails sent to a specific group. |
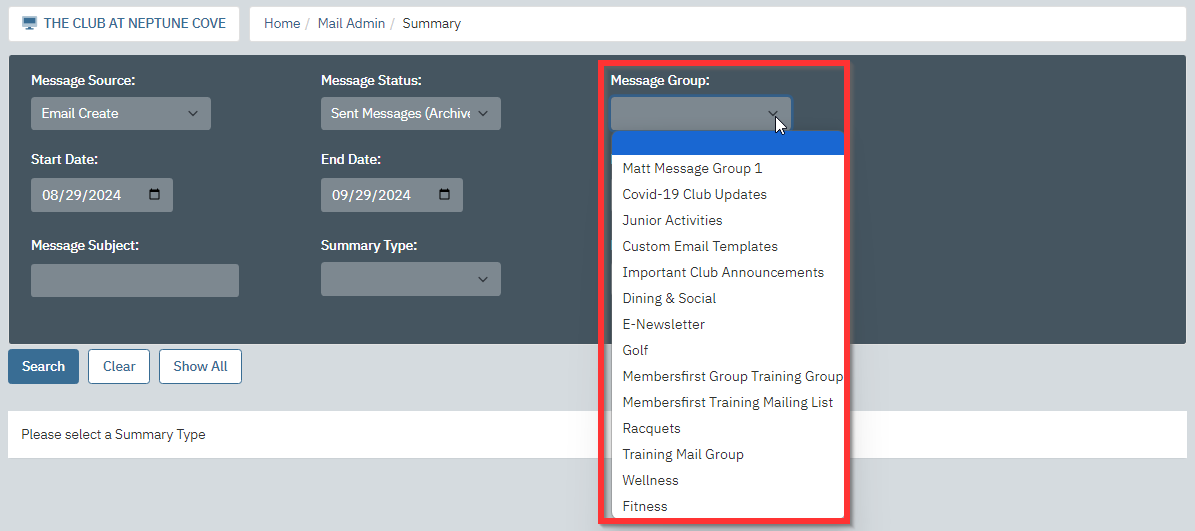 |
By Recipient Type:Recipient Type allows you to target specific recipients of emails. Common Recipient types to filter by include Marketing Contact, Member Primary Email, and Mobile App Push Notifications |
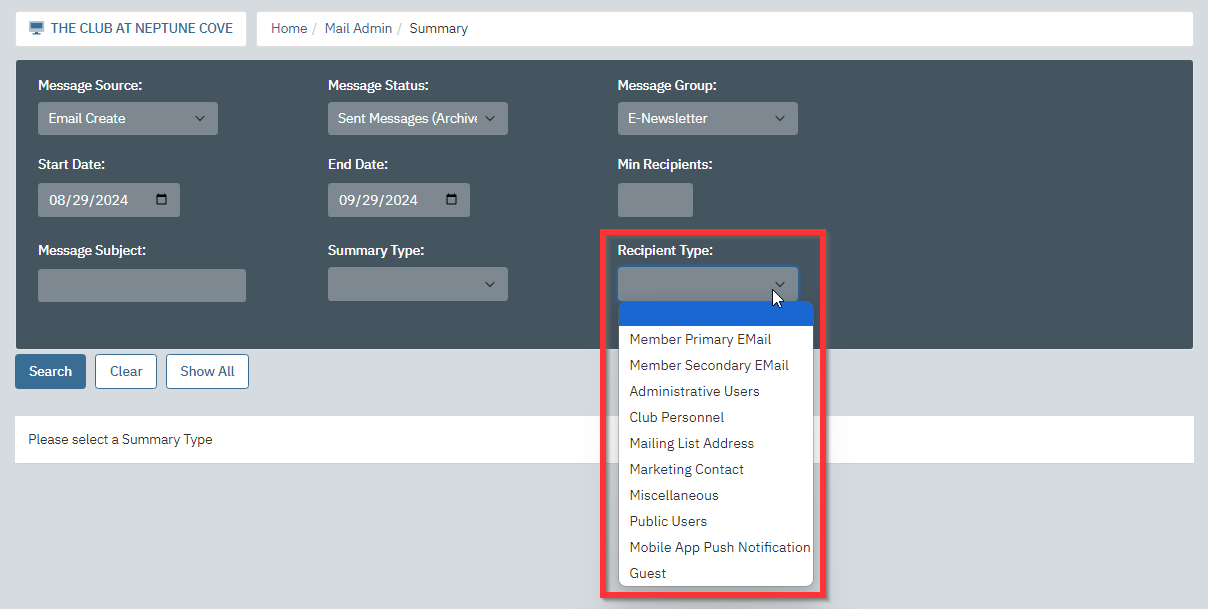 |
Viewing Email Statistics
| After selecting the filters for viewing email statics, as explained above, click Search. | 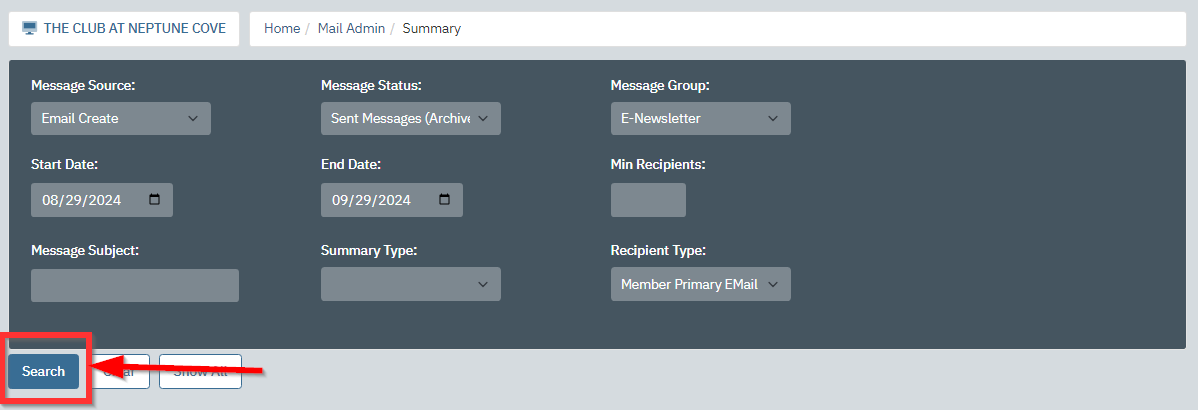 |
|
As you scroll down the page you will notice multiple pie charts starting with All Recipient Types. These pie charts show:
|
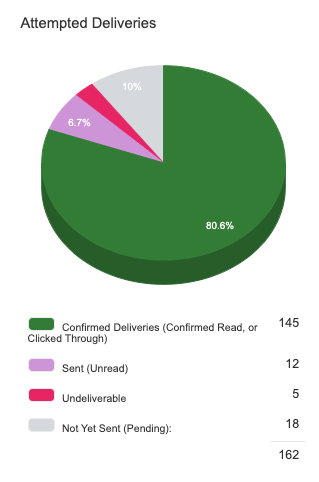 |
|
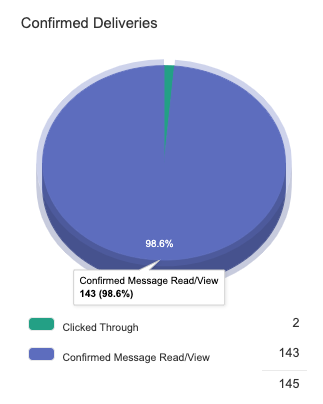 |
|
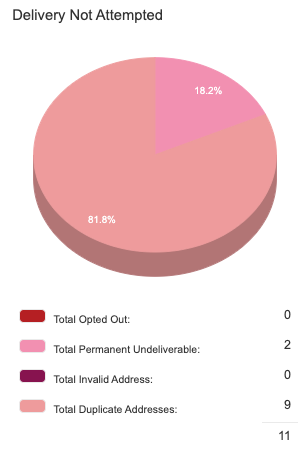 |
Filtering Charts by Recipient TypeThe Filter by Recipient Type dropdown under the largest pie chart will update the charts above to use only the selected recipient type, instead of all recipient types. Select any of the options and watch as the charts above change. |
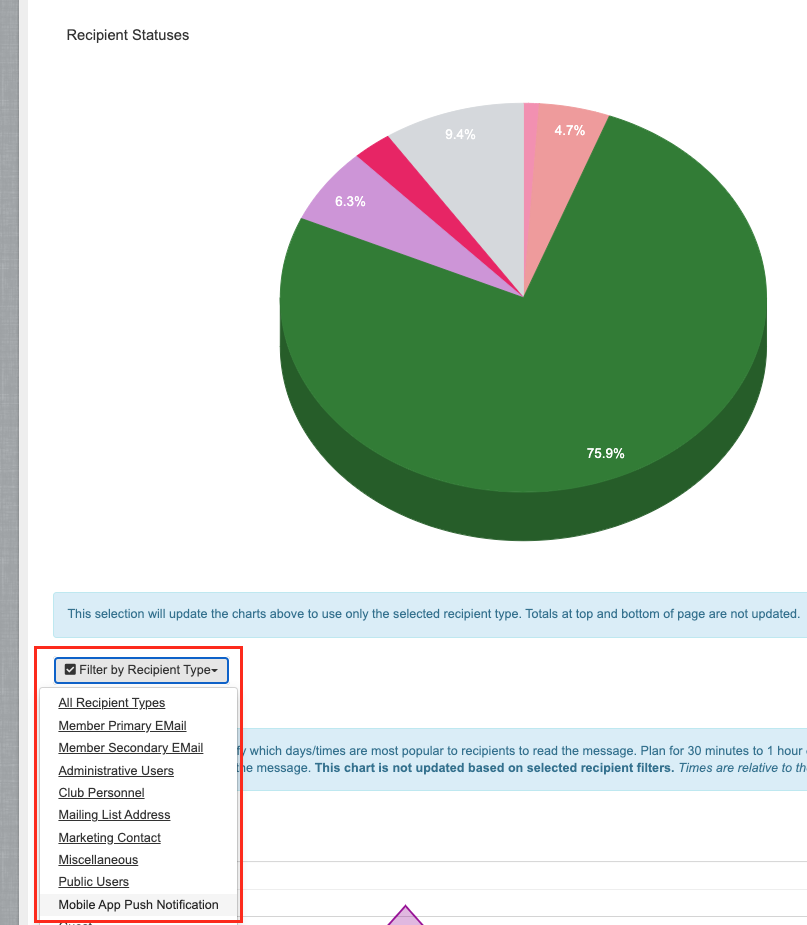 |
Most Popular Read TimesThis chart will help you identify which days/times are most popular to recipients to read the message. Plan for 30 minutes to 1 hour or so of delivery time before the recipient will actually read the message. This chart is not updated based on selected recipient filters. Times are relative to the club. Unchecking a specific weekday will remove the corresponding weekday’s line from the chart. |
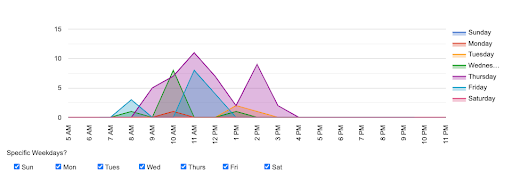 |
MessagesBased on the Date Range you chose to filter by, all messages/emails sent within that range will display here. Click on the message subject to expand and view details of each message. Times are local to the club. |
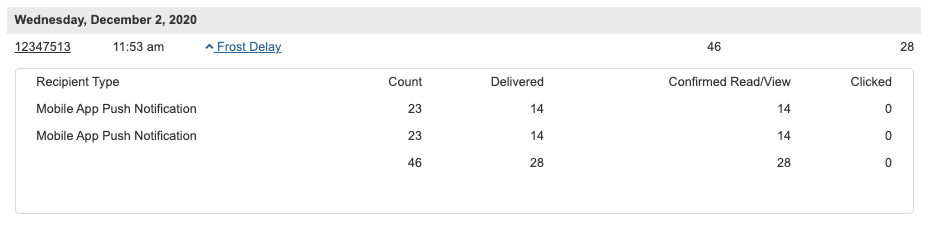 |