How to Embed a Video in an Ebuilder Template
| In the admin side of the website, go to Templates Maintenance, select an existing template or create a new template for your email. (Click here for an article on how to create an Ebuilder template.) |  |
|
  |
|
 |
| You have options for styling the Play icon, including Type, Color and Icon Size. | |
Icon Types:
|
|
Play Icon Color:
|
|
| The Block Options area gives you options to put padding (space) around the video. You can adjust each item (top, bottom, left, right) as a different number or set one number to add equal padding to each side. If you use the slide next to More options, you can set the padding for each side independently. |
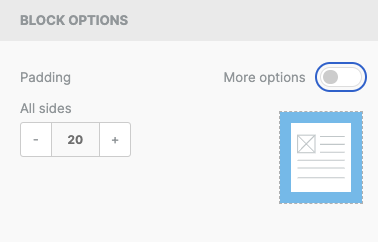 |
| Save your template. Open the New Message area, create your email, import your template and send your message. |