How to Create Billing Definitions
This is the third article in a series on how to set up billing for your events. To continue to the next article, click here »
Once Billing Codes (and optionally Billing Types) are configured, you can create your Billing Definitions. Billing Definitions tell MRM which Billing Types (i.e. members or guests) to charge and what Billing Codes (i.e. sales items) to charge them. These definitions combine Billing Types and Billing Codes together so you can create different pricing schemes for your events. They can be tailored to specific events such as Easter Brunch or more general events such as Ladies Afternoon Tea. You can design definitions to be used as frequently or as infrequently as you would like.
Example:
Holiday Brunches
Type to Bill: All Members Code to Charge: 101 Holiday Brunch $65
Type to Bill: All Guests Code to Charge: 102 Accompanied Guest $80
Member/Guest Golf Events
Type to Bill: All Equity Members Code to Charge: 110 Golf Event $80
Type to Bill: All Social Members Code to Charge: 111 Social Golf Event $100
Type to Bill: Accompanied Guest Code to Charge: 120 Golf Event Guest $120
Member Events w/o Guest
Type to Bill: All Members Code to Charge: 130 Member Event $50
Tip: Billing Definitions can be used over and over again or just once a year. Since prices are pulled from your Billing Codes and POS system, you don’t have to create new definitions year after year for annual events so long as there are no changes to the types of members and guests you bill and your pricing is kept up to date.
| To create Billing Definitions, go to Applications > Billing > Billing Definition Maintenance and click New. | 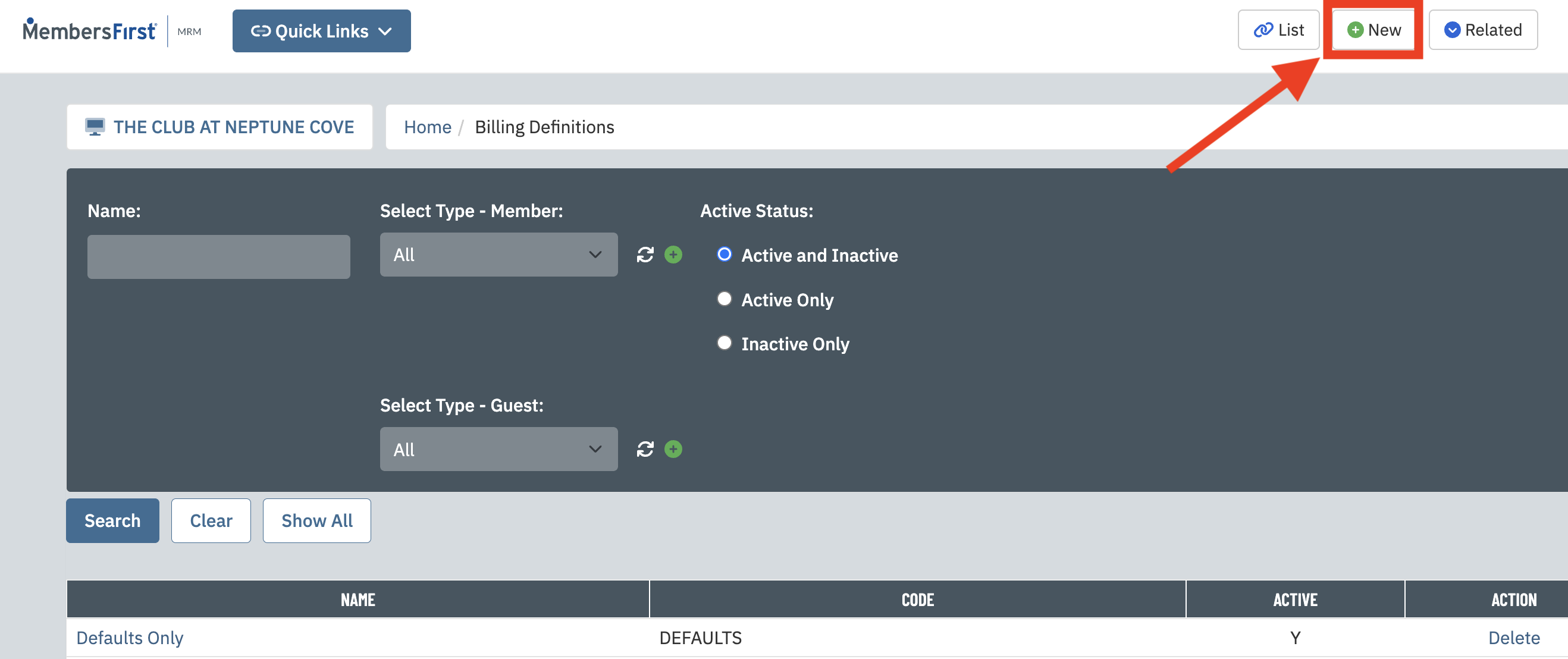 |
| Enter a name and code for the definition, flag as Active, and click Create Now. | 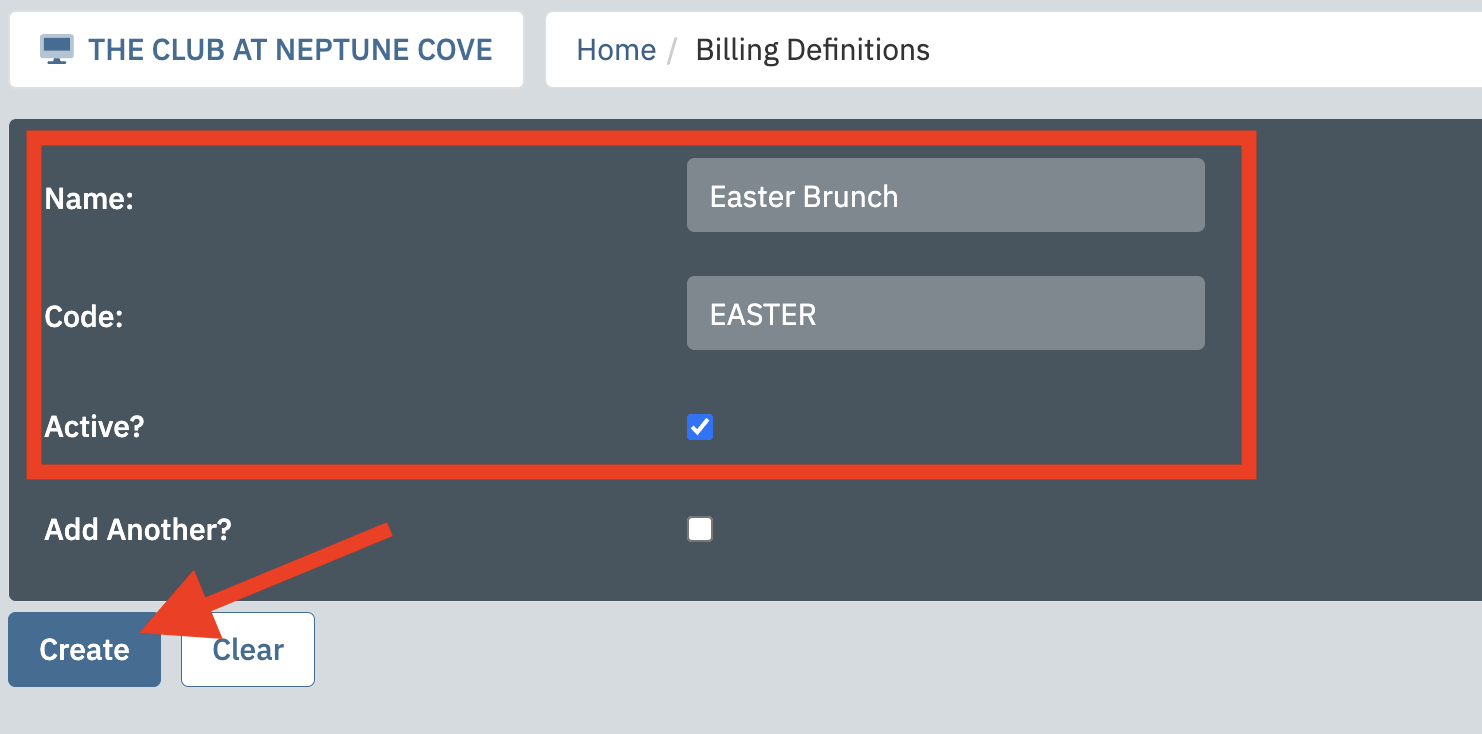 |
| Choose the default Billing Codes for your event from the Default Member Billing Code and Default Guest Billing Code dropdown menus. If no further pricing tiers are required, these default fields are all you need. If more pricing tiers are set up in the next steps, members and guests will be charged these defaults if they do not fall into any of the categories you define below. If you are hosting a member-only event, you can leave the Default Guest Billing Code blank. | 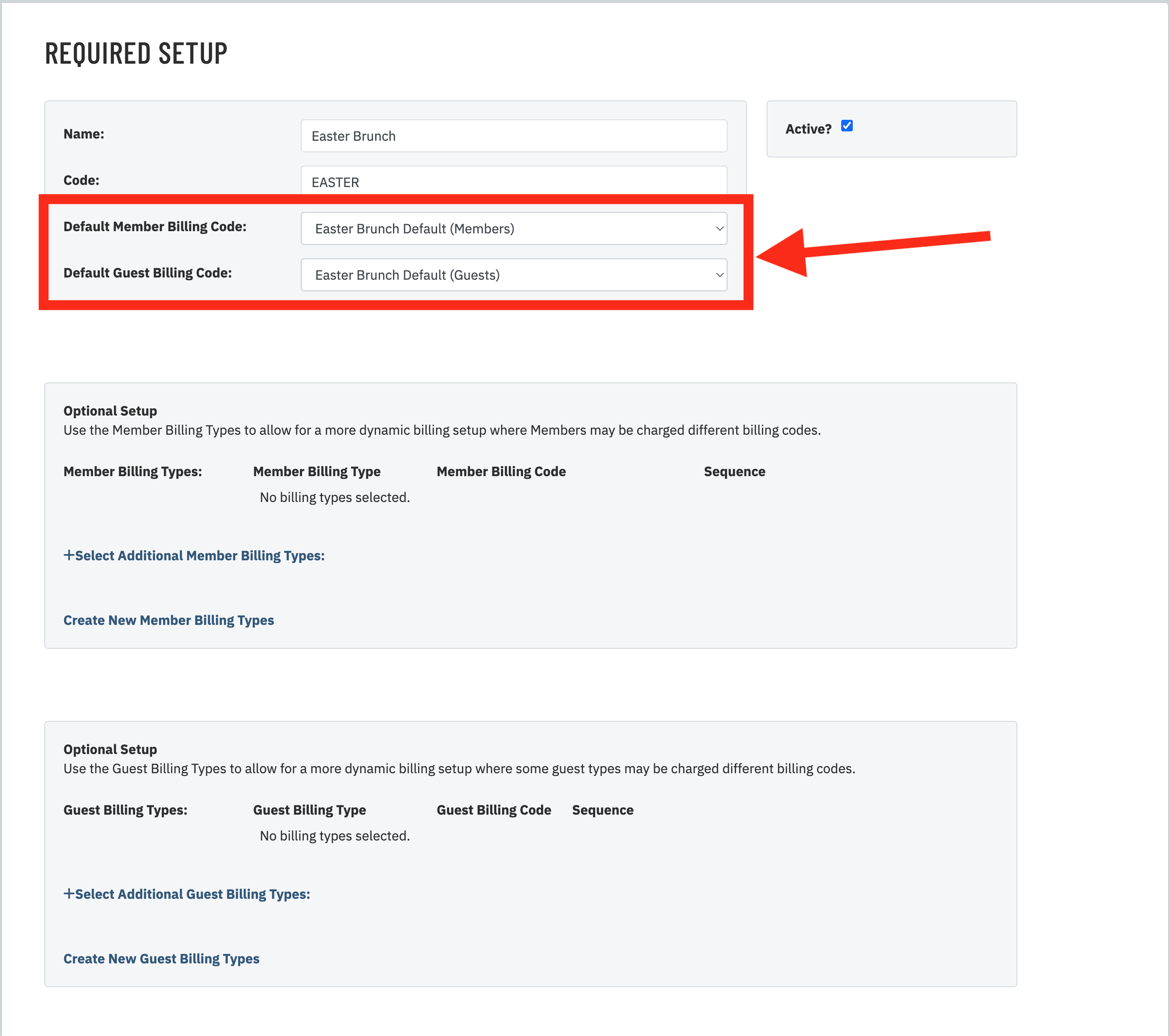 |
| If further pricing tiers are needed, click Select Additional Member Billing Types and flag the member Billing Types you wish to bill for this type of event. As you flag member billing types, a dropdown menu will appear to the right listing all the Billing Codes (i.e. sales items) you can charge to your members. Select the Billing Code you wish to charge members who belong to the corresponding Billing Type. This will build the bridge between member types and pricing (e.g. golf members pay $50 for an event while social members pay $80).
Note: If members are included in more than one member billing type, they will be charged according to the first billing type in the list that applies to them. You can reorder the priority using the sequence field. The lower the sequence, the higher in the list the billing code and type will appear. Tip: You can click the info icon to see which members are included in the billing type. |
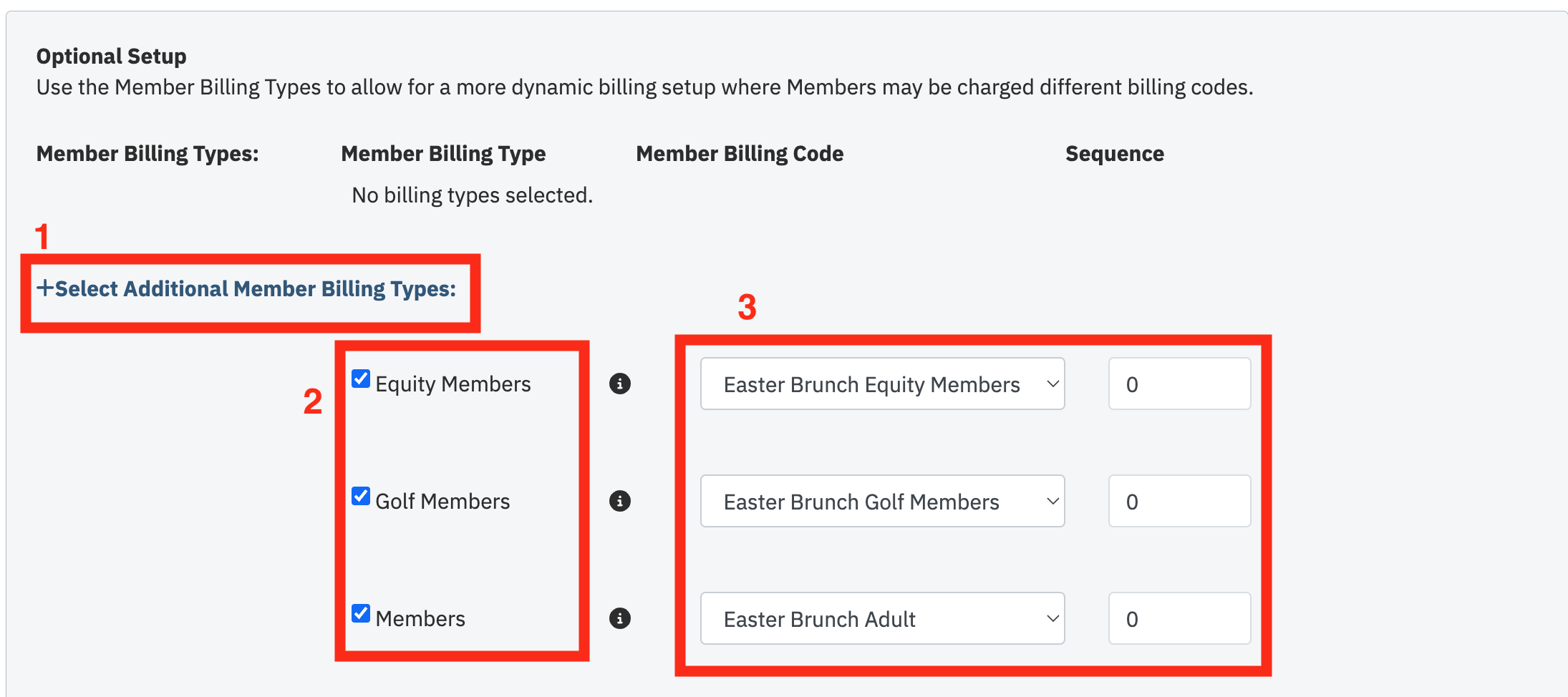 |
| If you allow guests and wish to configure tiered guest pricing, click Select Additional Guest Billing Types and flag the guest Billing Types you wish to bill for this type of event. As you flag guest Billing Types, a dropdown menu will appear to the right listing all the Billing Codes (i.e. sales items) you can charge to your guests. Select the Billing Code you wish to charge guests who belong to the corresponding Billing Type. This will build the bridge between guest types and pricing (e.g. family guests pay $80 for an event while unaccompanied guests pay $120). | 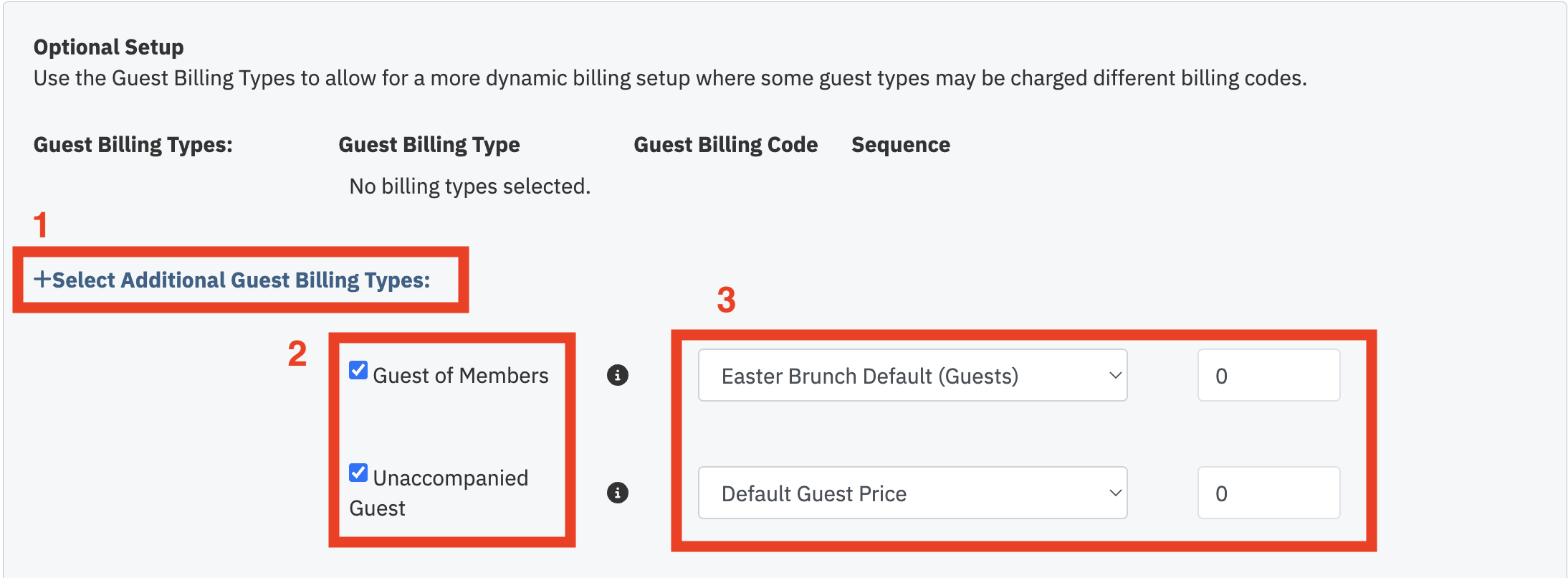 |
| Click Save & Close to create your billing definition. | 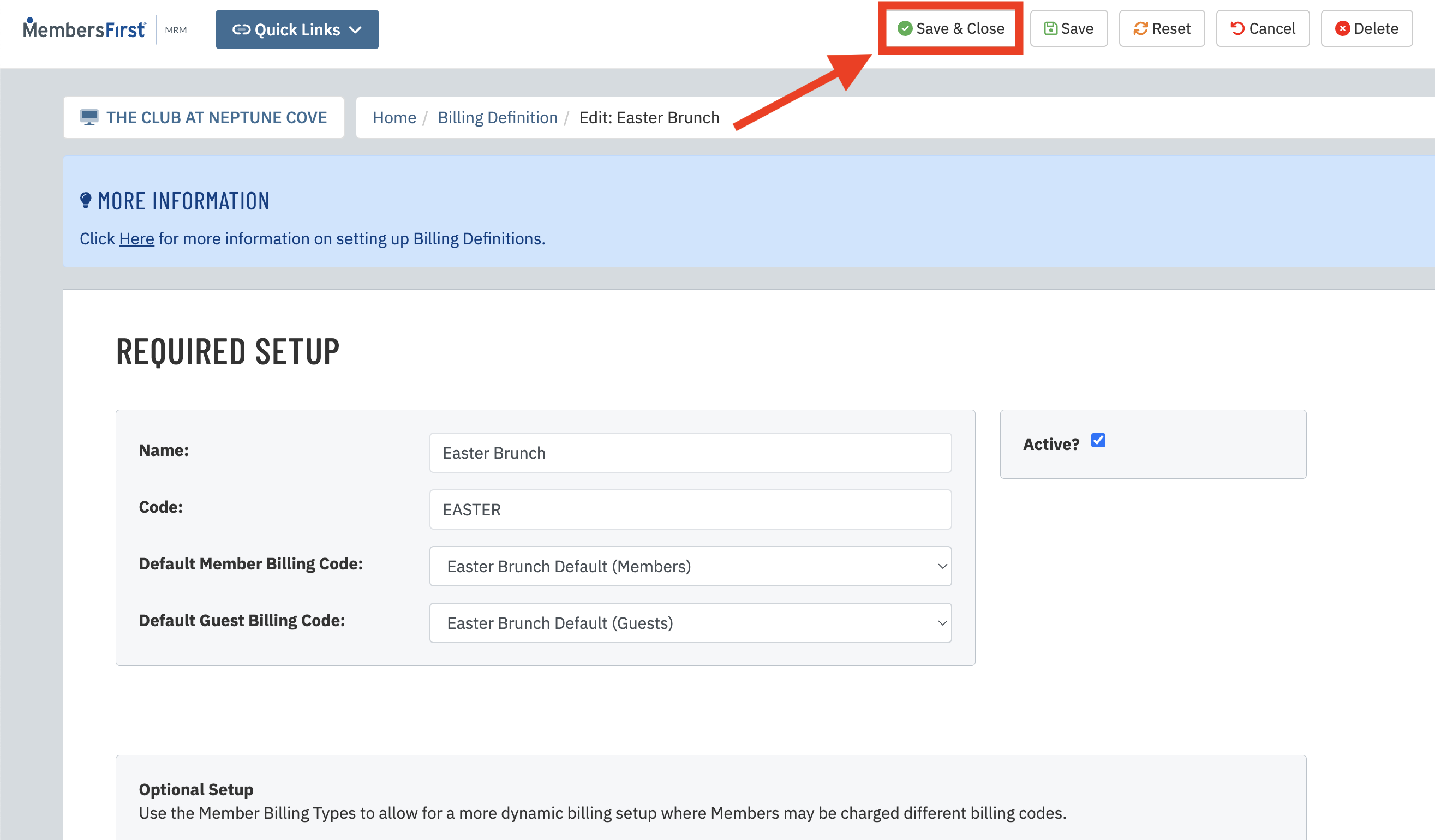 |
This is the third article in a series on how to set up billing for your events. To continue to the next article, click here »